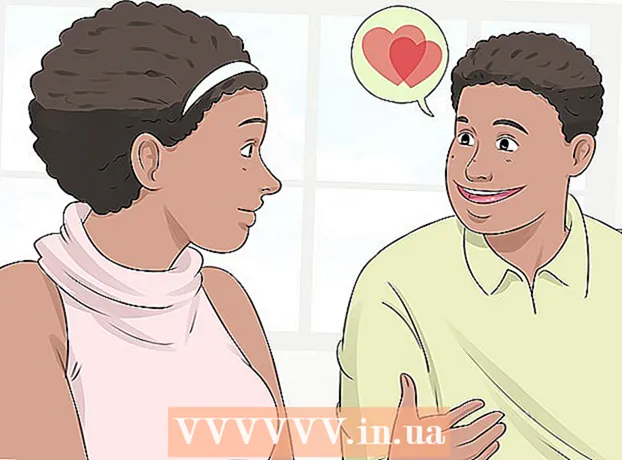ผู้เขียน:
Joan Hall
วันที่สร้าง:
3 กุมภาพันธ์ 2021
วันที่อัปเดต:
1 กรกฎาคม 2024

เนื้อหา
- ขั้นตอน
- วิธีที่ 1 จาก 3: การใช้เครื่องมือเขียนด้วยลายมือ
- วิธีที่ 2 จาก 3: การใช้เครื่องมือวาดภาพ
- วิธีที่ 3 จาก 3: ส่งออกภาพวาดไปยังไฟล์รูปภาพแยกต่างหาก
- เคล็ดลับ
- บทความเพิ่มเติม
PowerPoint มีชุดเครื่องมือพื้นฐานสำหรับการวาดรูปร่างและเส้นบนสไลด์ เพื่อให้สามารถวาดด้วยมือเปล่าหรือใช้รูปร่างรูปร่างที่กำหนดไว้ล่วงหน้า คุณต้องไปที่แท็บตรวจทาน จากนั้นคลิกปุ่มเริ่มใช้หมึก (ใน Office 365 ฟังก์ชันเดียวกันจะพร้อมใช้งานบนแท็บวาด) คุณยังสามารถใช้ปุ่มรูปร่างบนแท็บหน้าแรกเพื่อวาดรูปร่างและเส้นได้อีกด้วย หากคุณกำลังใช้ PowerPoint เป็นทางเลือกแทน MS Paint หรือโปรแกรมกราฟิกอื่นๆ สไลด์ที่สร้างขึ้นสามารถส่งออกไปยังรูปแบบไฟล์รูปภาพได้หลากหลายเมื่อบันทึก
ขั้นตอน
วิธีที่ 1 จาก 3: การใช้เครื่องมือเขียนด้วยลายมือ
 1 เริ่ม Microsoft PowerPoint หากคุณไม่มีโปรแกรมนี้ แสดงว่าขณะนี้ Microsoft กำลังเสนอชุดโปรแกรม Office รุ่นทดลองใช้ฟรี
1 เริ่ม Microsoft PowerPoint หากคุณไม่มีโปรแกรมนี้ แสดงว่าขณะนี้ Microsoft กำลังเสนอชุดโปรแกรม Office รุ่นทดลองใช้ฟรี  2 เลือกแท็บรีวิว ซึ่งอยู่ในแถบเครื่องมือทางด้านขวา
2 เลือกแท็บรีวิว ซึ่งอยู่ในแถบเครื่องมือทางด้านขวา - สำหรับผู้ใช้ Office 365 แท็บอาจเรียกว่าวาด จะมีเครื่องมือวาดภาพเหมือนกับเครื่องมือหมึก ถ้าคุณไม่เห็นแท็บวาด คุณอาจต้องอัปเดตชุดโปรแกรม Office ของคุณ มิฉะนั้นตัวเลือกนี้อาจไม่ได้รับการสนับสนุนจากอุปกรณ์ของคุณ
 3 คลิกปุ่มเริ่มการใช้หมึก ซึ่งอยู่ทางด้านขวาของแถบเครื่องมือและอนุญาตให้คุณเปิดชุดเครื่องมือใหม่ - "เครื่องมือเขียนด้วยลายมือ"
3 คลิกปุ่มเริ่มการใช้หมึก ซึ่งอยู่ทางด้านขวาของแถบเครื่องมือและอนุญาตให้คุณเปิดชุดเครื่องมือใหม่ - "เครื่องมือเขียนด้วยลายมือ"  4 ในการวาดด้วยมือ ให้เลือกเครื่องมือปากกา ปุ่มนี้อยู่ทางด้านซ้ายและให้คุณวาดเส้นฐานได้
4 ในการวาดด้วยมือ ให้เลือกเครื่องมือปากกา ปุ่มนี้อยู่ทางด้านซ้ายและให้คุณวาดเส้นฐานได้  5 ใช้เครื่องมือ Selection เพื่อวาดเส้นโปร่งใส เครื่องมือนี้ช่วยให้คุณวาดเส้นที่หนาขึ้นด้วยความโปร่งใส โดยที่ไม่ทับซ้อนกับกราฟิกหรือข้อความที่อยู่เบื้องล่าง
5 ใช้เครื่องมือ Selection เพื่อวาดเส้นโปร่งใส เครื่องมือนี้ช่วยให้คุณวาดเส้นที่หนาขึ้นด้วยความโปร่งใส โดยที่ไม่ทับซ้อนกับกราฟิกหรือข้อความที่อยู่เบื้องล่าง  6 ใช้เครื่องมือยางลบเพื่อลบองค์ประกอบที่วาด หลังจากเลือกแล้ว ให้กดปุ่มซ้ายของเมาส์ค้างไว้ จากนั้นเลื่อนเคอร์เซอร์ไปตามเส้นที่ลากที่คุณต้องการลบ
6 ใช้เครื่องมือยางลบเพื่อลบองค์ประกอบที่วาด หลังจากเลือกแล้ว ให้กดปุ่มซ้ายของเมาส์ค้างไว้ จากนั้นเลื่อนเคอร์เซอร์ไปตามเส้นที่ลากที่คุณต้องการลบ - คลิกลูกศรด้านล่างปุ่มยางลบเพื่อเลือกความหนาของเครื่องมือ
 7 เปลี่ยนสีที่คุณใช้ในการวาดภาพ คลิกเมนูดรอปดาวน์สีในกลุ่มปุ่มปากกาเพื่อเลือกสีที่เหมาะสมสำหรับปากกาหรือปากกาเน้นข้อความจากจานสี
7 เปลี่ยนสีที่คุณใช้ในการวาดภาพ คลิกเมนูดรอปดาวน์สีในกลุ่มปุ่มปากกาเพื่อเลือกสีที่เหมาะสมสำหรับปากกาหรือปากกาเน้นข้อความจากจานสี  8 ปรับความหนาของเส้นที่คุณวาด คลิกเมนูแบบเลื่อนลง Weight เพื่อเลือกน้ำหนักเส้นที่เหมาะสมสำหรับปากกาหรือปากกาเน้นข้อความ
8 ปรับความหนาของเส้นที่คุณวาด คลิกเมนูแบบเลื่อนลง Weight เพื่อเลือกน้ำหนักเส้นที่เหมาะสมสำหรับปากกาหรือปากกาเน้นข้อความ - นอกจากนี้ยังเลือกสีและน้ำหนักของเส้นได้ทางด้านซ้ายของปุ่ม "สี" และ "ความหนา" ในแผงตัวเลือกที่ตั้งไว้ล่วงหน้า
 9 ใช้ปุ่ม "แปลงเป็นรูปร่าง" ช่วยให้คุณแปลงรูปร่างด้วยมือเปล่าให้เป็นรูปร่างปกติได้โดยอัตโนมัติ ตัวอย่างเช่น วงกลมที่วาดด้วยมือจะถูกแปลงเป็นวงกลมที่สมบูรณ์แบบ
9 ใช้ปุ่ม "แปลงเป็นรูปร่าง" ช่วยให้คุณแปลงรูปร่างด้วยมือเปล่าให้เป็นรูปร่างปกติได้โดยอัตโนมัติ ตัวอย่างเช่น วงกลมที่วาดด้วยมือจะถูกแปลงเป็นวงกลมที่สมบูรณ์แบบ - นอกจากนี้ ฟังก์ชันนี้สามารถกำหนดรูปร่างของรูปที่วาดด้วยจำนวนเส้นที่ใช้สำหรับรูปนั้น (ในรูปสี่เหลี่ยมจตุรัส หกเหลี่ยม และอื่นๆ)
- ฟังก์ชันนี้ทำงานเฉพาะเมื่อคลิกปุ่ม "แปลงเป็นรูปร่าง" เท่านั้น เส้นที่วาดก่อนคลิกปุ่มนี้จะไม่ถูกแปลง
 10 ใช้ปุ่ม "เลือกวัตถุ" ช่วยให้คุณเลือกองค์ประกอบที่วาดแล้วลากไปยังตำแหน่งอื่นบนหน้าจอได้
10 ใช้ปุ่ม "เลือกวัตถุ" ช่วยให้คุณเลือกองค์ประกอบที่วาดแล้วลากไปยังตำแหน่งอื่นบนหน้าจอได้ - คุณยังสามารถใช้ปุ่ม "การเลือกฟรี" และวงกลมพื้นที่ที่คุณต้องการเลือกหากคุณมีปัญหาใดๆ กับสิ่งนี้ การเลือกฟรีช่วยให้คุณเลือกเฉพาะองค์ประกอบที่วาด
 11 คลิกที่ปุ่ม "สิ้นสุดการเขียนด้วยลายมือ" ปุ่มนี้จะเปิดใช้งานปุ่ม Select Objects โดยอัตโนมัติหลังจากใช้งานปากกาหรือปากกาเน้นข้อความ หากคุณยังไม่ได้แก้ไขเอกสาร ระบบจะนำคุณกลับไปที่แท็บ "ตรวจสอบ" โดยอัตโนมัติ
11 คลิกที่ปุ่ม "สิ้นสุดการเขียนด้วยลายมือ" ปุ่มนี้จะเปิดใช้งานปุ่ม Select Objects โดยอัตโนมัติหลังจากใช้งานปากกาหรือปากกาเน้นข้อความ หากคุณยังไม่ได้แก้ไขเอกสาร ระบบจะนำคุณกลับไปที่แท็บ "ตรวจสอบ" โดยอัตโนมัติ
วิธีที่ 2 จาก 3: การใช้เครื่องมือวาดภาพ
 1 เริ่ม Microsoft PowerPoint ขั้นตอนด้านล่างนี้จะสอนวิธีทำงานกับทางเลือก PowerPoint ฟรี เช่น Google Slides หรือ Openoffice Impress อย่างไรก็ตาม ชื่อรายการเมนูและตำแหน่งจะแตกต่างกันเล็กน้อย
1 เริ่ม Microsoft PowerPoint ขั้นตอนด้านล่างนี้จะสอนวิธีทำงานกับทางเลือก PowerPoint ฟรี เช่น Google Slides หรือ Openoffice Impress อย่างไรก็ตาม ชื่อรายการเมนูและตำแหน่งจะแตกต่างกันเล็กน้อย  2 เลือกแท็บ "หน้าแรก" ซึ่งอยู่ที่มุมซ้ายบนของแถบเครื่องมือ และจะถูกเลือกตามค่าเริ่มต้น ถ้าคุณเพิ่งสร้างเอกสารใหม่
2 เลือกแท็บ "หน้าแรก" ซึ่งอยู่ที่มุมซ้ายบนของแถบเครื่องมือ และจะถูกเลือกตามค่าเริ่มต้น ถ้าคุณเพิ่งสร้างเอกสารใหม่ - เครื่องมือวาดภาพทั้งหมดจะแสดงบนแถบเครื่องมือทางด้านขวาในกลุ่มปุ่ม "วาด" เลย์เอาต์ของปุ่มบน Mac จะเหมือนกัน แต่ปุ่มกลุ่มนี้ไม่มีชื่อ
 3 เลือกเครื่องมือรูปร่าง บน Windows รายการรูปร่างและเส้นจะปรากฏทางด้านซ้ายของกลุ่มปุ่มวาด บน Mac รายการนี้จะปรากฏขึ้นหลังจากที่คุณคลิกปุ่มรูปร่าง และจะอยู่ที่ด้านขวาของกลุ่มปุ่มที่ไม่มีชื่อ
3 เลือกเครื่องมือรูปร่าง บน Windows รายการรูปร่างและเส้นจะปรากฏทางด้านซ้ายของกลุ่มปุ่มวาด บน Mac รายการนี้จะปรากฏขึ้นหลังจากที่คุณคลิกปุ่มรูปร่าง และจะอยู่ที่ด้านขวาของกลุ่มปุ่มที่ไม่มีชื่อ - คลิกที่ลูกศรเพื่อขยายรายการของรูปร่างหรือเส้นที่เป็นไปได้
- ในการวาดเส้นด้วยมือเปล่า ให้เลือกเส้น Drawn Curve จากรายการเส้น
 4 ในการเริ่มวาด ให้กดปุ่มซ้ายของเมาส์ค้างไว้แล้วเลื่อนเคอร์เซอร์ เส้นหรือรูปร่างจะถูกวาดตามตำแหน่งจุดเริ่มต้นและจุดสิ้นสุดของการเคลื่อนไหวของปุ่มเมาส์ที่กดแล้วปล่อย
4 ในการเริ่มวาด ให้กดปุ่มซ้ายของเมาส์ค้างไว้แล้วเลื่อนเคอร์เซอร์ เส้นหรือรูปร่างจะถูกวาดตามตำแหน่งจุดเริ่มต้นและจุดสิ้นสุดของการเคลื่อนไหวของปุ่มเมาส์ที่กดแล้วปล่อย  5 เลือกค่าที่ตั้งไว้ล่วงหน้าสำหรับสไตล์สกินโดยใช้ปุ่มสไตล์ด่วน ตั้งอยู่ในพื้นที่ด้านขวาของแถบเครื่องมือและเปิดโอกาสให้เลือกเฉดสีและระดับความโปร่งใสที่แตกต่างกันสำหรับเส้นหรือรูปร่างเฉพาะ
5 เลือกค่าที่ตั้งไว้ล่วงหน้าสำหรับสไตล์สกินโดยใช้ปุ่มสไตล์ด่วน ตั้งอยู่ในพื้นที่ด้านขวาของแถบเครื่องมือและเปิดโอกาสให้เลือกเฉดสีและระดับความโปร่งใสที่แตกต่างกันสำหรับเส้นหรือรูปร่างเฉพาะ  6 ใช้ปุ่ม "จัดเรียง" นอกจากนี้ยังอยู่ในบานหน้าต่างด้านขวาของแถบเครื่องมือและช่วยให้คุณสามารถขยายรายการตัวเลือกการวางตำแหน่งวัตถุได้ ตัวเลือกต่างๆ เช่น "Bring Forward" หรือ "Bring Backward" ช่วยให้คุณควบคุมวิธีที่วัตถุซ้อนทับกันได้
6 ใช้ปุ่ม "จัดเรียง" นอกจากนี้ยังอยู่ในบานหน้าต่างด้านขวาของแถบเครื่องมือและช่วยให้คุณสามารถขยายรายการตัวเลือกการวางตำแหน่งวัตถุได้ ตัวเลือกต่างๆ เช่น "Bring Forward" หรือ "Bring Backward" ช่วยให้คุณควบคุมวิธีที่วัตถุซ้อนทับกันได้  7 ใช้การตั้งค่ารูปร่าง ทางด้านขวาของเครื่องมือวาดมีสามปุ่ม: เติมรูปร่าง โครงร่างรูปร่าง และเอฟเฟกต์รูปร่าง
7 ใช้การตั้งค่ารูปร่าง ทางด้านขวาของเครื่องมือวาดมีสามปุ่ม: เติมรูปร่าง โครงร่างรูปร่าง และเอฟเฟกต์รูปร่าง - ปุ่ม "เติมรูปร่าง" จะเปิดจานสีสำหรับระบายสีรูปร่างที่วาด
- ปุ่ม "Shape Outline" จะเปิดจานสีสำหรับระบายสีเฉพาะโครงร่างรูปร่าง
- ปุ่มเอฟเฟกต์รูปร่างจะเปิดรายการการตั้งค่ารูปร่างกราฟิกที่กำหนดไว้ล่วงหน้า เช่น บรรเทา เรืองแสง หรือเงา ในกรณีนี้ คุณสามารถใช้หลายตัวเลือกพร้อมกันได้
- เอฟเฟกต์เหล่านี้ไม่ส่งผลต่อเส้นที่วาดเอง
วิธีที่ 3 จาก 3: ส่งออกภาพวาดไปยังไฟล์รูปภาพแยกต่างหาก
 1 เปิดเมนูไฟล์และเลือกบันทึกเป็น ด้วยเหตุนี้ หน้าต่างจะเปิดขึ้นเพื่อขอให้คุณป้อนชื่อไฟล์ที่บันทึกไว้และตำแหน่งของไฟล์
1 เปิดเมนูไฟล์และเลือกบันทึกเป็น ด้วยเหตุนี้ หน้าต่างจะเปิดขึ้นเพื่อขอให้คุณป้อนชื่อไฟล์ที่บันทึกไว้และตำแหน่งของไฟล์  2 เลือกประเภทไฟล์สำหรับรูปภาพ ด้านล่างช่องสำหรับป้อนชื่อไฟล์จะมีเมนูแบบเลื่อนลงพร้อมรายการรูปแบบที่เป็นไปได้สำหรับการบันทึกเอกสาร ในนั้นคุณจะพบไฟล์รูปภาพประเภทต่างๆ (JPG, GIF, PNG, BMP และอื่นๆ)
2 เลือกประเภทไฟล์สำหรับรูปภาพ ด้านล่างช่องสำหรับป้อนชื่อไฟล์จะมีเมนูแบบเลื่อนลงพร้อมรายการรูปแบบที่เป็นไปได้สำหรับการบันทึกเอกสาร ในนั้นคุณจะพบไฟล์รูปภาพประเภทต่างๆ (JPG, GIF, PNG, BMP และอื่นๆ) - รูปแบบไฟล์ที่บันทึกไว้เริ่มต้นคือไฟล์นำเสนอ PowerPoint PPTX
 3 คลิกปุ่ม "บันทึก" สำเนาภาพวาดของคุณจะถูกบันทึกด้วยชื่อที่ป้อนและในรูปแบบที่เลือก
3 คลิกปุ่ม "บันทึก" สำเนาภาพวาดของคุณจะถูกบันทึกด้วยชื่อที่ป้อนและในรูปแบบที่เลือก - หากคุณบันทึกไฟล์ที่มีหลายสไลด์ คุณจะต้องเลือกระหว่างสองตัวเลือกในการส่งออก: “สไลด์ทั้งหมด” หรือ “เฉพาะสไลด์ปัจจุบัน”
เคล็ดลับ
- หากคุณต้องการแก้ไขสไลด์ ให้บันทึกสำเนาของสไลด์ในรูปแบบ PPTX หลังจากแปลงไฟล์เป็นรูปแบบรูปภาพแล้ว คุณจะไม่สามารถแก้ไขด้วยเครื่องมือ PowerPoint
- คุณสามารถสร้างสไลด์เปล่าใหม่บนแท็บหลักของแผงควบคุมโดยคลิกปุ่ม "สไลด์ใหม่" จากนั้นเลือกตัวเลือก "สไลด์เปล่า"
- สำหรับผู้ใช้แท็บเล็ตและหน้าจอสัมผัส PowerPoint 2016 รองรับการใช้สไตลัสในโหมดกำหนดเองเพื่อให้วาดได้ง่าย
บทความเพิ่มเติม
 วิธีค้นหาหมายเลขผลิตภัณฑ์สำหรับ Office วิธีแยกหน้าจากเอกสาร PDF เพื่อสร้างเอกสาร PDF ใหม่
วิธีค้นหาหมายเลขผลิตภัณฑ์สำหรับ Office วิธีแยกหน้าจากเอกสาร PDF เพื่อสร้างเอกสาร PDF ใหม่  วิธีแก้ไขเอกสารบน iPhone
วิธีแก้ไขเอกสารบน iPhone  วิธีเข้าถึงอีเมลที่ทำงานจากที่บ้าน
วิธีเข้าถึงอีเมลที่ทำงานจากที่บ้าน  วิธีหมุนหน้าในเอกสาร PDF โดยใช้ Adobe Acrobat
วิธีหมุนหน้าในเอกสาร PDF โดยใช้ Adobe Acrobat  วิธีเลือกข้อความในเอกสาร PDF
วิธีเลือกข้อความในเอกสาร PDF  วิธีการใช้สูตรกับทั้งคอลัมน์ใน Google ชีตบนคอมพิวเตอร์
วิธีการใช้สูตรกับทั้งคอลัมน์ใน Google ชีตบนคอมพิวเตอร์  วิธีเปลี่ยนพื้นหลังของรูปภาพใน MS Paint (วิธี Green Screen)
วิธีเปลี่ยนพื้นหลังของรูปภาพใน MS Paint (วิธี Green Screen)  วิธีใช้ Microsoft Access
วิธีใช้ Microsoft Access  วิธีลบข้อความในเอกสาร PDF โดยใช้ Adobe Acrobat
วิธีลบข้อความในเอกสาร PDF โดยใช้ Adobe Acrobat  วิธีแสดงแถวที่ซ่อนอยู่ใน Google ชีตบนคอมพิวเตอร์
วิธีแสดงแถวที่ซ่อนอยู่ใน Google ชีตบนคอมพิวเตอร์  วิธีดู PDF ในโหมดเต็มหน้าจอ
วิธีดู PDF ในโหมดเต็มหน้าจอ  วิธีสร้างไฟล์ CSV
วิธีสร้างไฟล์ CSV  วิธีแปลงเอกสาร Microsoft Word เป็นรูปแบบ PDF
วิธีแปลงเอกสาร Microsoft Word เป็นรูปแบบ PDF