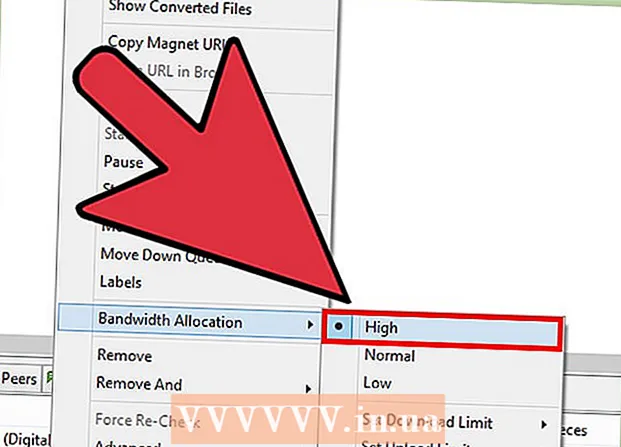ผู้เขียน:
Gregory Harris
วันที่สร้าง:
15 เมษายน 2021
วันที่อัปเดต:
26 มิถุนายน 2024

เนื้อหา
- ขั้นตอน
- วิธีที่ 1 จาก 3: รีเซ็ต Firefox
- วิธีที่ 2 จาก 3: รีเซ็ต Firefox หากเบราว์เซอร์ไม่เปิดขึ้น
- วิธีที่ 3 จาก 3: การกู้คืนข้อมูล
- เคล็ดลับ
บ่อยครั้ง หลังจากติดตั้งส่วนเสริมหรือเปลี่ยนแปลงการตั้งค่า เบราว์เซอร์ Firefox จะเริ่มทำงานผิดปกติ ในการแก้ไขปัญหา คุณต้องรีเซ็ต Firefox เป็นการตั้งค่าเริ่มต้น หลังจากนั้น คุณสามารถกู้คืนข้อมูลบางส่วนหรือเปลี่ยนการตั้งค่าได้ด้วยตนเอง
ขั้นตอน
วิธีที่ 1 จาก 3: รีเซ็ต Firefox
 1 เปิดหน้าการตั้งค่า Firefox ที่เหมาะสม ใน Firefox เปิดแท็บว่างและในแถบที่อยู่พิมพ์ เกี่ยวกับ: support... หน้าข้อมูลการแก้ไขปัญหาจะปรากฏขึ้น
1 เปิดหน้าการตั้งค่า Firefox ที่เหมาะสม ใน Firefox เปิดแท็บว่างและในแถบที่อยู่พิมพ์ เกี่ยวกับ: support... หน้าข้อมูลการแก้ไขปัญหาจะปรากฏขึ้น - คุณยังสามารถเปิดหน้านี้โดยกด ≡ (ที่มุมขวาบนของหน้าจอ) -? (ล่างขวา) - ข้อมูลสำหรับการแก้ปัญหา
- หากไม่ได้ผล ให้ไปที่ลิงก์นี้แล้วคลิก โซลูชันที่ 1
 2 คลิกปุ่มรีเฟรช Firefox ปุ่มนี้อยู่ที่มุมขวาบนของหน้าจอ
2 คลิกปุ่มรีเฟรช Firefox ปุ่มนี้อยู่ที่มุมขวาบนของหน้าจอ  3 ยืนยันการตัดสินใจของคุณ เมื่อต้องการทำเช่นนี้ ในหน้าต่างที่เปิดขึ้น ให้คลิก รีเฟรช Firefox อีกครั้ง จากนั้นในหน้าต่างถัดไปที่เปิดขึ้น ให้คลิก เสร็จสิ้น การดำเนินการนี้จะรีสตาร์ทเบราว์เซอร์และทำการเปลี่ยนแปลงต่อไปนี้:
3 ยืนยันการตัดสินใจของคุณ เมื่อต้องการทำเช่นนี้ ในหน้าต่างที่เปิดขึ้น ให้คลิก รีเฟรช Firefox อีกครั้ง จากนั้นในหน้าต่างถัดไปที่เปิดขึ้น ให้คลิก เสร็จสิ้น การดำเนินการนี้จะรีสตาร์ทเบราว์เซอร์และทำการเปลี่ยนแปลงต่อไปนี้: - ส่วนขยาย ธีม และเครื่องมือค้นหาที่คุณติดตั้งจะถูกลบออก
- การตั้งค่าเริ่มต้นจะถูกกู้คืน ซึ่งรวมถึงตำแหน่งของไอคอนควบคุมและรายการปลั๊กอินที่รวมอยู่ด้วย
- ประวัติการดาวน์โหลดจะถูกลบ ดังนั้นให้จดบันทึกแหล่งที่มาที่คุณดาวน์โหลดไฟล์ไว้ล่วงหน้า
 4 ลบข้อมูลที่ล้าสมัย ในการดำเนินการนี้ ขอแนะนำให้ลบโฟลเดอร์ "ข้อมูล Firefox เก่า" บนเดสก์ท็อป แต่ถ้าคุณต้องการกู้คืนข้อมูล โปรดอ่านคำแนะนำเหล่านี้ก่อน
4 ลบข้อมูลที่ล้าสมัย ในการดำเนินการนี้ ขอแนะนำให้ลบโฟลเดอร์ "ข้อมูล Firefox เก่า" บนเดสก์ท็อป แต่ถ้าคุณต้องการกู้คืนข้อมูล โปรดอ่านคำแนะนำเหล่านี้ก่อน
วิธีที่ 2 จาก 3: รีเซ็ต Firefox หากเบราว์เซอร์ไม่เปิดขึ้น
 1 เริ่ม Firefox ในเซฟโหมด ในกรณีนี้ คุณจะสามารถรีเซ็ต Firefox ได้แม้ว่าจะไม่เปิดขึ้นมาก็ตาม
1 เริ่ม Firefox ในเซฟโหมด ในกรณีนี้ คุณจะสามารถรีเซ็ต Firefox ได้แม้ว่าจะไม่เปิดขึ้นมาก็ตาม - ใน Windows กด . ค้างไว้ ⇧กะแล้วคลิกที่ไอคอน Firefox หากไม่ได้ผล ให้มองหาทางลัดในคอมพิวเตอร์ชื่อ "Mozilla Firefox (Safe Mode)"
- บน Mac OS ให้กด . ค้างไว้ ⌥ ตัวเลือกแล้วคลิกที่ไอคอน Firefox
- ใน Linux ในเทอร์มินัลให้ป้อนคำสั่ง / เส้นทาง / ไปยัง / firefox / firefox -safe-mode.
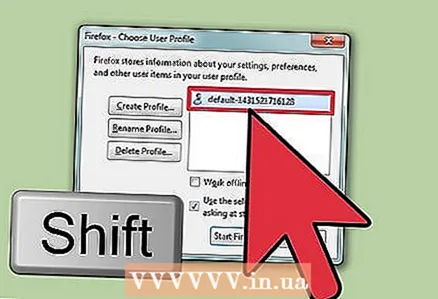 2 กดปุ่มที่เกี่ยวข้องค้างไว้เมื่อเลือกโปรไฟล์ หากรายการโปรไฟล์ปรากฏขึ้น ให้กดปุ่มที่คุณกดค้างไว้เมื่อเปิดเบราว์เซอร์ รายการจะเปิดขึ้นก็ต่อเมื่อมีโปรไฟล์ผู้ใช้หลายโปรไฟล์ที่จัดเก็บไว้ในเบราว์เซอร์
2 กดปุ่มที่เกี่ยวข้องค้างไว้เมื่อเลือกโปรไฟล์ หากรายการโปรไฟล์ปรากฏขึ้น ให้กดปุ่มที่คุณกดค้างไว้เมื่อเปิดเบราว์เซอร์ รายการจะเปิดขึ้นก็ต่อเมื่อมีโปรไฟล์ผู้ใช้หลายโปรไฟล์ที่จัดเก็บไว้ในเบราว์เซอร์ 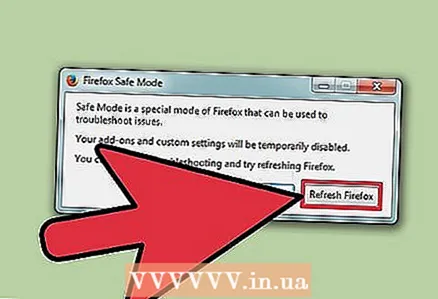 3 คลิกรีเฟรช Firefox ก่อนที่ระบบจะเปิดหน้าต่างเบราว์เซอร์ หน้าต่างที่มีสองตัวเลือกจะแสดงบนหน้าจอ ในหน้าต่างนี้ ให้คลิกรีเฟรช Firefox เพื่อรีเซ็ตการตั้งค่าเบราว์เซอร์และส่วนเสริม
3 คลิกรีเฟรช Firefox ก่อนที่ระบบจะเปิดหน้าต่างเบราว์เซอร์ หน้าต่างที่มีสองตัวเลือกจะแสดงบนหน้าจอ ในหน้าต่างนี้ ให้คลิกรีเฟรช Firefox เพื่อรีเซ็ตการตั้งค่าเบราว์เซอร์และส่วนเสริม - หรือเลือกตัวเลือก "เรียกใช้ในเซฟโหมด" เพื่อตรวจสอบว่าเบราว์เซอร์ทำงานหรือไม่ หากเบราว์เซอร์ของคุณทำงานได้ตามปกติในเซฟโหมด ให้ปิดใช้งานโปรแกรมเสริมบางรายการแล้วเริ่ม Firefox ใหม่ หากไม่ได้ผล ให้เริ่มเบราว์เซอร์อีกครั้งในเซฟโหมดแล้วคลิกรีเฟรช Firefox
วิธีที่ 3 จาก 3: การกู้คืนข้อมูล
 1 กำหนดว่าข้อมูลใดที่ถูกลบ ด้วยวิธีนี้ คุณสามารถกู้คืนเครื่องมือค้นหาและไซต์ที่ถูกลบและการตั้งค่าการดาวน์โหลด จำไว้ว่ารหัสผ่าน บุ๊กมาร์ก รายการไซต์ที่เยี่ยมชมและคุกกี้จะถูกกู้คืนโดยอัตโนมัติ ถ้าไม่ คุณสามารถกู้คืนข้อมูลนี้ได้โดยใช้วิธีการที่อธิบายไว้ที่นี่
1 กำหนดว่าข้อมูลใดที่ถูกลบ ด้วยวิธีนี้ คุณสามารถกู้คืนเครื่องมือค้นหาและไซต์ที่ถูกลบและการตั้งค่าการดาวน์โหลด จำไว้ว่ารหัสผ่าน บุ๊กมาร์ก รายการไซต์ที่เยี่ยมชมและคุกกี้จะถูกกู้คืนโดยอัตโนมัติ ถ้าไม่ คุณสามารถกู้คืนข้อมูลนี้ได้โดยใช้วิธีการที่อธิบายไว้ที่นี่ - ส่วนเสริมและการตั้งค่าอื่นๆ ควรกู้คืนด้วยตนเอง อย่ากู้คืนข้อมูลจากข้อมูลสำรอง เนื่องจากอาจทำให้เกิดปัญหาซ้ำได้
 2 เปิดหน้าข้อมูลการแก้ไขปัญหา ในการดำเนินการนี้ ในแถบที่อยู่ของเบราว์เซอร์ ให้ป้อน เกี่ยวกับ: support หรือกด ≡ -? - ข้อมูลสำหรับการแก้ปัญหา
2 เปิดหน้าข้อมูลการแก้ไขปัญหา ในการดำเนินการนี้ ในแถบที่อยู่ของเบราว์เซอร์ ให้ป้อน เกี่ยวกับ: support หรือกด ≡ -? - ข้อมูลสำหรับการแก้ปัญหา  3 เปิดข้อมูลโปรไฟล์ของคุณที่อยู่ในโฟลเดอร์เฉพาะ เมื่อต้องการทำเช่นนี้ ให้คลิกที่ปุ่มที่ด้านบนของหน้า ปุ่มนี้จะมีชื่อดังต่อไปนี้ ทั้งนี้ขึ้นอยู่กับระบบปฏิบัติการและเวอร์ชันของเบราว์เซอร์ของคุณ:
3 เปิดข้อมูลโปรไฟล์ของคุณที่อยู่ในโฟลเดอร์เฉพาะ เมื่อต้องการทำเช่นนี้ ให้คลิกที่ปุ่มที่ด้านบนของหน้า ปุ่มนี้จะมีชื่อดังต่อไปนี้ ทั้งนี้ขึ้นอยู่กับระบบปฏิบัติการและเวอร์ชันของเบราว์เซอร์ของคุณ: - บน Windows คลิก "เปิดโฟลเดอร์"
- บน Mac OS คลิก "เปิดในโฟลเดอร์"
- บน Linux คลิก "เปิดไดเรกทอรี"
- ใน Firefox 13 และรุ่นก่อนหน้าของเบราว์เซอร์นี้ (บนระบบปฏิบัติการใด ๆ ) ให้คลิก "เปิดโฟลเดอร์ที่มีไฟล์"
 4 ค้นหาข้อมูลที่คุณต้องการกู้คืน ก่อนรีเซ็ตการตั้งค่าและส่วนเสริม ข้อมูลผู้ใช้จะถูกบันทึกไว้ในโฟลเดอร์บนเดสก์ท็อป หากโฟลเดอร์ที่เกี่ยวข้องไม่อยู่บนเดสก์ท็อปของคุณ ให้ค้นหาโฟลเดอร์ "ข้อมูล Firefox เก่า" บนคอมพิวเตอร์ของคุณ
4 ค้นหาข้อมูลที่คุณต้องการกู้คืน ก่อนรีเซ็ตการตั้งค่าและส่วนเสริม ข้อมูลผู้ใช้จะถูกบันทึกไว้ในโฟลเดอร์บนเดสก์ท็อป หากโฟลเดอร์ที่เกี่ยวข้องไม่อยู่บนเดสก์ท็อปของคุณ ให้ค้นหาโฟลเดอร์ "ข้อมูล Firefox เก่า" บนคอมพิวเตอร์ของคุณ - คุณอาจต้องแสดงไฟล์และโฟลเดอร์ที่ซ่อนอยู่ใน Windows
 5 ปิดไฟร์ฟอกซ์ นี่เป็นวิธีเดียวที่คุณจะสามารถเปลี่ยนแปลงการตั้งค่าโปรไฟล์ของคุณได้
5 ปิดไฟร์ฟอกซ์ นี่เป็นวิธีเดียวที่คุณจะสามารถเปลี่ยนแปลงการตั้งค่าโปรไฟล์ของคุณได้  6 คัดลอกไฟล์ที่คุณต้องการไปยังโปรไฟล์ปัจจุบันของคุณ ในการดำเนินการนี้ ให้เปิดโฟลเดอร์ Old Firefox Data แล้วเลือกไฟล์ที่เหมาะสม (ดูวิธีเลือกไฟล์ที่ถูกต้องด้านล่าง) คลิกขวาที่ไฟล์ที่เลือกแล้วเลือก สำเนา... เปิดโฟลเดอร์โปรไฟล์ของคุณ คลิกขวาที่พื้นที่ว่างในโฟลเดอร์นี้แล้วเลือก แทรก.
6 คัดลอกไฟล์ที่คุณต้องการไปยังโปรไฟล์ปัจจุบันของคุณ ในการดำเนินการนี้ ให้เปิดโฟลเดอร์ Old Firefox Data แล้วเลือกไฟล์ที่เหมาะสม (ดูวิธีเลือกไฟล์ที่ถูกต้องด้านล่าง) คลิกขวาที่ไฟล์ที่เลือกแล้วเลือก สำเนา... เปิดโฟลเดอร์โปรไฟล์ของคุณ คลิกขวาที่พื้นที่ว่างในโฟลเดอร์นี้แล้วเลือก แทรก. - บน Mac OS ให้กด Ctrl ค้างไว้แล้วเลือกไฟล์ด้วยปุ่มเมาส์ขวา
- หากหน้าต่างปรากฏขึ้นบนหน้าจอ ให้เลือกตัวเลือก "เขียนทับไฟล์ที่มีอยู่" ในนั้น
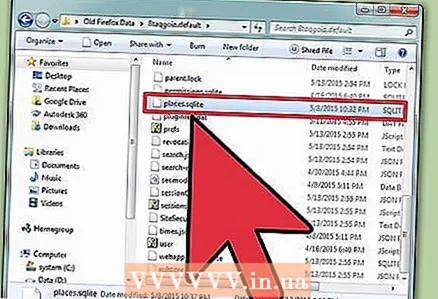 7 เลือกไฟล์ที่คุณต้องการ ทางที่ดีควรคัดลอกไฟล์ให้น้อยที่สุดไปยังโปรไฟล์ใหม่เพื่อลดโอกาสที่ปัญหาจะเกิดขึ้นซ้ำ ต่อไปนี้เป็นรายการไฟล์ที่สามารถคัดลอกได้
7 เลือกไฟล์ที่คุณต้องการ ทางที่ดีควรคัดลอกไฟล์ให้น้อยที่สุดไปยังโปรไฟล์ใหม่เพื่อลดโอกาสที่ปัญหาจะเกิดขึ้นซ้ำ ต่อไปนี้เป็นรายการไฟล์ที่สามารถคัดลอกได้ - เครื่องมือค้นหาจะอยู่ในไฟล์ search.json
- การตั้งค่าไซต์ (การบันทึกคุกกี้ การเปิดป๊อปอัป ฯลฯ) จะอยู่ในไฟล์ permissions.sqlite
- การตั้งค่าการดาวน์โหลด (นั่นคือ รายชื่อโปรแกรมที่รับผิดชอบในการเปิดไฟล์ที่ดาวน์โหลดบางไฟล์) จะอยู่ในไฟล์ mimeTypes.rdf
- ข้อมูลด้านล่างจะถูกกู้คืนโดยอัตโนมัติ อย่างไรก็ตาม หากเบราว์เซอร์ขัดข้องระหว่างกระบวนการรีเซ็ต ให้กู้คืนข้อมูลนี้ด้วยตนเอง
- บุ๊กมาร์กและประวัติการเข้าชมจะถูกเก็บไว้ในไฟล์ places.sqlite
- รหัสผ่านถูกเก็บไว้ในไฟล์ key3.db และ ล็อกอิน.json
- ข้อมูลการเติมข้อความอัตโนมัติของแบบฟอร์มจะถูกเก็บไว้ในไฟล์ formhistory.sqlite
เคล็ดลับ
- หากคุณเห็นโฆษณาบนหน้าจอตลอดเวลาขณะใช้ Firefox ให้ลบมัลแวร์ออก