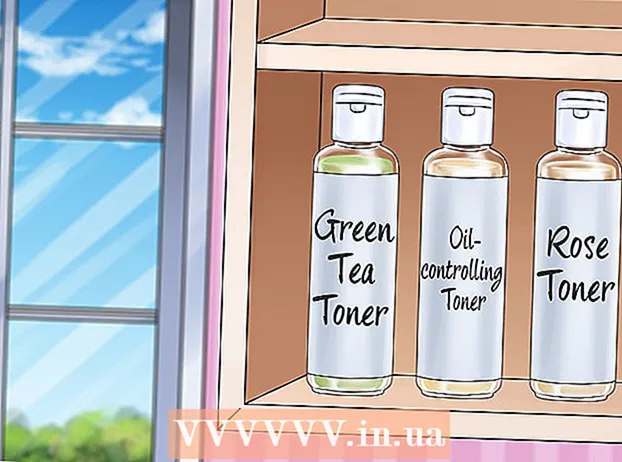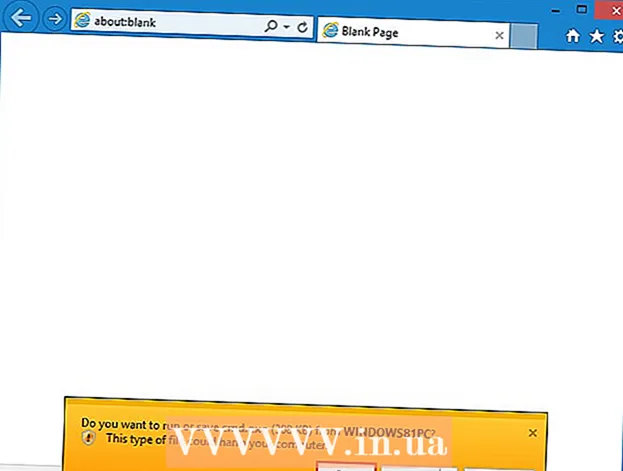ผู้เขียน:
Eric Farmer
วันที่สร้าง:
3 มีนาคม 2021
วันที่อัปเดต:
14 พฤษภาคม 2024

เนื้อหา
- ขั้นตอน
- ตอนที่ 1 จาก 6: วิธีเตรียมรูปภาพ
- ตอนที่ 2 จาก 6: วิธีเพิ่มเงา
- ตอนที่ 3 จาก 6: วิธีทำให้ภาพเป็นขาวดำ
- ตอนที่ 4 จาก 6: วิธีเพิ่มเส้นทาง
- ตอนที่ 5 จาก 6: วิธีเพิ่มรายละเอียด
- ตอนที่ 6 จาก 6: วิธีเพิ่มเนื้อกระดาษ
บทความนี้จะแสดงวิธีการเปลี่ยนภาพสีเป็นภาพร่างโดยใช้ Adobe Photoshop
ขั้นตอน
ตอนที่ 1 จาก 6: วิธีเตรียมรูปภาพ
 1 เปิดภาพใน Photoshop ดับเบิลคลิกที่ไอคอนตัวอักษรสีน้ำเงิน "ปล"แล้วเลือก ไฟล์ ในแถบเมนูด้านบนของหน้าจอ ให้คลิก เปิด... และเลือกรูปภาพ
1 เปิดภาพใน Photoshop ดับเบิลคลิกที่ไอคอนตัวอักษรสีน้ำเงิน "ปล"แล้วเลือก ไฟล์ ในแถบเมนูด้านบนของหน้าจอ ให้คลิก เปิด... และเลือกรูปภาพ - เพื่อผลลัพธ์ที่ดีที่สุด ควรเลือกภาพที่มีคอนทราสต์สูง
 2 คลิกที่ เลเยอร์ บนแถบเมนู
2 คลิกที่ เลเยอร์ บนแถบเมนู 3 คลิกที่ ซ้ำชั้น ... ในเมนูดรอปดาวน์ แล้วคลิก ตกลง.
3 คลิกที่ ซ้ำชั้น ... ในเมนูดรอปดาวน์ แล้วคลิก ตกลง.
ตอนที่ 2 จาก 6: วิธีเพิ่มเงา
 1 โปรดเลือก สำเนาพื้นหลัง ในหน้าต่างเลเยอร์ทางด้านขวาของหน้าจอ
1 โปรดเลือก สำเนาพื้นหลัง ในหน้าต่างเลเยอร์ทางด้านขวาของหน้าจอ 2 คลิกที่ ภาพ บนแถบเมนู
2 คลิกที่ ภาพ บนแถบเมนู 3 โปรดเลือก การแก้ไข ในเมนูดรอปดาวน์
3 โปรดเลือก การแก้ไข ในเมนูดรอปดาวน์ 4 โปรดเลือก ผกผัน ในเมนูดรอปดาวน์
4 โปรดเลือก ผกผัน ในเมนูดรอปดาวน์ 5 คลิกที่ กรอง บนแถบเมนู
5 คลิกที่ กรอง บนแถบเมนู 6 โปรดเลือก แปลงสำหรับตัวกรองอัจฉริยะ ในเมนูดรอปดาวน์ แล้วคลิก ตกลง.
6 โปรดเลือก แปลงสำหรับตัวกรองอัจฉริยะ ในเมนูดรอปดาวน์ แล้วคลิก ตกลง. 7 คลิกที่ กรอง บนแถบเมนู
7 คลิกที่ กรอง บนแถบเมนู 8 โปรดเลือก เบลอ ในเมนูดรอปดาวน์
8 โปรดเลือก เบลอ ในเมนูดรอปดาวน์ 9 โปรดเลือก เกาส์เบลอ… ในเมนูดรอปดาวน์
9 โปรดเลือก เกาส์เบลอ… ในเมนูดรอปดาวน์ 10 ใส่ค่า 30 ในสนาม "รัศมี:"และคลิกตกลง
10 ใส่ค่า 30 ในสนาม "รัศมี:"และคลิกตกลง 11 คลิก "ปกติ" ในเมนู Blend Modes ของหน้าต่าง Layers
11 คลิก "ปกติ" ในเมนู Blend Modes ของหน้าต่าง Layers 12 โปรดเลือก ปรับฐานให้สว่าง.
12 โปรดเลือก ปรับฐานให้สว่าง.
ตอนที่ 3 จาก 6: วิธีทำให้ภาพเป็นขาวดำ
 1 คลิกไอคอน Create New Adjustment Layer หรือ Fill Layer วงกลมกึ่งเติมอยู่ที่ด้านล่างของแท็บ เลเยอร์.
1 คลิกไอคอน Create New Adjustment Layer หรือ Fill Layer วงกลมกึ่งเติมอยู่ที่ด้านล่างของแท็บ เลเยอร์.  2 โปรดเลือก ดำและขาว ....
2 โปรดเลือก ดำและขาว .... 3 คลิก ⏩ ที่มุมขวาบนของกล่องโต้ตอบเพื่อปิดหน้าต่าง
3 คลิก ⏩ ที่มุมขวาบนของกล่องโต้ตอบเพื่อปิดหน้าต่าง 4 คลิกที่ ไฮไลท์ บนแถบเมนู จากนั้นเลือก ทุกอย่าง.
4 คลิกที่ ไฮไลท์ บนแถบเมนู จากนั้นเลือก ทุกอย่าง. 5 คลิกที่ กำลังแก้ไข บนแถบเมนู จากนั้นเลือก คัดลอกข้อมูลที่ผสาน.
5 คลิกที่ กำลังแก้ไข บนแถบเมนู จากนั้นเลือก คัดลอกข้อมูลที่ผสาน. 6 คลิกที่ กำลังแก้ไข บนแถบเมนู จากนั้นเลือก แทรก.
6 คลิกที่ กำลังแก้ไข บนแถบเมนู จากนั้นเลือก แทรก.
ตอนที่ 4 จาก 6: วิธีเพิ่มเส้นทาง
 1 คลิกที่ กรอง บนแถบเมนู จากนั้นเลือก กรองแกลลอรี่ ....
1 คลิกที่ กรอง บนแถบเมนู จากนั้นเลือก กรองแกลลอรี่ .... 2 เลือกโฟลเดอร์ "Styling"
2 เลือกโฟลเดอร์ "Styling" 3 โปรดเลือก ขอบเรืองแสง.
3 โปรดเลือก ขอบเรืองแสง. 4 เลื่อนแถบเลื่อนความกว้างขอบไปทางซ้ายจนสุด ทางขวาของหน้าต่าง
4 เลื่อนแถบเลื่อนความกว้างขอบไปทางซ้ายจนสุด ทางขวาของหน้าต่าง  5 วางแถบเลื่อน Edge Brightness ให้อยู่ตรงกลาง
5 วางแถบเลื่อน Edge Brightness ให้อยู่ตรงกลาง 6 เลื่อนแถบเลื่อน Softening ไปทางขวาจนสุด
6 เลื่อนแถบเลื่อน Softening ไปทางขวาจนสุด 7 คลิกที่ ตกลง.
7 คลิกที่ ตกลง. 8 คลิกที่ ภาพ บนแถบเมนู
8 คลิกที่ ภาพ บนแถบเมนู 9 โปรดเลือก การแก้ไข ในเมนูดรอปดาวน์
9 โปรดเลือก การแก้ไข ในเมนูดรอปดาวน์ 10 โปรดเลือก ผกผัน ในเมนูดรอปดาวน์
10 โปรดเลือก ผกผัน ในเมนูดรอปดาวน์ 11 คลิก Normal ในเมนู Blending Modes ในหน้าต่าง Layers
11 คลิก Normal ในเมนู Blending Modes ในหน้าต่าง Layers 12 โปรดเลือก การคูณ.
12 โปรดเลือก การคูณ. 13 เลือกช่อง "ความทึบ:»ที่มุมขวาบนของหน้าต่างเลเยอร์
13 เลือกช่อง "ความทึบ:»ที่มุมขวาบนของหน้าต่างเลเยอร์ 14 ตั้งค่าความทึบเป็น 60%
14 ตั้งค่าความทึบเป็น 60%
ตอนที่ 5 จาก 6: วิธีเพิ่มรายละเอียด
 1 คลิกที่ ไฮไลท์ บนแถบเมนู จากนั้นเลือก ทุกอย่าง.
1 คลิกที่ ไฮไลท์ บนแถบเมนู จากนั้นเลือก ทุกอย่าง. 2 คลิกที่ กำลังแก้ไข บนแถบเมนู จากนั้นเลือก คัดลอกข้อมูลที่ผสาน.
2 คลิกที่ กำลังแก้ไข บนแถบเมนู จากนั้นเลือก คัดลอกข้อมูลที่ผสาน. 3 คลิกที่ กำลังแก้ไข บนแถบเมนู จากนั้นเลือก แทรก.
3 คลิกที่ กำลังแก้ไข บนแถบเมนู จากนั้นเลือก แทรก. 4 คลิกที่ กรอง บนแถบเมนู จากนั้นเลือก กรองแกลลอรี่ ....
4 คลิกที่ กรอง บนแถบเมนู จากนั้นเลือก กรองแกลลอรี่ ....- ไม่ เลือกรายการ "แกลลอรี่ตัวกรอง" ที่ด้านบนของเมนูดรอปดาวน์ "กรอง"มิฉะนั้น ตัวกรองที่ใช้ล่าสุดจากแกลเลอรีตัวกรองจะถูกนำไปใช้
 5 เลือกโฟลเดอร์ "จังหวะ"
5 เลือกโฟลเดอร์ "จังหวะ" 6 โปรดเลือก ซูมิเอะ.
6 โปรดเลือก ซูมิเอะ. 7 เปลี่ยนตัวเลือกจังหวะ ตั้งค่าความกว้างของสโตรกเป็น 3 ความดันเป็น 2 และคอนทราสต์เป็น 2
7 เปลี่ยนตัวเลือกจังหวะ ตั้งค่าความกว้างของสโตรกเป็น 3 ความดันเป็น 2 และคอนทราสต์เป็น 2  8 คลิกที่ ตกลง.
8 คลิกที่ ตกลง. 9 คลิก Normal ในเมนู Blending Modes ในหน้าต่าง Layers
9 คลิก Normal ในเมนู Blending Modes ในหน้าต่าง Layers 10 โปรดเลือก การคูณ.
10 โปรดเลือก การคูณ. 11 เลือกช่อง "ความทึบ:»ที่มุมขวาบนของหน้าต่างเลเยอร์
11 เลือกช่อง "ความทึบ:»ที่มุมขวาบนของหน้าต่างเลเยอร์ 12 ตั้งค่าความทึบเป็น 50%
12 ตั้งค่าความทึบเป็น 50%
ตอนที่ 6 จาก 6: วิธีเพิ่มเนื้อกระดาษ
 1 คลิกที่ เลเยอร์ บนแถบเมนู
1 คลิกที่ เลเยอร์ บนแถบเมนู 2 โปรดเลือก ใหม่… ในเมนูดรอปดาวน์ จากนั้นเลือก ชั้น….
2 โปรดเลือก ใหม่… ในเมนูดรอปดาวน์ จากนั้นเลือก ชั้น…. 3 คลิกที่เมนูดรอปดาวน์ "โหมด:»และเลือก คูณ
3 คลิกที่เมนูดรอปดาวน์ "โหมด:»และเลือก คูณ 4 คลิกที่ ตกลง.
4 คลิกที่ ตกลง. 5 กดแป้นพิมพ์ลัด Ctrl+← Backspace (พีซี) หรือ ⌘+ลบ (แม็ค). สิ่งนี้จะเติมเลเยอร์ด้วยสีพื้นหลังสีขาว
5 กดแป้นพิมพ์ลัด Ctrl+← Backspace (พีซี) หรือ ⌘+ลบ (แม็ค). สิ่งนี้จะเติมเลเยอร์ด้วยสีพื้นหลังสีขาว  6 คลิกที่ กรอง บนแถบเมนู จากนั้นเลือก กรองแกลลอรี่ ....
6 คลิกที่ กรอง บนแถบเมนู จากนั้นเลือก กรองแกลลอรี่ ....- ไม่ เลือกรายการ "แกลลอรี่ตัวกรอง" ที่ด้านบนของเมนูดรอปดาวน์ "กรอง"มิฉะนั้น ตัวกรองที่ใช้ล่าสุดจากแกลเลอรีตัวกรองจะถูกนำไปใช้
 7 เลือกโฟลเดอร์ "พื้นผิว"
7 เลือกโฟลเดอร์ "พื้นผิว" 8 โปรดเลือก เท็กซ์เจอร์ไรเซอร์.
8 โปรดเลือก เท็กซ์เจอร์ไรเซอร์. 9 เลือกรายการ หินปูน ในเมนูดรอปดาวน์ "เนื้อสัมผัส:»... ทางขวาของหน้าต่าง
9 เลือกรายการ หินปูน ในเมนูดรอปดาวน์ "เนื้อสัมผัส:»... ทางขวาของหน้าต่าง  10 ตั้งค่าพารามิเตอร์ Relief เป็น 12 แล้วกด ตกลง.
10 ตั้งค่าพารามิเตอร์ Relief เป็น 12 แล้วกด ตกลง. 11 เลือกช่อง "ความทึบ:»ที่มุมขวาบนของหน้าต่างเลเยอร์
11 เลือกช่อง "ความทึบ:»ที่มุมขวาบนของหน้าต่างเลเยอร์ 12 ตั้งค่าความทึบเป็น 40%
12 ตั้งค่าความทึบเป็น 40% 13 บันทึกภาพ คลิกที่ ไฟล์ ในแถบเมนูแล้วเลือก บันทึกเป็น…... ป้อนชื่อไฟล์แล้วคลิก บันทึก.
13 บันทึกภาพ คลิกที่ ไฟล์ ในแถบเมนูแล้วเลือก บันทึกเป็น…... ป้อนชื่อไฟล์แล้วคลิก บันทึก.