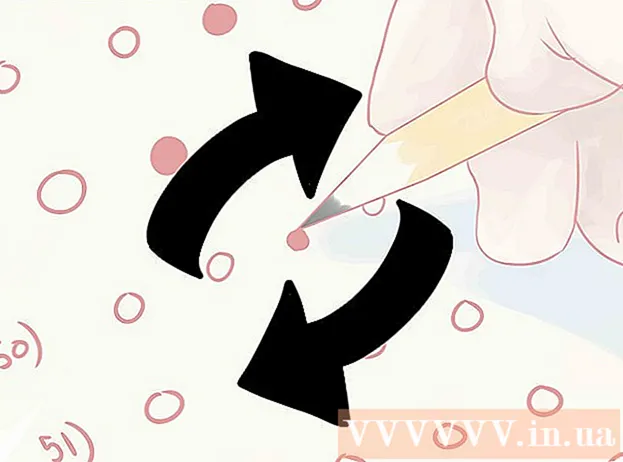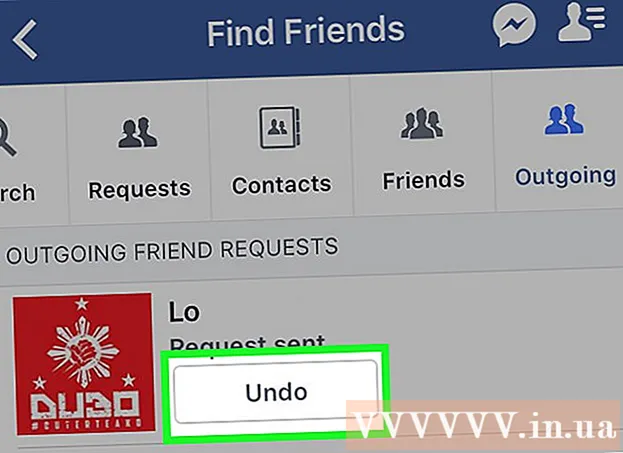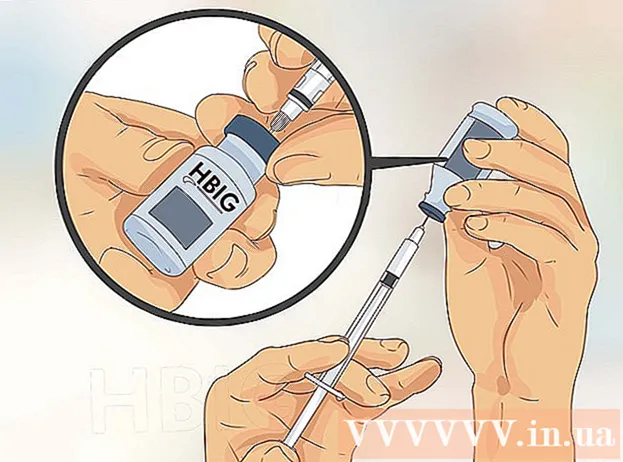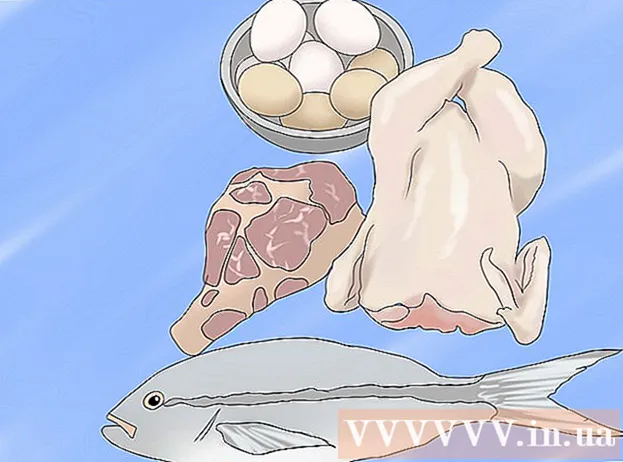ผู้เขียน:
Marcus Baldwin
วันที่สร้าง:
17 มิถุนายน 2021
วันที่อัปเดต:
1 กรกฎาคม 2024

เนื้อหา
มีหลายวิธีในการถ่ายภาพในปัจจุบันที่มีผู้คนจำนวนมากเข้าสู่การถ่ายภาพ ถ่ายภาพได้ง่ายมาก แต่ยากที่จะจัดระเบียบ วิธีที่ดีที่สุดในการจัดเก็บและดูรูปถ่ายของคุณอย่างรวดเร็วคือการแทรกลงในงานนำเสนอ PowerPoint ของคุณ เมื่อทำเช่นนี้ คุณจะได้รับสไลด์โชว์ ซึ่งในเวลาเดียวกันจะเป็นสำเนาสำรองของรูปภาพที่คุณต้องการ
ขั้นตอน
วิธีที่ 1 จาก 2: สร้างสไลด์โชว์บน Windows
 1 เปิด PowerPoint และสร้างงานนำเสนอใหม่ เมื่อต้องการทำเช่นนี้ ให้คลิกที่ไอคอน PowerPoint บนเดสก์ท็อปของคุณหรือในเมนูเริ่ม จากนั้นคลิก "ไฟล์" (บนซ้าย) - "ใหม่" - "การนำเสนอใหม่" งานนำเสนอใหม่จะถูกสร้างขึ้นซึ่งคุณสามารถแทรกรูปภาพได้
1 เปิด PowerPoint และสร้างงานนำเสนอใหม่ เมื่อต้องการทำเช่นนี้ ให้คลิกที่ไอคอน PowerPoint บนเดสก์ท็อปของคุณหรือในเมนูเริ่ม จากนั้นคลิก "ไฟล์" (บนซ้าย) - "ใหม่" - "การนำเสนอใหม่" งานนำเสนอใหม่จะถูกสร้างขึ้นซึ่งคุณสามารถแทรกรูปภาพได้  2 บันทึกงานนำเสนอที่สร้างขึ้นทันที เมื่อต้องการทำสิ่งนี้ ให้คลิกปุ่มในรูปแบบของฟลอปปีดิสก์ (บนซ้าย) ตอนนี้ป้อนชื่อสำหรับงานนำเสนอแล้วเลือกโฟลเดอร์ที่จะบันทึก
2 บันทึกงานนำเสนอที่สร้างขึ้นทันที เมื่อต้องการทำสิ่งนี้ ให้คลิกปุ่มในรูปแบบของฟลอปปีดิสก์ (บนซ้าย) ตอนนี้ป้อนชื่อสำหรับงานนำเสนอแล้วเลือกโฟลเดอร์ที่จะบันทึก - ตั้งชื่องานนำเสนอของคุณที่อธิบายรูปภาพที่คุณคัดลอกมา เพื่อให้คุณสามารถค้นหาได้ง่ายขึ้น
 3 ป้อนชื่อสำหรับงานนำเสนอของคุณ นึกถึงชื่อเรื่องของงานนำเสนอแล้วคลิกภายในกล่องบนสไลด์แรกเพื่อป้อนชื่อ วันที่ หรือแทรกรูปภาพ
3 ป้อนชื่อสำหรับงานนำเสนอของคุณ นึกถึงชื่อเรื่องของงานนำเสนอแล้วคลิกภายในกล่องบนสไลด์แรกเพื่อป้อนชื่อ วันที่ หรือแทรกรูปภาพ  4 เพิ่มสไลด์ลงในงานนำเสนอที่คุณสร้างขึ้น คุณสามารถเลือกจากการออกแบบสไลด์ที่หลากหลาย คลิกปุ่มโฮม - สไลด์ใหม่ หรือคลิก แทรก - สไลด์ หรือคลิกที่พื้นที่ว่างในบานหน้าต่างสไลด์ด้านซ้าย แล้วคลิก สไลด์ใหม่
4 เพิ่มสไลด์ลงในงานนำเสนอที่คุณสร้างขึ้น คุณสามารถเลือกจากการออกแบบสไลด์ที่หลากหลาย คลิกปุ่มโฮม - สไลด์ใหม่ หรือคลิก แทรก - สไลด์ หรือคลิกที่พื้นที่ว่างในบานหน้าต่างสไลด์ด้านซ้าย แล้วคลิก สไลด์ใหม่ - เลือกการออกแบบสไลด์ที่เหมาะกับภาพถ่ายของคุณ เช่น สไลด์ที่มีกล่องชื่อเรื่องและกล่องรูปภาพ หรือสไลด์ที่มีกล่องรูปภาพ หรือเพียงแค่สไลด์เปล่า
 5 แทรกรูปภาพลงในสไลด์ของคุณ คุณสามารถแทรกรูปภาพหนึ่งรูปสำหรับแต่ละสไลด์ หรือคุณสามารถแทรกรูปภาพหลายรูปในคราวเดียว (คุณสามารถเลือกได้เอง)
5 แทรกรูปภาพลงในสไลด์ของคุณ คุณสามารถแทรกรูปภาพหนึ่งรูปสำหรับแต่ละสไลด์ หรือคุณสามารถแทรกรูปภาพหลายรูปในคราวเดียว (คุณสามารถเลือกได้เอง) - คลิกสองครั้งที่ช่องรูปภาพ (หรือคลิกแทรก - รูปภาพ - จากไฟล์) จากนั้นไปที่รูปภาพที่ต้องการ
- คลิกตกลงหรือวางเพื่อแทรกรูปภาพลงในสไลด์หากคุณเลือกรูปภาพผิดพลาด ให้เลือกรูปภาพนั้นแล้วคลิก "รูปภาพ" เพื่อเปลี่ยนเป็นรูปภาพอื่น หรือคุณสามารถเลือกรูปภาพและคลิก "ลบ" เพื่อลบรูปภาพได้
 6 เปลี่ยนลำดับของรูปภาพหากจำเป็น ใช้ตัวเรียงลำดับสไลด์เพื่อค้นหาตำแหน่งที่เหมาะสมที่สุดสำหรับสไลด์ของคุณโดยอัตโนมัติ
6 เปลี่ยนลำดับของรูปภาพหากจำเป็น ใช้ตัวเรียงลำดับสไลด์เพื่อค้นหาตำแหน่งที่เหมาะสมที่สุดสำหรับสไลด์ของคุณโดยอัตโนมัติ - ปุ่ม Slide Sorter อยู่ที่มุมล่างขวาของหน้าจอ คลิกปุ่มนี้แล้วลากไฟล์ที่ต้องการไปที่ใดก็ได้
 7 เพิ่มการเปลี่ยนระหว่างสไลด์ การเปลี่ยนภาพช่วยให้คุณสร้างความประทับใจให้กับงานนำเสนอของคุณโดยการเปลี่ยนจากสไลด์เป็นสไลด์ได้อย่างราบรื่น ในการดำเนินการนี้ ไปที่แท็บ "แอนิเมชั่น" และเลือกประเภทการเปลี่ยนภาพประเภทใดประเภทหนึ่ง
7 เพิ่มการเปลี่ยนระหว่างสไลด์ การเปลี่ยนภาพช่วยให้คุณสร้างความประทับใจให้กับงานนำเสนอของคุณโดยการเปลี่ยนจากสไลด์เป็นสไลด์ได้อย่างราบรื่น ในการดำเนินการนี้ ไปที่แท็บ "แอนิเมชั่น" และเลือกประเภทการเปลี่ยนภาพประเภทใดประเภทหนึ่ง  8 เปลี่ยนพื้นหลังของสไลด์ของคุณ ถ้าคุณไม่พอใจกับกล่องสีขาวรอบๆ รูปภาพแต่ละรูป ให้คลิกขวาที่สไลด์ใดก็ได้ คลิก จัดรูปแบบพื้นหลัง แล้วเลือกพื้นหลังที่คุณต้องการ คุณสามารถเลือกการเติมแบบทึบ การเติมแบบไล่ระดับ และพื้นหลังประเภทอื่น รวมทั้งเปลี่ยนสีพื้นหลังและความโปร่งใส เพื่อให้แน่ใจว่าสไลด์มีพื้นหลังเหมือนกัน ให้คลิกนำไปใช้กับทั้งหมด
8 เปลี่ยนพื้นหลังของสไลด์ของคุณ ถ้าคุณไม่พอใจกับกล่องสีขาวรอบๆ รูปภาพแต่ละรูป ให้คลิกขวาที่สไลด์ใดก็ได้ คลิก จัดรูปแบบพื้นหลัง แล้วเลือกพื้นหลังที่คุณต้องการ คุณสามารถเลือกการเติมแบบทึบ การเติมแบบไล่ระดับ และพื้นหลังประเภทอื่น รวมทั้งเปลี่ยนสีพื้นหลังและความโปร่งใส เพื่อให้แน่ใจว่าสไลด์มีพื้นหลังเหมือนกัน ให้คลิกนำไปใช้กับทั้งหมด  9 เพิ่มเพลงประกอบในงานนำเสนอของคุณ หากคุณมีไฟล์เพลงในคอมพิวเตอร์ ให้แทรกไฟล์เหล่านั้นลงในสไลด์โชว์เพื่อให้มีประสิทธิภาพมากขึ้น คลิปเพลงในงานนำเสนอเป็นวิธีที่ดีในการดึงดูดความสนใจมายังสไลด์โชว์ของคุณ
9 เพิ่มเพลงประกอบในงานนำเสนอของคุณ หากคุณมีไฟล์เพลงในคอมพิวเตอร์ ให้แทรกไฟล์เหล่านั้นลงในสไลด์โชว์เพื่อให้มีประสิทธิภาพมากขึ้น คลิปเพลงในงานนำเสนอเป็นวิธีที่ดีในการดึงดูดความสนใจมายังสไลด์โชว์ของคุณ - ในการแทรกเพลงไปที่แท็บ "แทรก" และคลิก "เสียง" หรือ "ภาพยนตร์" จากนั้นคลิก "เสียงจากไฟล์" และไปที่ไฟล์เพลงที่ต้องการ เลือกไฟล์นี้แล้วคลิก "ลิงก์ไปยังไฟล์" - "แทรก"
- ถ้าคุณต้องการตั้งค่าไฟล์เพลงให้เล่นขณะดูการนำเสนอทั้งหมดหรือเฉพาะสไลด์ ให้คลิกรูปแบบเสียง (ถัดจากปุ่มโฮม) และภายใต้ตัวเลือกเสียง ให้เลือกเล่นในการนำเสนอสไลด์
 10 บันทึกสไลด์โชว์ที่สร้างขึ้น เมื่อคุณออกแบบงานนำเสนอเสร็จแล้ว อย่าลืมบันทึก เมื่อคุณสร้างงานนำเสนอ หากคุณได้ป้อนชื่อและระบุโฟลเดอร์สำหรับจัดเก็บแล้ว ให้คลิกปุ่มในรูปแบบของฟลอปปีดิสก์ (บนซ้าย)
10 บันทึกสไลด์โชว์ที่สร้างขึ้น เมื่อคุณออกแบบงานนำเสนอเสร็จแล้ว อย่าลืมบันทึก เมื่อคุณสร้างงานนำเสนอ หากคุณได้ป้อนชื่อและระบุโฟลเดอร์สำหรับจัดเก็บแล้ว ให้คลิกปุ่มในรูปแบบของฟลอปปีดิสก์ (บนซ้าย)
วิธีที่ 2 จาก 2: สร้างสไลด์โชว์บน Mac OS
 1 เริ่ม PowerPoint โดยดับเบิลคลิกที่ไอคอนของโปรแกรมนี้ เทมเพลตการนำเสนอจำนวนมากจะแสดงในหน้าต่างที่เปิดขึ้น เลือกเทมเพลตที่คุณต้องการแล้วคลิก "เลือก"
1 เริ่ม PowerPoint โดยดับเบิลคลิกที่ไอคอนของโปรแกรมนี้ เทมเพลตการนำเสนอจำนวนมากจะแสดงในหน้าต่างที่เปิดขึ้น เลือกเทมเพลตที่คุณต้องการแล้วคลิก "เลือก"  2 บันทึกงานนำเสนอที่สร้างขึ้นทันที เมื่อต้องการทำสิ่งนี้ ให้คลิกปุ่มในรูปแบบของฟลอปปีดิสก์ (บนซ้าย) ตอนนี้ป้อนชื่อสำหรับงานนำเสนอแล้วเลือกโฟลเดอร์ที่จะบันทึก
2 บันทึกงานนำเสนอที่สร้างขึ้นทันที เมื่อต้องการทำสิ่งนี้ ให้คลิกปุ่มในรูปแบบของฟลอปปีดิสก์ (บนซ้าย) ตอนนี้ป้อนชื่อสำหรับงานนำเสนอแล้วเลือกโฟลเดอร์ที่จะบันทึก - ตั้งชื่องานนำเสนอของคุณที่อธิบายรูปภาพที่คุณคัดลอกมา เพื่อให้คุณสามารถค้นหาได้ง่ายขึ้น
 3 ป้อนชื่อสำหรับงานนำเสนอของคุณ นึกถึงชื่อเรื่องของงานนำเสนอแล้วคลิกภายในกล่องบนสไลด์แรกเพื่อป้อนชื่อ วันที่ หรือแทรกรูปภาพ
3 ป้อนชื่อสำหรับงานนำเสนอของคุณ นึกถึงชื่อเรื่องของงานนำเสนอแล้วคลิกภายในกล่องบนสไลด์แรกเพื่อป้อนชื่อ วันที่ หรือแทรกรูปภาพ  4 เพิ่มสไลด์ลงในงานนำเสนอที่คุณสร้างขึ้น คุณสามารถเลือกจากการออกแบบสไลด์ที่หลากหลาย คลิกปุ่มโฮม - สไลด์ใหม่ หรือคลิก แทรก - สไลด์ หรือคลิกที่พื้นที่ว่างในบานหน้าต่างสไลด์ด้านซ้าย แล้วคลิก สไลด์ใหม่
4 เพิ่มสไลด์ลงในงานนำเสนอที่คุณสร้างขึ้น คุณสามารถเลือกจากการออกแบบสไลด์ที่หลากหลาย คลิกปุ่มโฮม - สไลด์ใหม่ หรือคลิก แทรก - สไลด์ หรือคลิกที่พื้นที่ว่างในบานหน้าต่างสไลด์ด้านซ้าย แล้วคลิก สไลด์ใหม่ - เลือกการออกแบบสไลด์ที่เหมาะกับภาพถ่ายของคุณ เช่น สไลด์ที่มีกล่องชื่อเรื่องและกล่องรูปภาพ หรือสไลด์ที่มีกล่องรูปภาพ หรือเพียงแค่สไลด์เปล่า
 5 แทรกรูปภาพลงในสไลด์ของคุณ คลิกหน้าแรก - แทรก - รูปภาพ ในเมนูที่เปิดขึ้น ให้เลือก "รูปภาพจากไฟล์" ในบานหน้าต่างด้านซ้ายของหน้าต่างที่เปิดขึ้น ให้เลือกโฟลเดอร์ที่จะเก็บรูปภาพที่คุณต้องการ (หากเก็บไว้ในแฟลชไดรฟ์ที่เชื่อมต่อ ให้คลิกที่ไอคอนแฟลชไดรฟ์ในบานหน้าต่างด้านซ้าย) โดยปกติ รูปภาพทั้งหมดจะถูกเก็บไว้ในโฟลเดอร์รูปภาพ
5 แทรกรูปภาพลงในสไลด์ของคุณ คลิกหน้าแรก - แทรก - รูปภาพ ในเมนูที่เปิดขึ้น ให้เลือก "รูปภาพจากไฟล์" ในบานหน้าต่างด้านซ้ายของหน้าต่างที่เปิดขึ้น ให้เลือกโฟลเดอร์ที่จะเก็บรูปภาพที่คุณต้องการ (หากเก็บไว้ในแฟลชไดรฟ์ที่เชื่อมต่อ ให้คลิกที่ไอคอนแฟลชไดรฟ์ในบานหน้าต่างด้านซ้าย) โดยปกติ รูปภาพทั้งหมดจะถูกเก็บไว้ในโฟลเดอร์รูปภาพ - หากต้องการแทรกรูปภาพที่ต้องการ ให้ดับเบิลคลิกที่รูปภาพนั้น
 6 เปลี่ยนลำดับของรูปภาพหากจำเป็น ใช้ตัวเรียงลำดับสไลด์เพื่อค้นหาตำแหน่งที่เหมาะสมที่สุดสำหรับสไลด์ของคุณโดยอัตโนมัติ
6 เปลี่ยนลำดับของรูปภาพหากจำเป็น ใช้ตัวเรียงลำดับสไลด์เพื่อค้นหาตำแหน่งที่เหมาะสมที่สุดสำหรับสไลด์ของคุณโดยอัตโนมัติ - ปุ่ม Slide Sorter อยู่ที่มุมล่างขวาของหน้าจอ คลิกปุ่มนี้แล้วลากไฟล์ที่ต้องการไปที่ใดก็ได้
 7 เพิ่มการเปลี่ยนระหว่างสไลด์ การเปลี่ยนภาพช่วยให้คุณสร้างความประทับใจให้กับงานนำเสนอของคุณโดยการเปลี่ยนจากสไลด์เป็นสไลด์ได้อย่างราบรื่น ในการดำเนินการนี้ ไปที่แท็บ "แอนิเมชั่น" และเลือกประเภทการเปลี่ยนภาพประเภทใดประเภทหนึ่ง
7 เพิ่มการเปลี่ยนระหว่างสไลด์ การเปลี่ยนภาพช่วยให้คุณสร้างความประทับใจให้กับงานนำเสนอของคุณโดยการเปลี่ยนจากสไลด์เป็นสไลด์ได้อย่างราบรื่น ในการดำเนินการนี้ ไปที่แท็บ "แอนิเมชั่น" และเลือกประเภทการเปลี่ยนภาพประเภทใดประเภทหนึ่ง  8 เปลี่ยนพื้นหลังของสไลด์ของคุณ ถ้าคุณไม่พอใจกับกล่องสีขาวรอบๆ แต่ละรูป ให้ดับเบิลคลิกที่สไลด์ คลิก จัดรูปแบบพื้นหลัง แล้วเลือกพื้นหลังที่คุณต้องการ คุณสามารถเลือกการเติมแบบทึบ การเติมแบบไล่ระดับ และพื้นหลังประเภทอื่น รวมทั้งเปลี่ยนสีพื้นหลังและความโปร่งใส เพื่อให้แน่ใจว่าสไลด์มีพื้นหลังเหมือนกัน ให้คลิกนำไปใช้กับทั้งหมด
8 เปลี่ยนพื้นหลังของสไลด์ของคุณ ถ้าคุณไม่พอใจกับกล่องสีขาวรอบๆ แต่ละรูป ให้ดับเบิลคลิกที่สไลด์ คลิก จัดรูปแบบพื้นหลัง แล้วเลือกพื้นหลังที่คุณต้องการ คุณสามารถเลือกการเติมแบบทึบ การเติมแบบไล่ระดับ และพื้นหลังประเภทอื่น รวมทั้งเปลี่ยนสีพื้นหลังและความโปร่งใส เพื่อให้แน่ใจว่าสไลด์มีพื้นหลังเหมือนกัน ให้คลิกนำไปใช้กับทั้งหมด  9 เพิ่มเพลงประกอบในงานนำเสนอของคุณ หากคุณมีไฟล์เพลงในคอมพิวเตอร์ ให้แทรกไฟล์เหล่านั้นลงในสไลด์โชว์เพื่อให้มีประสิทธิภาพมากขึ้น คลิปเพลงในงานนำเสนอเป็นวิธีที่ดีในการดึงดูดความสนใจมายังสไลด์โชว์ของคุณ
9 เพิ่มเพลงประกอบในงานนำเสนอของคุณ หากคุณมีไฟล์เพลงในคอมพิวเตอร์ ให้แทรกไฟล์เหล่านั้นลงในสไลด์โชว์เพื่อให้มีประสิทธิภาพมากขึ้น คลิปเพลงในงานนำเสนอเป็นวิธีที่ดีในการดึงดูดความสนใจมายังสไลด์โชว์ของคุณ - ในการแทรกเพลงไปที่แท็บ "แทรก" และคลิก "เสียง" หรือ "ภาพยนตร์" จากนั้นคลิก Sound From File นำทางไปยังไฟล์เพลงที่ต้องการ แล้วลากไปยังสไลด์ที่เหมาะสม
- ถ้าคุณต้องการตั้งค่าไฟล์เพลงให้เล่นขณะดูการนำเสนอทั้งหมดหรือเฉพาะสไลด์ ให้คลิกรูปแบบเสียง (ถัดจากปุ่มโฮม) และภายใต้ตัวเลือกเสียง ให้เลือกเล่นในการนำเสนอสไลด์
 10 บันทึกสไลด์โชว์ที่สร้างขึ้น เมื่อคุณออกแบบงานนำเสนอเสร็จแล้ว อย่าลืมบันทึก เมื่อคุณสร้างงานนำเสนอ หากคุณได้ป้อนชื่อและระบุโฟลเดอร์สำหรับจัดเก็บแล้ว ให้คลิกปุ่มในรูปแบบของฟลอปปีดิสก์ (บนซ้าย)
10 บันทึกสไลด์โชว์ที่สร้างขึ้น เมื่อคุณออกแบบงานนำเสนอเสร็จแล้ว อย่าลืมบันทึก เมื่อคุณสร้างงานนำเสนอ หากคุณได้ป้อนชื่อและระบุโฟลเดอร์สำหรับจัดเก็บแล้ว ให้คลิกปุ่มในรูปแบบของฟลอปปีดิสก์ (บนซ้าย)
เคล็ดลับ
- เลือกเพลงและพื้นหลังที่เหมาะสมสำหรับสไลด์โชว์ของคุณ ตัวอย่างเช่น หากคุณกำลังแทรกรูปภาพของวันหยุดฤดูร้อนของคุณ ให้เลือกพื้นหลังสีเหลืองสดใสและเพลงจังหวะเบา ๆ