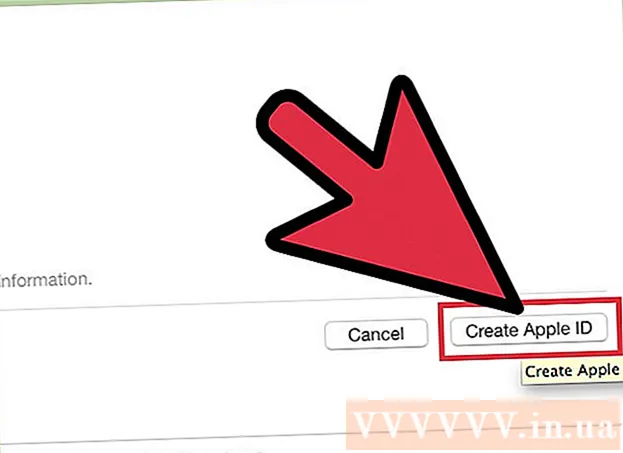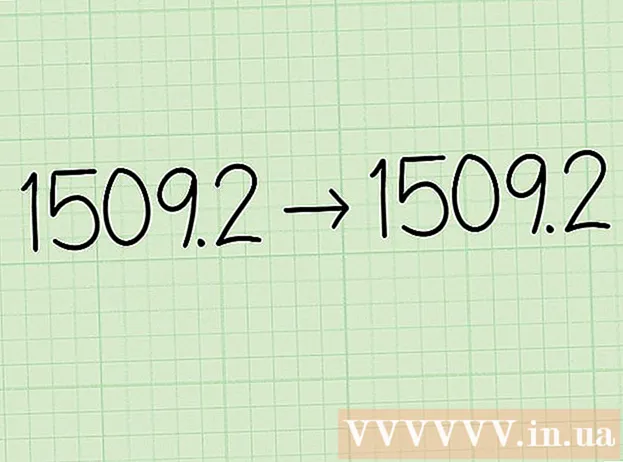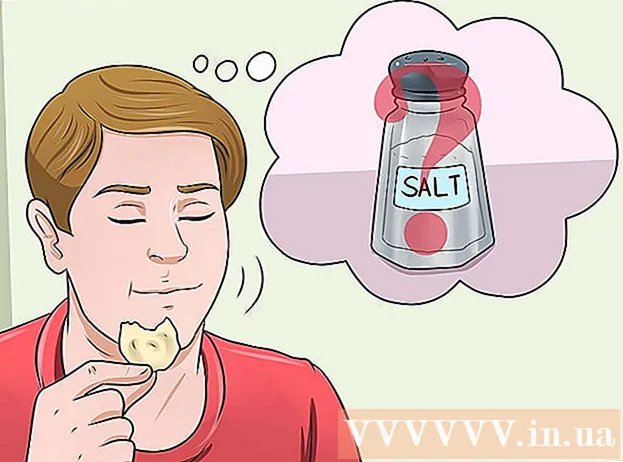ผู้เขียน:
Clyde Lopez
วันที่สร้าง:
17 กรกฎาคม 2021
วันที่อัปเดต:
1 กรกฎาคม 2024

เนื้อหา
คอมพิวเตอร์เครื่องใหม่นั้นรวดเร็วและราบรื่นอยู่เสมอ แต่เมื่อคุณใช้งาน ประสิทธิภาพการทำงานจะลดลงทุกวัน การรักษาเสถียรภาพและการปรับปรุงประสิทธิภาพของคอมพิวเตอร์ไม่เคยเป็นเรื่องง่าย ในบทความนี้ เราจะพูดถึงบางแง่มุมที่สามารถช่วยให้คอมพิวเตอร์ของคุณทำงานได้เร็วขึ้นโดยไม่ต้องดำเนินการอะไรมาก
ขั้นตอน
- 1 อัพเกรดฮาร์ดแวร์ของคุณ สิ่งแรกที่คุณต้องทำคือค้นหาว่าคุณมีฮาร์ดแวร์เพียงพอสำหรับใช้งานโปรแกรมที่ติดตั้งหรือไม่ โชคดีที่ Windows Vista และ Windows 7 มีเครื่องมือที่จะทำสิ่งนี้ให้คุณโดยอัตโนมัติและดำเนินการตามที่คุณต้องการตามผลลัพธ์
- คลิกเริ่ม | แผงควบคุม.
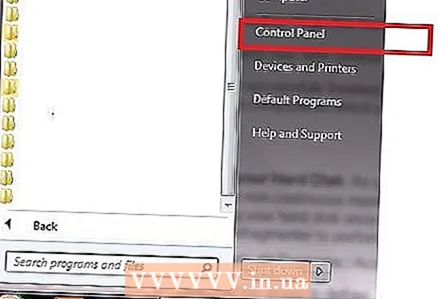
- ป้อน "แผงควบคุม รายการแผงควบคุมทั้งหมด ตัวนับประสิทธิภาพและเครื่องมือ" ในแถบที่อยู่และกด ENTER

- คลิกปุ่ม "ประเมินคอมพิวเตอร์เครื่องนี้" หรือปุ่ม "ให้คะแนนใหม่"
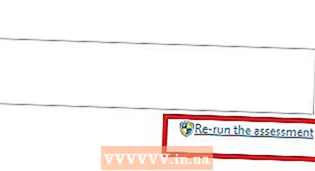
- ขั้นตอนนี้อาจใช้เวลาหลายนาที โปรดอดใจรอในระหว่างการดำเนินการนี้

- เมื่อการประเมินเสร็จสิ้น ผลลัพธ์จะปรากฏขึ้นซึ่งให้ข้อมูลเกี่ยวกับส่วนประกอบฮาร์ดแวร์ที่จำเป็นต้องได้รับการอัปเดต

- คลิกเริ่ม | แผงควบคุม.
- 2 จัดเรียงข้อมูลฮาร์ดไดรฟ์ของคุณ เมื่อคุณคัดลอกไฟล์ใหม่ไปยังคอมพิวเตอร์ของคุณ ฮาร์ดดิสก์จะกระจัดกระจาย พูดง่ายๆ ก็คือ ไฟล์จะถูกบันทึกอย่างต่อเนื่องและทำให้คอมพิวเตอร์ของคุณทำงานช้าลง การจัดเรียงข้อมูลบนฮาร์ดไดรฟ์ของคุณสัปดาห์ละครั้งจะช่วยให้คอมพิวเตอร์ของคุณทำงานเร็วขึ้น โปรดทราบว่ามีเครื่องมือที่เรียกว่าตัวจัดเรียงข้อมูลบนดิสก์
- คลิกเริ่ม | โปรแกรมทั้งหมด | มาตรฐาน | บริการ | ตัวจัดเรียงข้อมูลบนดิสก์

- เลือกดิสก์ทั้งหมดที่จะจัดเรียงข้อมูล

- คลิกปุ่ม "ตัวจัดเรียงข้อมูลบนดิสก์" เพื่อเริ่มต้น
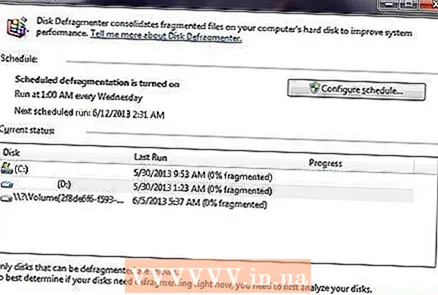
- คลิกเริ่ม | โปรแกรมทั้งหมด | มาตรฐาน | บริการ | ตัวจัดเรียงข้อมูลบนดิสก์
- 3 จัดเรียงข้อมูลรีจิสทรี รีจิสทรีคือฐานข้อมูลที่จัดเก็บการตั้งค่าโปรแกรม การตั้งค่าระบบปฏิบัติการ และข้อมูลอื่นๆ โปรแกรมเกือบทั้งหมดในคอมพิวเตอร์ของคุณมีสิทธิ์เข้าถึงรีจิสทรี รวมทั้งระบบปฏิบัติการ การเข้าถึงรีจิสทรีอย่างต่อเนื่องนี้มักถูกแยกส่วน ทำให้คอมพิวเตอร์ของคุณทำงานช้าเนื่องจากไม่มีเครื่องมือในตัวในการจัดเรียงข้อมูลรีจิสทรีของ Microsoft Windows คุณจะต้องเลือกโปรแกรมที่ดีในการดำเนินการนี้
- ออนไลน์และดาวน์โหลด "RegInOut Registry Defrag"

- ลงชื่อเข้าใช้บัญชีผู้ดูแลระบบและติดตั้งซอฟต์แวร์ เรียกใช้โปรแกรมเมื่อกระบวนการติดตั้งเสร็จสิ้น

- ปิดโปรแกรมและงานอื่นๆ ที่ทำงานอยู่ทั้งหมด
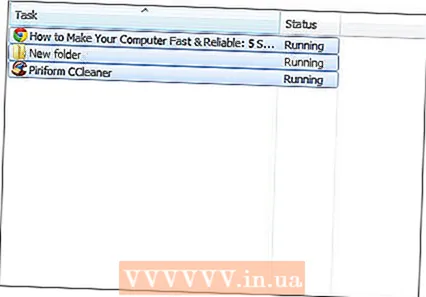
- เรียกใช้การวิเคราะห์สถานะของรีจิสทรี จากนั้นคลิกปุ่ม "การจัดเรียงข้อมูล" แล้วรีบูตระบบ
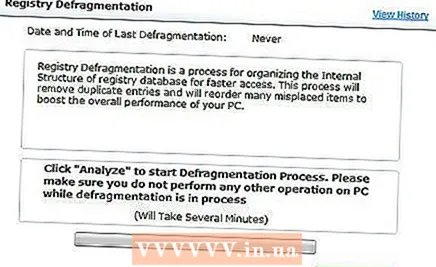
- ออนไลน์และดาวน์โหลด "RegInOut Registry Defrag"
- 4 ตรวจสอบรายการแอปพลิเคชันและบริการที่เริ่มต้นเมื่อเริ่มต้นระบบ หลังจากโหลดระบบปฏิบัติการ โปรแกรมและบริการต่างๆ จะเริ่มเริ่มทำงาน ยิ่งมีโปรแกรมเหล่านี้มากเท่าไร คอมพิวเตอร์ก็จะยิ่งทำงานช้าลงเท่านั้น ดังนั้น คุณต้องตรวจสอบโปรแกรมและบริการเหล่านี้และปิดใช้งานโปรแกรมและบริการที่ไม่จำเป็น
- คลิกเริ่ม | ดำเนินการ หรือกด Windows Key + R

- ป้อน "MSConfig" แล้วกด ENTER
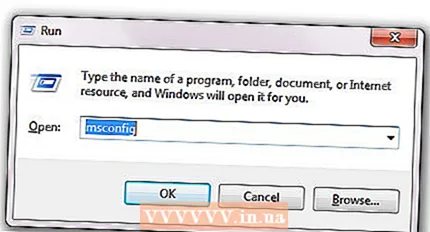
- ไปที่แท็บ "เริ่มต้น" และปิดใช้งานแอปพลิเคชันที่ไม่จำเป็น คลิกปุ่มใช้
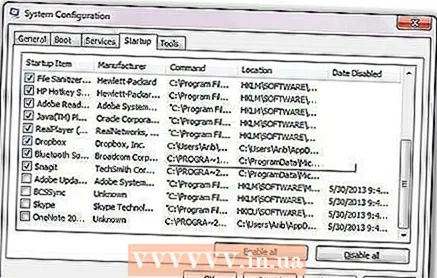
- บนแท็บ Services ให้เลือกช่องทำเครื่องหมาย Do not display Microsoft services ปิดใช้งานบริการที่ไม่จำเป็น คลิกปุ่มใช้
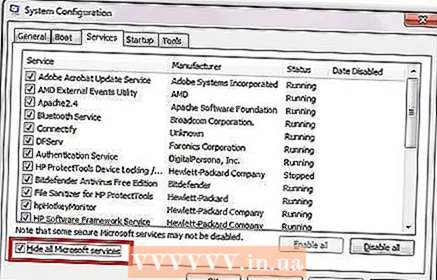
- คลิกตกลงและรีสตาร์ทเครื่องคอมพิวเตอร์ของคุณ
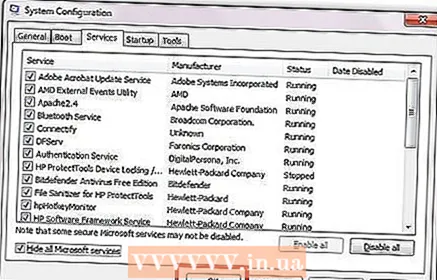
- คลิกเริ่ม | ดำเนินการ หรือกด Windows Key + R
- 5 เปลี่ยนการตั้งค่าคอมพิวเตอร์ของคุณเพื่อปรับปรุงประสิทธิภาพ มีสองตัวเลือก: 1) ปรับการตั้งค่า Windows เพื่อให้มีรูปลักษณ์ที่ดีขึ้น 2) ตั้งค่าตัวเลือกเพื่อประสิทธิภาพการทำงานที่ดีขึ้น หากคุณเลือกอย่างหลัง ระบบจะปรับการตั้งค่าเพื่อให้คอมพิวเตอร์นำทรัพยากรทั้งหมดไปยังการดำเนินการ ซึ่งจะทำให้งานเร็วขึ้น คุณสามารถทำได้ดังนี้:
- คลิกขวาที่ไอคอน My Computer บนเดสก์ท็อปของคุณ
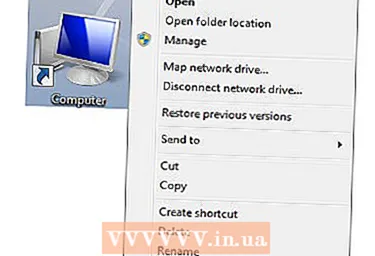
- เลือกคุณสมบัติ
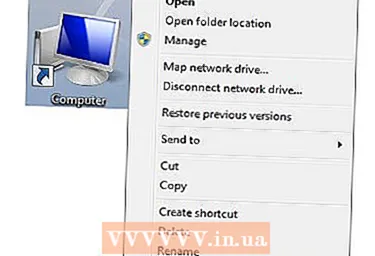
- ทางด้านซ้าย เลือก "การตั้งค่าระบบขั้นสูง"

- ภายใต้แท็บขั้นสูง ให้คลิกปุ่มตัวเลือกในส่วนประสิทธิภาพ
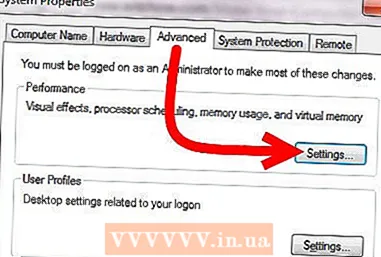
- ในแท็บ "เอฟเฟ็กต์ภาพ" ให้เลือกตัวเลือก "ให้ประสิทธิภาพที่ดีที่สุด"

- คลิกตกลง | ตกลง.
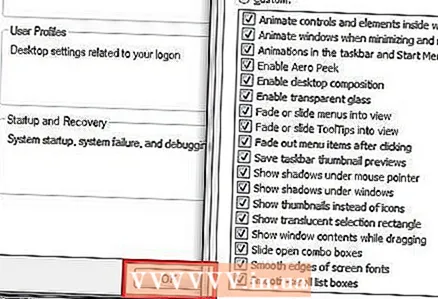
- คลิกขวาที่ไอคอน My Computer บนเดสก์ท็อปของคุณ
เคล็ดลับ
- ขอแนะนำให้คุณทำตามขั้นตอนที่ 2, 3 และ 4 อย่างน้อยสัปดาห์ละครั้ง หากคุณทำซ้ำเป็นประจำ คุณจะสามารถปรับปรุงประสิทธิภาพโดยรวมของคอมพิวเตอร์ของคุณได้