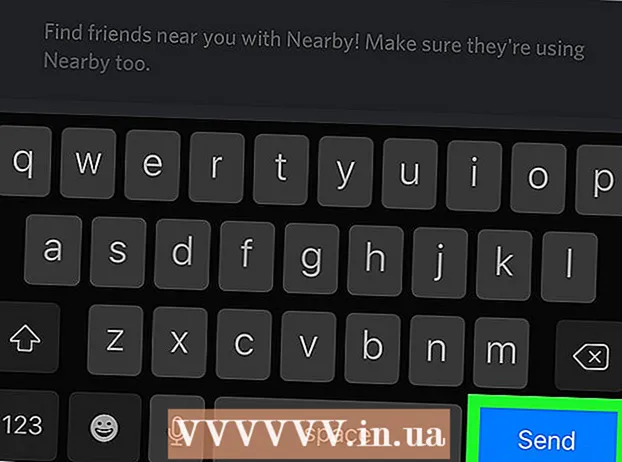ผู้เขียน:
Eric Farmer
วันที่สร้าง:
3 มีนาคม 2021
วันที่อัปเดต:
1 กรกฎาคม 2024

เนื้อหา
การซ่อนแถวเป็นสิ่งจำเป็นเพื่อให้ทำงานกับตารางได้ง่ายขึ้น โดยเฉพาะอย่างยิ่งหากมีขนาดใหญ่มาก แถวที่ซ่อนอยู่จะไม่เกะกะเวิร์กชีต แต่จะส่งผลต่อสูตร คุณสามารถซ่อนและแสดงแถวใน Excel เวอร์ชันใดก็ได้
ขั้นตอน
วิธีที่ 1 จาก 2: วิธีซ่อนบางบรรทัด
 1 เน้นเส้นที่คุณต้องการซ่อน ในการดำเนินการนี้ ให้กดแป้น Ctrl ค้างไว้แล้วเลือกบรรทัดที่ต้องการด้วยเมาส์
1 เน้นเส้นที่คุณต้องการซ่อน ในการดำเนินการนี้ ให้กดแป้น Ctrl ค้างไว้แล้วเลือกบรรทัดที่ต้องการด้วยเมาส์  2 คลิกขวาที่บรรทัดที่เลือก (หมายเลขบรรทัดใดก็ได้) และเลือก "ซ่อน" จากเมนู เส้นจะถูกซ่อน
2 คลิกขวาที่บรรทัดที่เลือก (หมายเลขบรรทัดใดก็ได้) และเลือก "ซ่อน" จากเมนู เส้นจะถูกซ่อน 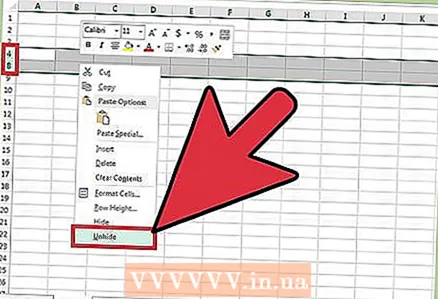 3 แสดงเส้น หากต้องการแสดงเส้น ให้เลือกบรรทัดก่อนหน้าและบรรทัดหลังบรรทัดที่ซ่อนอยู่ ตัวอย่างเช่น ไฮไลต์บรรทัดที่ 4 และบรรทัดที่ 8 หากซ่อนบรรทัดที่ 5-7
3 แสดงเส้น หากต้องการแสดงเส้น ให้เลือกบรรทัดก่อนหน้าและบรรทัดหลังบรรทัดที่ซ่อนอยู่ ตัวอย่างเช่น ไฮไลต์บรรทัดที่ 4 และบรรทัดที่ 8 หากซ่อนบรรทัดที่ 5-7 - คลิกขวาที่บรรทัดที่เลือก
- เลือก "แสดง" จากเมนู
วิธีที่ 2 จาก 2: วิธีซ่อนกลุ่มแถว
 1 สร้างกลุ่มแถว ใน Excel 2013 คุณสามารถสร้างกลุ่มของแถวเพื่อซ่อนหรือแสดงได้อย่างง่ายดาย
1 สร้างกลุ่มแถว ใน Excel 2013 คุณสามารถสร้างกลุ่มของแถวเพื่อซ่อนหรือแสดงได้อย่างง่ายดาย - เลือกแถวที่คุณต้องการจัดกลุ่มและไปที่แท็บข้อมูล
- ในส่วน "โครงสร้าง" คลิก "กลุ่ม"
 2 ซ่อนกลุ่มแถว ทางด้านซ้ายของแถวที่จัดกลุ่ม ให้คลิกไอคอน "-" กลุ่มแถวจะถูกซ่อน (ไอคอนจะเปลี่ยนเป็น "+")
2 ซ่อนกลุ่มแถว ทางด้านซ้ายของแถวที่จัดกลุ่ม ให้คลิกไอคอน "-" กลุ่มแถวจะถูกซ่อน (ไอคอนจะเปลี่ยนเป็น "+")  3 แสดงกลุ่มของเส้น ในการดำเนินการนี้ ให้คลิกที่เครื่องหมาย "+" (ทางด้านซ้ายของหมายเลขบรรทัด)
3 แสดงกลุ่มของเส้น ในการดำเนินการนี้ ให้คลิกที่เครื่องหมาย "+" (ทางด้านซ้ายของหมายเลขบรรทัด)