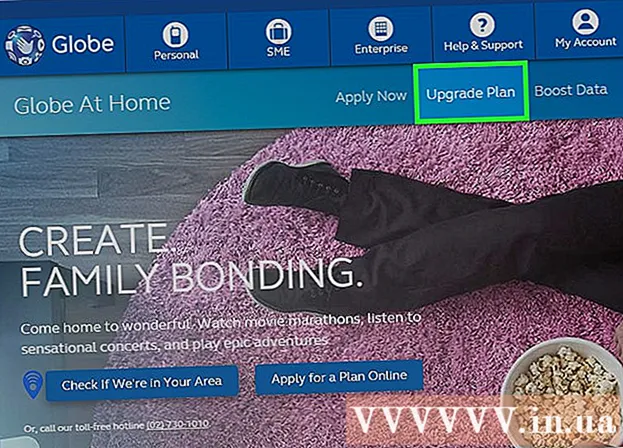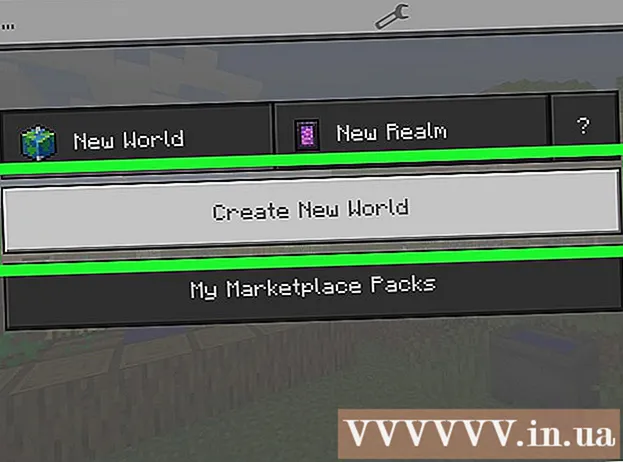ผู้เขียน:
Sara Rhodes
วันที่สร้าง:
11 กุมภาพันธ์ 2021
วันที่อัปเดต:
1 กรกฎาคม 2024

เนื้อหา
- ขั้นตอน
- ส่วนที่ 1 จาก 3: การเตรียมพร้อมสำหรับการดาวน์เกรด
- ส่วนที่ 2 จาก 3: ปรับลดรุ่นเป็น Windows 7
- ส่วนที่ 3 จาก 3: การเปิดใช้งานระบบ
- คำเตือน
หากต้องการดาวน์เกรด Windows 8 เป็น Windows 7 คุณสามารถใช้วิธีที่คล้ายกันและต่างกันได้สองวิธีพร้อมกัน หากคุณมีคีย์สำหรับ Windows 8 Professional และสามารถปฏิบัติตามเงื่อนไขอื่นๆ ได้ ดาวน์โหลด Windows 7 Professional ฟรี มิฉะนั้น คุณจะต้องใช้คีย์ที่ไม่ได้ใช้สำหรับ Windows 7 กระบวนการดาวน์เกรดจะเหมือนกันไม่ว่าคุณจะต้องการคีย์ที่ไม่ได้ใช้หรือไม่ก็ตาม
ขั้นตอน
ส่วนที่ 1 จาก 3: การเตรียมพร้อมสำหรับการดาวน์เกรด
 1 กำหนดเวอร์ชัน Windows 8 ของคุณเพื่อให้แน่ใจว่าสามารถดาวน์เกรดได้ สิทธิ์ในการใช้ผลิตภัณฑ์เวอร์ชันก่อนหน้า (สิทธิ์ดาวน์เกรด) จะทำให้ดาวน์เกรดเป็น Windows 7 ได้ฟรี นิติบุคคลมีสิทธินี้ แต่ในการใช้สิทธิ์นี้ คุณต้องปฏิบัติตามข้อกำหนดบางประการ ข้อกำหนดแรกคือต้องติดตั้ง Windows 8 Professional บนคอมพิวเตอร์ นั่นคือ ต้องซื้อคอมพิวเตอร์พร้อม Windows 8 Professional ที่ติดตั้งไว้ล่วงหน้า
1 กำหนดเวอร์ชัน Windows 8 ของคุณเพื่อให้แน่ใจว่าสามารถดาวน์เกรดได้ สิทธิ์ในการใช้ผลิตภัณฑ์เวอร์ชันก่อนหน้า (สิทธิ์ดาวน์เกรด) จะทำให้ดาวน์เกรดเป็น Windows 7 ได้ฟรี นิติบุคคลมีสิทธินี้ แต่ในการใช้สิทธิ์นี้ คุณต้องปฏิบัติตามข้อกำหนดบางประการ ข้อกำหนดแรกคือต้องติดตั้ง Windows 8 Professional บนคอมพิวเตอร์ นั่นคือ ต้องซื้อคอมพิวเตอร์พร้อม Windows 8 Professional ที่ติดตั้งไว้ล่วงหน้า - คลิกที่ ⊞ วิน และป้อน วินเวอร์เพื่อตรวจสอบเวอร์ชัน Windows ของคุณ หากคุณใช้ Windows 8 เวอร์ชันอื่นที่ไม่ใช่ Professional คุณไม่มีสิทธิ์ดาวน์เกรดในกรณีนี้ คุณจะต้องใช้คีย์ Windows 7 ที่ไม่ได้ใช้เพื่อดาวน์เกรด
- หาก Windows 8 ได้รับการอัพเกรดเป็น Windows 8 Pro คุณจะไม่มีสิทธิ์ดาวน์เกรด ในกรณีนี้ คุณจะต้องใช้คีย์ Windows 7 ที่ไม่ได้ใช้เพื่อดาวน์เกรด
- หากติดตั้ง Windows 8 จากแผ่นดิสก์หรือสื่ออื่นใดบนคอมพิวเตอร์ที่ใช้ Windows 7 (หรือเก่ากว่า) คุณจะไม่มีสิทธิ์ดาวน์เกรด ในกรณีนี้ คุณจะต้องใช้คีย์ Windows 7 ที่ไม่ได้ใช้เพื่อดาวน์เกรด
 2 รับ (ซื้อ) คีย์ที่ถูกต้องสำหรับ Windows 7 Professional คีย์ดังกล่าวจะต้องไม่ได้ใช้หรือสามารถใช้ได้ (ขึ้นอยู่กับว่าคุณมีสิทธิ์ดาวน์เกรด):
2 รับ (ซื้อ) คีย์ที่ถูกต้องสำหรับ Windows 7 Professional คีย์ดังกล่าวจะต้องไม่ได้ใช้หรือสามารถใช้ได้ (ขึ้นอยู่กับว่าคุณมีสิทธิ์ดาวน์เกรด): - หากคุณไม่มีสิทธิ์ดาวน์เกรด คุณจะต้องใช้คีย์ Windows 7 ที่ถูกต้องซึ่งไม่ได้ใช้เพื่อเปิดใช้งานระบบบนคอมพิวเตอร์เครื่องใดๆ หากคุณได้อัปเกรดจาก Windows 7 เป็น Windows 8 และตอนนี้ต้องการกลับไปใช้ Windows 7 ให้ใช้คีย์ Windows 7 เดิมของคุณ หากคุณซื้อคอมพิวเตอร์ที่ติดตั้ง Windows 8 ไว้ล่วงหน้า ให้ซื้อคีย์ Windows 7 ราคาไม่แพงจากคีย์ออนไลน์ที่มีอยู่มากมาย ทรัพยากร.
- หากคุณมีสิทธิ์ดาวน์เกรด คุณจะต้องใช้คีย์ที่ถูกต้องสำหรับ Windows 7 Professional แต่สามารถใช้ได้ (นั่นคือ เปิดใช้งานระบบบนคอมพิวเตอร์เครื่องใดก็ได้) หรือคีย์ที่ไม่ใช่ของต้นฉบับสำหรับระบบที่ติดตั้งในคอมพิวเตอร์ คีย์นี้จะถูกใช้ในหน้าจอการเปิดใช้งาน
 3 ตรวจสอบให้แน่ใจว่าคอมพิวเตอร์ของคุณมีไดรเวอร์สำหรับ Windows 7 หากคุณซื้อคอมพิวเตอร์ที่ติดตั้ง Windows 8 ไว้ล่วงหน้า ฮาร์ดแวร์และอุปกรณ์เสริมบางอย่างอาจใช้ไม่ได้กับ Windows 7 ดังนั้น ให้ดาวน์โหลดไดรเวอร์สำหรับส่วนประกอบทั้งหมดสำหรับ Windows 7 ล่วงหน้าเพื่อให้แน่ใจว่าคอมพิวเตอร์ของคุณทำงานได้หลังจากดาวน์เกรดระบบ
3 ตรวจสอบให้แน่ใจว่าคอมพิวเตอร์ของคุณมีไดรเวอร์สำหรับ Windows 7 หากคุณซื้อคอมพิวเตอร์ที่ติดตั้ง Windows 8 ไว้ล่วงหน้า ฮาร์ดแวร์และอุปกรณ์เสริมบางอย่างอาจใช้ไม่ได้กับ Windows 7 ดังนั้น ให้ดาวน์โหลดไดรเวอร์สำหรับส่วนประกอบทั้งหมดสำหรับ Windows 7 ล่วงหน้าเพื่อให้แน่ใจว่าคอมพิวเตอร์ของคุณทำงานได้หลังจากดาวน์เกรดระบบ - หากคอมพิวเตอร์สร้างขึ้นโดยผู้ผลิตที่มีชื่อเสียง (HP, Dell, Acer ฯลฯ) ให้เปิดเว็บไซต์ของบริษัทและค้นหารุ่นของคอมพิวเตอร์ดังกล่าว โดยทั่วไป รุ่นจะแสดงบนแป้นพิมพ์แล็ปท็อปหรือบนสติกเกอร์ที่ด้านหลังหรือด้านล่างของคอมพิวเตอร์ ไปที่หน้าไดรเวอร์หรือดาวน์โหลดและค้นหาไดรเวอร์สำหรับ Windows 7 หากไม่มีไดรเวอร์ดังกล่าว ฮาร์ดแวร์บางตัวอาจทำงานผิดปกติหลังจากดาวน์เกรดระบบ
- หากคอมพิวเตอร์ของคุณสร้างขึ้นโดยคุณหรือบุคคลอื่น ให้ค้นหาไดรเวอร์ที่ถูกต้องสำหรับแต่ละส่วนประกอบ คลิกที่ ⊞ วิน และป้อน devmgmt.mscเพื่อเปิดตัวจัดการอุปกรณ์ ค้นหารุ่นของแต่ละส่วนประกอบ เปิดเว็บไซต์ของผู้ผลิต และตรวจสอบไดรเวอร์สำหรับ Windows 7 หากไม่มีไดรเวอร์ดังกล่าว ฮาร์ดแวร์จะทำงานผิดปกติหลังจากการดาวน์เกรดระบบ
 4 คัดลอกไดรเวอร์ไปยังสื่อจัดเก็บข้อมูลภายนอก (หากต้องการ) เพื่อประหยัดเวลาหลังจากดาวน์เกรด ให้เขียนไดรเวอร์ทั้งหมดลงในแฟลชไดรฟ์ USB (แฟลชไดรฟ์) หรือ DVD สิ่งนี้จะช่วยให้คุณติดตั้งไดรเวอร์ที่จำเป็นได้อย่างรวดเร็ว สิ่งสำคัญที่สุดคือการทำให้อะแดปเตอร์เครือข่ายทำงานเพื่อเชื่อมต่ออินเทอร์เน็ตและดาวน์โหลดไดรเวอร์อื่นๆ
4 คัดลอกไดรเวอร์ไปยังสื่อจัดเก็บข้อมูลภายนอก (หากต้องการ) เพื่อประหยัดเวลาหลังจากดาวน์เกรด ให้เขียนไดรเวอร์ทั้งหมดลงในแฟลชไดรฟ์ USB (แฟลชไดรฟ์) หรือ DVD สิ่งนี้จะช่วยให้คุณติดตั้งไดรเวอร์ที่จำเป็นได้อย่างรวดเร็ว สิ่งสำคัญที่สุดคือการทำให้อะแดปเตอร์เครือข่ายทำงานเพื่อเชื่อมต่ออินเทอร์เน็ตและดาวน์โหลดไดรเวอร์อื่นๆ  5 สร้างแผ่นดิสก์การติดตั้ง Windows 7 Professional แผ่นดิสก์นี้จำเป็นต้องปรับลดรุ่นเป็น Windows 7 โปรดจำไว้ว่าแผ่นดิสก์การติดตั้งใดๆ ที่มี Windows 7 Professional จะใช้งานได้ หากไม่มีดิสก์ดังกล่าว ให้สร้างโดยใช้ซอฟต์แวร์ฟรีที่สามารถดาวน์โหลดได้จากเว็บไซต์ Microsoft:
5 สร้างแผ่นดิสก์การติดตั้ง Windows 7 Professional แผ่นดิสก์นี้จำเป็นต้องปรับลดรุ่นเป็น Windows 7 โปรดจำไว้ว่าแผ่นดิสก์การติดตั้งใดๆ ที่มี Windows 7 Professional จะใช้งานได้ หากไม่มีดิสก์ดังกล่าว ให้สร้างโดยใช้ซอฟต์แวร์ฟรีที่สามารถดาวน์โหลดได้จากเว็บไซต์ Microsoft: - เปิดหน้านี้และป้อนรหัสผลิตภัณฑ์ของคุณเพื่อดาวน์โหลดไฟล์ ISO
- หลังจากดาวน์โหลดไฟล์ ISO แล้ว ให้เชื่อมต่อแฟลชไดรฟ์ USB กับคอมพิวเตอร์ของคุณหรือใส่แผ่น DVD เปล่า
- ดาวน์โหลดและติดตั้ง Windows USB / DVD Download Tool
- เปิดโปรแกรมและเลือกไฟล์ ISO ของ Windows 7 Professional ที่ดาวน์โหลดมาจากเมนู Source จากเมนู "ปลายทาง" ให้เลือกดีวีดีหรือแฟลชไดรฟ์ USB โปรแกรมจะเบิร์นไฟล์ ISO ลงใน DVD / แฟลชไดรฟ์และสร้างแผ่นดิสก์การติดตั้ง
 6 สำรองไฟล์สำคัญ การดาวน์เกรดระบบคล้ายกับการติดตั้งใหม่ ซึ่งจะลบข้อมูลทั้งหมดที่จัดเก็บไว้ในฮาร์ดไดรฟ์ ดังนั้น ก่อนดาวน์เกรดระบบ ให้คัดลอกไฟล์สำคัญไปยังสื่อจัดเก็บข้อมูลภายนอกหรือที่เก็บข้อมูลบนคลาวด์ สำหรับข้อมูลเพิ่มเติมเกี่ยวกับการสำรองข้อมูลของคุณ โปรดอ่านบทความนี้
6 สำรองไฟล์สำคัญ การดาวน์เกรดระบบคล้ายกับการติดตั้งใหม่ ซึ่งจะลบข้อมูลทั้งหมดที่จัดเก็บไว้ในฮาร์ดไดรฟ์ ดังนั้น ก่อนดาวน์เกรดระบบ ให้คัดลอกไฟล์สำคัญไปยังสื่อจัดเก็บข้อมูลภายนอกหรือที่เก็บข้อมูลบนคลาวด์ สำหรับข้อมูลเพิ่มเติมเกี่ยวกับการสำรองข้อมูลของคุณ โปรดอ่านบทความนี้
ส่วนที่ 2 จาก 3: ปรับลดรุ่นเป็น Windows 7
 1 ในการตั้งค่า UEFI ให้เลือกโหมดการบูตดั้งเดิม ทำเช่นนี้หากคอมพิวเตอร์ซื้อพร้อมกับ Windows 8 ที่ติดตั้งไว้ล่วงหน้า (หากระบบได้รับการอัพเกรดเป็น Windows 8 ไม่จำเป็นต้องใช้โหมด Legacy) UEFI คืออินเทอร์เฟซที่ควบคุมส่วนประกอบคอมพิวเตอร์และเป็นเวอร์ชันปัจจุบันของ BIOS Windows 7 ไม่รองรับ UEFI ดังนั้นต้องเปิดใช้งานความเข้ากันได้ของ BIOS ในการตั้งค่า UEFI ขั้นตอนจะแตกต่างกันไปตามรุ่นคอมพิวเตอร์ของคุณ แต่โดยส่วนใหญ่ ให้ทำดังต่อไปนี้:
1 ในการตั้งค่า UEFI ให้เลือกโหมดการบูตดั้งเดิม ทำเช่นนี้หากคอมพิวเตอร์ซื้อพร้อมกับ Windows 8 ที่ติดตั้งไว้ล่วงหน้า (หากระบบได้รับการอัพเกรดเป็น Windows 8 ไม่จำเป็นต้องใช้โหมด Legacy) UEFI คืออินเทอร์เฟซที่ควบคุมส่วนประกอบคอมพิวเตอร์และเป็นเวอร์ชันปัจจุบันของ BIOS Windows 7 ไม่รองรับ UEFI ดังนั้นต้องเปิดใช้งานความเข้ากันได้ของ BIOS ในการตั้งค่า UEFI ขั้นตอนจะแตกต่างกันไปตามรุ่นคอมพิวเตอร์ของคุณ แต่โดยส่วนใหญ่ ให้ทำดังต่อไปนี้: - คลิกที่ ⊞ วิน+ค หรือปัดจากขวาไปซ้ายเพื่อเปิดแถบ Charms
- คลิก "การตั้งค่า" - "เปลี่ยนการตั้งค่าคอมพิวเตอร์"
- คลิก อัปเดตและการกู้คืน - การกู้คืน ในส่วนดาวน์โหลด ให้คลิกรีสตาร์ททันที
- เมื่อคอมพิวเตอร์รีสตาร์ท เลือก "แก้ไขปัญหา" - "ตัวเลือกขั้นสูง"
- คลิก "การตั้งค่า UEFI" - "รีสตาร์ท"
- ในการตั้งค่า UEFI ให้ค้นหาตัวเลือก "บูตระบบเดิม" หรือ "โหมด BIOS" แล้วเปิดใช้งาน ตำแหน่งของตัวเลือกนี้ขึ้นอยู่กับผู้ผลิตคอมพิวเตอร์หรือเมนบอร์ด
 2 ใส่แผ่นดิสก์การติดตั้ง Windows 7 หรือแฟลชไดรฟ์ USB แล้วรีสตาร์ทคอมพิวเตอร์ หน้าจอเริ่มต้น BIOS มาตรฐานจะปรากฏขึ้น (เนื่องจากมีการเปิดใช้งานในการตั้งค่า UEFI)
2 ใส่แผ่นดิสก์การติดตั้ง Windows 7 หรือแฟลชไดรฟ์ USB แล้วรีสตาร์ทคอมพิวเตอร์ หน้าจอเริ่มต้น BIOS มาตรฐานจะปรากฏขึ้น (เนื่องจากมีการเปิดใช้งานในการตั้งค่า UEFI)  3 บูตจากดิสก์หรือแฟลชไดรฟ์ กระบวนการนี้ขึ้นอยู่กับรุ่นคอมพิวเตอร์ของคุณ ในกรณีส่วนใหญ่ หน้าจอจะแสดงคีย์ที่คุณต้องกดเพื่อบู๊ตจากดิสก์หรือแฟลชไดรฟ์ หากคีย์ดังกล่าวไม่ปรากฏขึ้น ให้กดปุ่มที่เกี่ยวข้องเพื่อเข้าสู่ BIOS การตั้งค่า BIOS / UEFI จะเปิดขึ้น ค้นหาเมนู Boot และเลือก DVD หรือ USB เป็นอุปกรณ์สำหรับบู๊ตเครื่องแรก
3 บูตจากดิสก์หรือแฟลชไดรฟ์ กระบวนการนี้ขึ้นอยู่กับรุ่นคอมพิวเตอร์ของคุณ ในกรณีส่วนใหญ่ หน้าจอจะแสดงคีย์ที่คุณต้องกดเพื่อบู๊ตจากดิสก์หรือแฟลชไดรฟ์ หากคีย์ดังกล่าวไม่ปรากฏขึ้น ให้กดปุ่มที่เกี่ยวข้องเพื่อเข้าสู่ BIOS การตั้งค่า BIOS / UEFI จะเปิดขึ้น ค้นหาเมนู Boot และเลือก DVD หรือ USB เป็นอุปกรณ์สำหรับบู๊ตเครื่องแรก  4 เริ่มกระบวนการติดตั้ง Windows 7 ในการดำเนินการนี้ ให้กดแป้นใดๆ บนแป้นพิมพ์ของคุณ (เมื่อได้รับแจ้ง) จะใช้เวลาสักครู่เพื่อดาวน์โหลดไฟล์การติดตั้ง
4 เริ่มกระบวนการติดตั้ง Windows 7 ในการดำเนินการนี้ ให้กดแป้นใดๆ บนแป้นพิมพ์ของคุณ (เมื่อได้รับแจ้ง) จะใช้เวลาสักครู่เพื่อดาวน์โหลดไฟล์การติดตั้ง  5 ติดตั้ง Windows 7 ขั้นแรก เลือกการตั้งค่าภาษาและภูมิภาคที่เหมาะสม
5 ติดตั้ง Windows 7 ขั้นแรก เลือกการตั้งค่าภาษาและภูมิภาคที่เหมาะสม  6 เลือกไดรฟ์ที่ติดตั้ง Windows 8 ระหว่างการติดตั้ง Windows 7 คุณต้องระบุไดรฟ์เป้าหมาย เลือกไดรฟ์ที่ติดตั้ง Windows 8 โปรดทราบว่าข้อมูลทั้งหมดในไดรฟ์ที่เลือกจะถูกลบ
6 เลือกไดรฟ์ที่ติดตั้ง Windows 8 ระหว่างการติดตั้ง Windows 7 คุณต้องระบุไดรฟ์เป้าหมาย เลือกไดรฟ์ที่ติดตั้ง Windows 8 โปรดทราบว่าข้อมูลทั้งหมดในไดรฟ์ที่เลือกจะถูกลบ  7 ป้อนคีย์สำหรับ Windows 7 Professional ต้องทำในขั้นตอนสุดท้ายของกระบวนการติดตั้งระบบ ป้อนรหัสที่คุณพบหรือซื้อ (อ่านหัวข้อก่อนหน้า) หากคุณมีสิทธิ์ดาวน์เกรด คุณสามารถใช้คีย์นี้ได้
7 ป้อนคีย์สำหรับ Windows 7 Professional ต้องทำในขั้นตอนสุดท้ายของกระบวนการติดตั้งระบบ ป้อนรหัสที่คุณพบหรือซื้อ (อ่านหัวข้อก่อนหน้า) หากคุณมีสิทธิ์ดาวน์เกรด คุณสามารถใช้คีย์นี้ได้  8 รอให้กระบวนการติดตั้งเสร็จสิ้น หลังจากป้อนรหัสแล้ว ขั้นตอนการติดตั้งจะเสร็จสมบูรณ์และเดสก์ท็อปจะปรากฏขึ้นบนหน้าจอ หากคุณใช้สิทธิ์ดาวน์เกรด เป็นไปได้มากว่าข้อความแสดงข้อผิดพลาดในการเปิดใช้งานจะปรากฏขึ้นบนหน้าจอ
8 รอให้กระบวนการติดตั้งเสร็จสิ้น หลังจากป้อนรหัสแล้ว ขั้นตอนการติดตั้งจะเสร็จสมบูรณ์และเดสก์ท็อปจะปรากฏขึ้นบนหน้าจอ หากคุณใช้สิทธิ์ดาวน์เกรด เป็นไปได้มากว่าข้อความแสดงข้อผิดพลาดในการเปิดใช้งานจะปรากฏขึ้นบนหน้าจอ
ส่วนที่ 3 จาก 3: การเปิดใช้งานระบบ
 1 เปิดหน้าต่างการเปิดใช้งาน (หากไม่ได้เปิดโดยอัตโนมัติ) หากคอมพิวเตอร์ของคุณเชื่อมต่อกับอินเทอร์เน็ตและคุณบูต Windows 7 เป็นครั้งแรก ระบบจะพยายามเปิดใช้งานโดยอัตโนมัติ หากมีการป้อนรหัสที่ไม่ได้ใช้ระหว่างการติดตั้ง Windows 7 การเปิดใช้งานอัตโนมัติจะสำเร็จ หากคุณใช้สิทธิ์ดาวน์เกรด เป็นไปได้มากว่าการเปิดใช้งานอัตโนมัติจะล้มเหลว
1 เปิดหน้าต่างการเปิดใช้งาน (หากไม่ได้เปิดโดยอัตโนมัติ) หากคอมพิวเตอร์ของคุณเชื่อมต่อกับอินเทอร์เน็ตและคุณบูต Windows 7 เป็นครั้งแรก ระบบจะพยายามเปิดใช้งานโดยอัตโนมัติ หากมีการป้อนรหัสที่ไม่ได้ใช้ระหว่างการติดตั้ง Windows 7 การเปิดใช้งานอัตโนมัติจะสำเร็จ หากคุณใช้สิทธิ์ดาวน์เกรด เป็นไปได้มากว่าการเปิดใช้งานอัตโนมัติจะล้มเหลว - หากหน้าต่างการเปิดใช้งานไม่เปิดขึ้น ให้คลิก "เริ่ม" พิมพ์ "การเปิดใช้งาน" (โดยไม่ใส่เครื่องหมายคำพูด) จากนั้นคลิก "เปิดใช้งาน Windows"
 2 หากการเปิดใช้งานล้มเหลว ให้โทรไปที่หมายเลขโทรศัพท์ที่ระบุ หากคุณต้องการใช้สิทธิ์ดาวน์เกรด คุณต้องโทรติดต่อ Microsoft Hotline และกำหนดคีย์ Windows 8 Professional เพื่อพิสูจน์ว่าคุณมีสิทธิ์ได้รับการดาวน์เกรดฟรี
2 หากการเปิดใช้งานล้มเหลว ให้โทรไปที่หมายเลขโทรศัพท์ที่ระบุ หากคุณต้องการใช้สิทธิ์ดาวน์เกรด คุณต้องโทรติดต่อ Microsoft Hotline และกำหนดคีย์ Windows 8 Professional เพื่อพิสูจน์ว่าคุณมีสิทธิ์ได้รับการดาวน์เกรดฟรี  3 ป้อนรหัสที่ Microsoft ให้มาเพื่อเปิดใช้งาน Windows หาก Microsoft ตรวจสอบว่าคุณมีสิทธิ์ดาวน์เกรด จะมีรหัสพิเศษเพื่อเข้าสู่หน้าต่างการเปิดใช้งานและเปิดใช้งาน Windows 7
3 ป้อนรหัสที่ Microsoft ให้มาเพื่อเปิดใช้งาน Windows หาก Microsoft ตรวจสอบว่าคุณมีสิทธิ์ดาวน์เกรด จะมีรหัสพิเศษเพื่อเข้าสู่หน้าต่างการเปิดใช้งานและเปิดใช้งาน Windows 7 - หากระบบดาวน์เกรดในคอมพิวเตอร์หลายเครื่อง คุณสามารถใช้คีย์เดียวกันได้ แต่คุณต้องโทรหา Microsoft ทุกครั้งที่เปิดใช้งานระบบถัดไป
 4 ติดตั้งไดรเวอร์ ทำสิ่งนี้หลังจากเปิดใช้งานระบบ หากมีการสร้างดิสก์ (หรือแฟลชไดรฟ์) พร้อมไดรเวอร์ไว้ก่อนหน้านี้ ให้เชื่อมต่อและติดตั้งไดรเวอร์ มิฉะนั้น ให้เรียกใช้ Windows Update และปล่อยให้มันตรวจสอบและดาวน์โหลดการอัปเดตที่มีอยู่จากนั้นเปิด Device Manager และติดตั้งไดรเวอร์ที่ขาดหายไปด้วยตนเอง ในการดำเนินการนี้ ให้คลิกขวาที่ฮาร์ดแวร์ที่เหมาะสมและเลือก Update Driver จากเมนู
4 ติดตั้งไดรเวอร์ ทำสิ่งนี้หลังจากเปิดใช้งานระบบ หากมีการสร้างดิสก์ (หรือแฟลชไดรฟ์) พร้อมไดรเวอร์ไว้ก่อนหน้านี้ ให้เชื่อมต่อและติดตั้งไดรเวอร์ มิฉะนั้น ให้เรียกใช้ Windows Update และปล่อยให้มันตรวจสอบและดาวน์โหลดการอัปเดตที่มีอยู่จากนั้นเปิด Device Manager และติดตั้งไดรเวอร์ที่ขาดหายไปด้วยตนเอง ในการดำเนินการนี้ ให้คลิกขวาที่ฮาร์ดแวร์ที่เหมาะสมและเลือก Update Driver จากเมนู
คำเตือน
- อย่าดาวน์เกรดเป็น Windows 7 ด้วยความตั้งใจง่ายๆ โปรดทราบว่าคุณสมบัติฮาร์ดแวร์บางอย่างใช้ไดรเวอร์ Windows 8 เท่านั้น