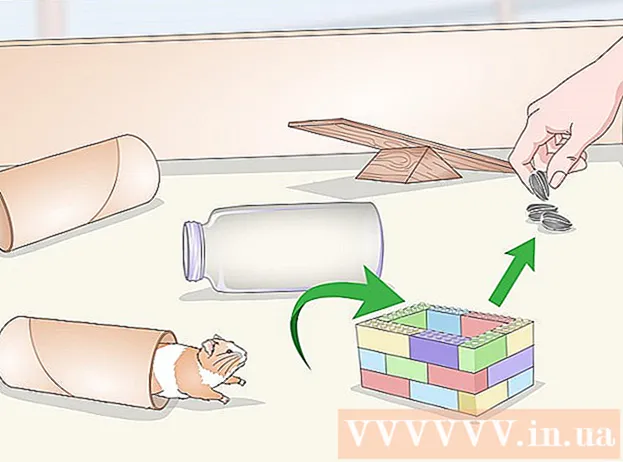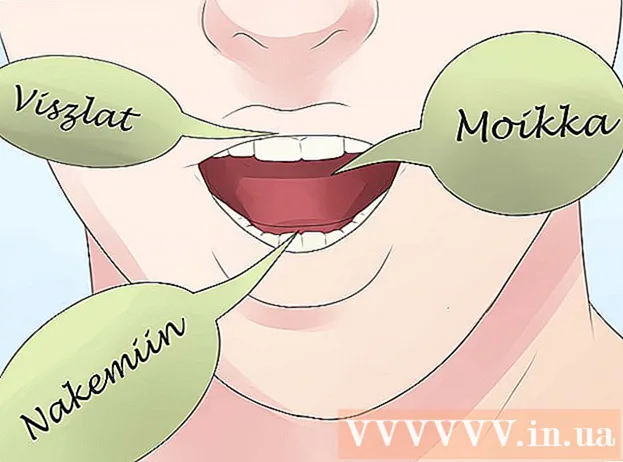ผู้เขียน:
Gregory Harris
วันที่สร้าง:
8 เมษายน 2021
วันที่อัปเดต:
1 กรกฎาคม 2024

เนื้อหา
- ขั้นตอน
- ส่วนที่ 1 จาก 3: วิธีเชื่อมต่อคอมพิวเตอร์
- ส่วนที่ 2 จาก 3: การแชร์ไฟล์ใน Windows
- ส่วนที่ 3 จาก 3: การแชร์ไฟล์ใน Mac OS X
- เคล็ดลับ
- คำเตือน
บทความนี้จะแสดงวิธีเชื่อมต่อคอมพิวเตอร์สองเครื่องโดยใช้สายอีเทอร์เน็ต ในกรณีนี้ คุณสามารถแลกเปลี่ยนไฟล์ระหว่างคอมพิวเตอร์โดยใช้การตั้งค่าการแชร์
ขั้นตอน
ส่วนที่ 1 จาก 3: วิธีเชื่อมต่อคอมพิวเตอร์
 1 ค้นหาว่าคอมพิวเตอร์มีพอร์ต Ethernet หรือไม่ พอร์ตเหล่านี้เป็นพอร์ตสี่เหลี่ยมขนาดใหญ่ที่มีไอคอนสามสี่เหลี่ยม โดยปกติ พอร์ตอีเทอร์เน็ตจะอยู่ที่แผงด้านข้าง (แล็ปท็อป) หรือด้านหลัง (เดสก์ท็อป)
1 ค้นหาว่าคอมพิวเตอร์มีพอร์ต Ethernet หรือไม่ พอร์ตเหล่านี้เป็นพอร์ตสี่เหลี่ยมขนาดใหญ่ที่มีไอคอนสามสี่เหลี่ยม โดยปกติ พอร์ตอีเทอร์เน็ตจะอยู่ที่แผงด้านข้าง (แล็ปท็อป) หรือด้านหลัง (เดสก์ท็อป) - ในคอมพิวเตอร์ iMac พอร์ต Ethernet จะอยู่ที่ด้านหลังของจอภาพ
 2 ซื้ออะแดปเตอร์ USB เป็นอีเทอร์เน็ต (หากจำเป็น) ทำเช่นนี้หากคอมพิวเตอร์ของคุณไม่มีพอร์ตอีเทอร์เน็ต อะแดปเตอร์นี้มีจำหน่ายที่ร้านขายอุปกรณ์อิเล็กทรอนิกส์หรือร้านคอมพิวเตอร์ออนไลน์
2 ซื้ออะแดปเตอร์ USB เป็นอีเทอร์เน็ต (หากจำเป็น) ทำเช่นนี้หากคอมพิวเตอร์ของคุณไม่มีพอร์ตอีเทอร์เน็ต อะแดปเตอร์นี้มีจำหน่ายที่ร้านขายอุปกรณ์อิเล็กทรอนิกส์หรือร้านคอมพิวเตอร์ออนไลน์ - หากคุณมี Mac ให้ตรวจสอบพอร์ต USB คอมพิวเตอร์ของคุณอาจมีพอร์ต USB-C เท่านั้น (รูปวงรี ไม่ใช่สี่เหลี่ยม) ในกรณีนี้ ให้ซื้ออะแดปเตอร์ Ethernet-USB / C หรืออะแดปเตอร์ USB-USB / C
 3 ตรวจสอบว่าคุณมีสาย Ethernet crossover หรือไม่ พอร์ต Ethernet ส่วนใหญ่รองรับสาย Ethernet ปกติและสาย Ethernet crossover แต่สาย crossover จะหลีกเลี่ยงข้อผิดพลาดที่อาจเกิดขึ้น ในการพิจารณาว่าคุณมีสายครอสโอเวอร์หรือไม่ ให้ดูสีสายไฟของปลั๊กที่ปลายทั้งสองของสาย:
3 ตรวจสอบว่าคุณมีสาย Ethernet crossover หรือไม่ พอร์ต Ethernet ส่วนใหญ่รองรับสาย Ethernet ปกติและสาย Ethernet crossover แต่สาย crossover จะหลีกเลี่ยงข้อผิดพลาดที่อาจเกิดขึ้น ในการพิจารณาว่าคุณมีสายครอสโอเวอร์หรือไม่ ให้ดูสีสายไฟของปลั๊กที่ปลายทั้งสองของสาย: - ถ้าลำดับของสายต่างกันที่ปลายทั้งสองของสาย แสดงว่าเป็นสายไขว้
- หากลำดับของสายไฟเท่ากันที่ปลายทั้งสองของสายเคเบิล แสดงว่าเป็นสายเคเบิลปกติ สายเคเบิลนี้สามารถใช้เชื่อมต่อคอมพิวเตอร์ส่วนใหญ่ได้ แต่ถ้าคุณเชื่อมต่อกับคอมพิวเตอร์รุ่นเก่า คุณควรซื้อสายครอสโอเวอร์
 4 ต่อปลายสายอีเทอร์เน็ตด้านหนึ่งเข้ากับคอมพิวเตอร์เครื่องแรก เสียบสาย Ethernet เข้ากับพอร์ต Ethernet ของคอมพิวเตอร์เครื่องแรก
4 ต่อปลายสายอีเทอร์เน็ตด้านหนึ่งเข้ากับคอมพิวเตอร์เครื่องแรก เสียบสาย Ethernet เข้ากับพอร์ต Ethernet ของคอมพิวเตอร์เครื่องแรก - หากคุณกำลังใช้อะแดปเตอร์ USB เป็นอีเทอร์เน็ต ให้เชื่อมต่ออะแดปเตอร์เข้ากับพอร์ต USB บนคอมพิวเตอร์ของคุณก่อน
 5 เชื่อมต่อปลายอีกด้านของสายอีเทอร์เน็ตกับคอมพิวเตอร์เครื่องที่สอง เสียบปลั๊กอื่นของสาย Ethernet เข้ากับพอร์ต Ethernet ของคอมพิวเตอร์เครื่องที่สอง
5 เชื่อมต่อปลายอีกด้านของสายอีเทอร์เน็ตกับคอมพิวเตอร์เครื่องที่สอง เสียบปลั๊กอื่นของสาย Ethernet เข้ากับพอร์ต Ethernet ของคอมพิวเตอร์เครื่องที่สอง - หากคุณกำลังใช้อะแดปเตอร์ USB เป็นอีเทอร์เน็ต ให้เชื่อมต่ออะแดปเตอร์เข้ากับพอร์ต USB บนคอมพิวเตอร์ของคุณก่อน
ส่วนที่ 2 จาก 3: การแชร์ไฟล์ใน Windows
 1 เปิดแผงควบคุม คลิกเริ่ม
1 เปิดแผงควบคุม คลิกเริ่ม  ที่มุมล่างซ้ายของหน้าจอ ให้ป้อน แผงควบคุม และคลิกที่ "แผงควบคุม" ที่ด้านบนของเมนู
ที่มุมล่างซ้ายของหน้าจอ ให้ป้อน แผงควบคุม และคลิกที่ "แผงควบคุม" ที่ด้านบนของเมนู  2 คลิกที่ เครือข่ายและอินเทอร์เน็ต. กลางหน้าต่าง Control Panel
2 คลิกที่ เครือข่ายและอินเทอร์เน็ต. กลางหน้าต่าง Control Panel - ข้ามขั้นตอนนี้หากคุณเห็นไอคอนขนาดเล็กหรือไอคอนขนาดใหญ่ในเมนูมุมมอง (ที่มุมบนขวาของหน้าต่าง)
 3 คลิกที่ ศูนย์เครือข่ายและการแบ่งปัน. คุณจะพบลิงก์นี้ที่ด้านบนของหน้าต่าง
3 คลิกที่ ศูนย์เครือข่ายและการแบ่งปัน. คุณจะพบลิงก์นี้ที่ด้านบนของหน้าต่าง - หากเมนูมุมมอง (ที่มุมบนขวาของหน้าต่าง) แสดงไอคอนขนาดเล็กหรือไอคอนขนาดใหญ่ แสดงว่าตัวเลือกศูนย์เครือข่ายและการใช้ร่วมกันจะอยู่ที่ด้านขวาของหน้า
 4 คลิกที่ ตัวเลือกการแบ่งปันเพิ่มเติม. ที่ด้านซ้ายบนของหน้าต่าง
4 คลิกที่ ตัวเลือกการแบ่งปันเพิ่มเติม. ที่ด้านซ้ายบนของหน้าต่าง  5 ทำเครื่องหมายที่ช่องถัดจาก "เปิดใช้งานการแชร์ไฟล์และเครื่องพิมพ์" คุณจะพบตัวเลือกนี้ภายใต้ File and Printer Sharing
5 ทำเครื่องหมายที่ช่องถัดจาก "เปิดใช้งานการแชร์ไฟล์และเครื่องพิมพ์" คุณจะพบตัวเลือกนี้ภายใต้ File and Printer Sharing  6 คลิกที่ บันทึกการเปลี่ยนแปลง. อยู่ใกล้ด้านล่างของหน้าต่าง การดำเนินการนี้จะบันทึกการเปลี่ยนแปลงของคุณและเปิดใช้งานการแชร์ไฟล์บนคอมพิวเตอร์ของคุณ
6 คลิกที่ บันทึกการเปลี่ยนแปลง. อยู่ใกล้ด้านล่างของหน้าต่าง การดำเนินการนี้จะบันทึกการเปลี่ยนแปลงของคุณและเปิดใช้งานการแชร์ไฟล์บนคอมพิวเตอร์ของคุณ  7 สร้างโฟลเดอร์ที่ใช้ร่วมกัน เมื่อต้องการดูและแก้ไขไฟล์ในโฟลเดอร์ที่ใช้ร่วมกันจากคอมพิวเตอร์เครื่องที่สอง ให้ทำตามขั้นตอนเหล่านี้:
7 สร้างโฟลเดอร์ที่ใช้ร่วมกัน เมื่อต้องการดูและแก้ไขไฟล์ในโฟลเดอร์ที่ใช้ร่วมกันจากคอมพิวเตอร์เครื่องที่สอง ให้ทำตามขั้นตอนเหล่านี้: - เปิดโฟลเดอร์ที่จะแชร์
- ไปที่แท็บ "การเข้าถึง";
- คลิกที่ "เฉพาะบุคคล";
- คลิกที่ลูกศรชี้ลงและเลือก "ทั้งหมด" จากเมนู
- คลิกแชร์>เสร็จสิ้น
 8 เปิดโฟลเดอร์ที่แชร์ สามารถทำได้โดยใช้ Explorer:
8 เปิดโฟลเดอร์ที่แชร์ สามารถทำได้โดยใช้ Explorer: - ตรวจสอบให้แน่ใจว่าโฟลเดอร์ที่ใช้ร่วมกันอยู่บนเครือข่ายคอมพิวเตอร์ที่ใช้ Windows หรือ Mac OS X
- เปิดหน้าต่าง Explorer
 ;
; - คลิกที่ชื่อคอมพิวเตอร์เครื่องที่สองในแถบด้านข้างทางซ้าย
- ป้อนรหัสผ่านสำหรับคอมพิวเตอร์เครื่องที่สองหากได้รับแจ้ง
- เปิดโฟลเดอร์ที่แชร์เพื่อดูไฟล์
ส่วนที่ 3 จาก 3: การแชร์ไฟล์ใน Mac OS X
 1 เปิดเมนู Apple
1 เปิดเมนู Apple  . คลิกที่โลโก้ Apple ที่มุมซ้ายบนของหน้าจอ เมนูจะเปิดขึ้น
. คลิกที่โลโก้ Apple ที่มุมซ้ายบนของหน้าจอ เมนูจะเปิดขึ้น  2 คลิกที่ การตั้งค่าระบบ. คุณจะพบตัวเลือกนี้ในเมนู หน้าต่างการตั้งค่าระบบจะเปิดขึ้น
2 คลิกที่ การตั้งค่าระบบ. คุณจะพบตัวเลือกนี้ในเมนู หน้าต่างการตั้งค่าระบบจะเปิดขึ้น  3 คลิกที่ การเข้าถึงทั่วไป. ในหน้าต่าง System Preferences หน้าต่างการแบ่งปันจะเปิดขึ้น
3 คลิกที่ การเข้าถึงทั่วไป. ในหน้าต่าง System Preferences หน้าต่างการแบ่งปันจะเปิดขึ้น  4 ทำเครื่องหมายที่ช่องถัดจากการแชร์ไฟล์ คุณจะพบตัวเลือกนี้ที่ด้านซ้ายของหน้าต่างการแชร์
4 ทำเครื่องหมายที่ช่องถัดจากการแชร์ไฟล์ คุณจะพบตัวเลือกนี้ที่ด้านซ้ายของหน้าต่างการแชร์  5 เปลี่ยนความละเอียดสำหรับตัวเลือก "ทุกคน" คลิกไอคอนทางด้านขวาของ "ทุกคน" จากนั้นเลือก "อ่านและเขียน" จากเมนู คุณสามารถดูและแก้ไขเนื้อหาของโฟลเดอร์ที่ใช้ร่วมกันบนคอมพิวเตอร์เครื่องที่สองได้แล้ว
5 เปลี่ยนความละเอียดสำหรับตัวเลือก "ทุกคน" คลิกไอคอนทางด้านขวาของ "ทุกคน" จากนั้นเลือก "อ่านและเขียน" จากเมนู คุณสามารถดูและแก้ไขเนื้อหาของโฟลเดอร์ที่ใช้ร่วมกันบนคอมพิวเตอร์เครื่องที่สองได้แล้ว  6 สร้างโฟลเดอร์ที่ใช้ร่วมกัน สำหรับสิ่งนี้:
6 สร้างโฟลเดอร์ที่ใช้ร่วมกัน สำหรับสิ่งนี้: - คลิก "+" ใต้รายการโฟลเดอร์ที่แชร์ในหน้าต่าง "แชร์"
- ค้นหาโฟลเดอร์ที่คุณต้องการแชร์
- คลิกที่โฟลเดอร์เพื่อเลือก;
- คลิก "เพิ่ม" เพื่อเพิ่มโฟลเดอร์ในรายการโฟลเดอร์ที่แชร์
 7 เปิดโฟลเดอร์ที่แชร์ สามารถทำได้โดยใช้ Finder:
7 เปิดโฟลเดอร์ที่แชร์ สามารถทำได้โดยใช้ Finder: - ตรวจสอบให้แน่ใจว่าโฟลเดอร์ที่ใช้ร่วมกันอยู่บนเครือข่ายคอมพิวเตอร์ที่ใช้ Windows หรือ Mac OS X
- เปิด Finder
 ;
; - คลิกที่ชื่อคอมพิวเตอร์เครื่องที่สองในแถบด้านข้างทางซ้าย
- ป้อนรหัสผ่านสำหรับคอมพิวเตอร์เครื่องที่สองหากได้รับแจ้ง
- เปิดโฟลเดอร์ที่แชร์เพื่อดูไฟล์
เคล็ดลับ
- คุณยังสามารถแชร์อินเทอร์เน็ตจากคอมพิวเตอร์ Windows หรือ Mac OS X เมื่อคอมพิวเตอร์สองเครื่องเชื่อมต่อกันผ่านสายอีเทอร์เน็ต
คำเตือน
- ปิดการแชร์ไฟล์เมื่อคุณถ่ายโอนไฟล์ระหว่างคอมพิวเตอร์สองเครื่องเสร็จแล้ว