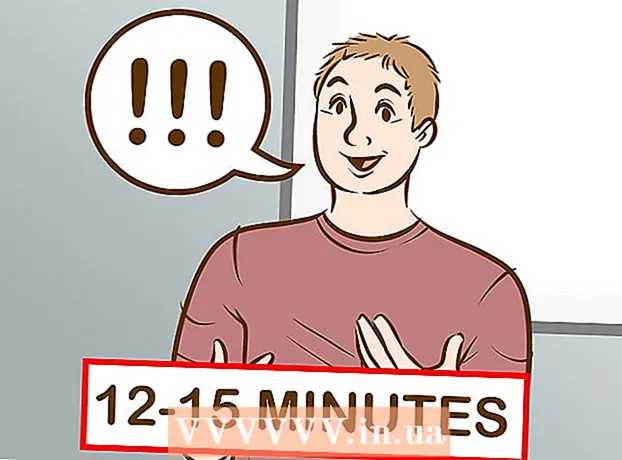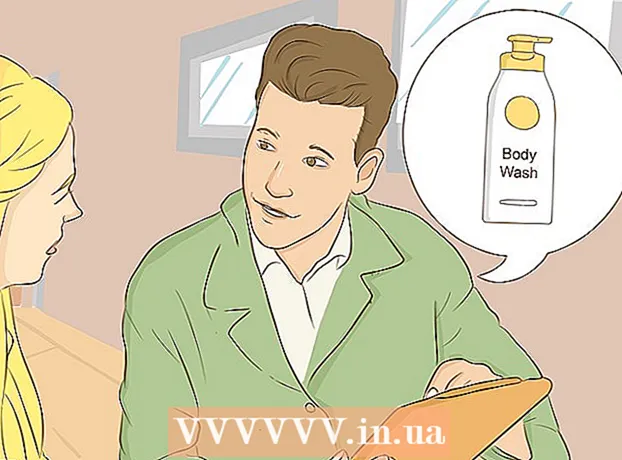ผู้เขียน:
Eric Farmer
วันที่สร้าง:
8 มีนาคม 2021
วันที่อัปเดต:
1 กรกฎาคม 2024
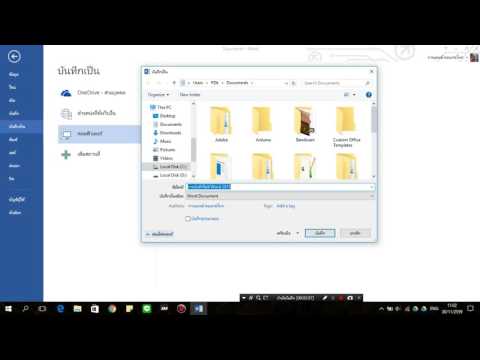
เนื้อหา
- ขั้นตอน
- วิธีที่ 1 จาก 2: การเรียนรู้ทักษะการอนุรักษ์ที่ดี
- วิธีที่ 2 จาก 2: การบันทึกไฟล์ในโปรแกรมเฉพาะ
- เคล็ดลับ
การบันทึกไฟล์เป็นกุญแจสำคัญในการทำงานกับเอกสาร รูปภาพ วิดีโอ และไฟล์อื่นๆ อีกมากมายบนคอมพิวเตอร์ของคุณ การบันทึกผลงานของคุณจะทำให้คุณสามารถดำเนินการต่อได้ในภายหลัง แชร์ไฟล์กับผู้อื่น และยังป้องกันงานของคุณจากข้อบกพร่องและข้อขัดข้อง อ่านต่อไปเพื่อค้นหาวิธีที่ดีที่สุดในการบันทึกไฟล์และปรับปรุงประสิทธิภาพการประหยัด
ขั้นตอน
วิธีที่ 1 จาก 2: การเรียนรู้ทักษะการอนุรักษ์ที่ดี
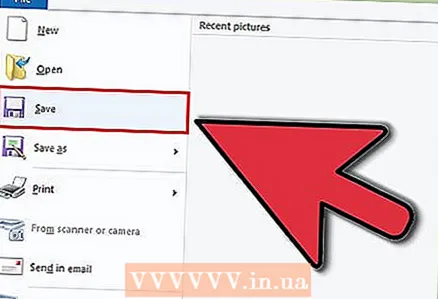 1 ประหยัดบ่อยๆ โปรแกรมมักจะหยุดนิ่งในช่วงเวลาที่ไม่เหมาะสมที่สุด ป้องกันตัวเองจากการสูญเสียชั่วโมงการทำงานโดยสำรองไฟล์ของคุณเป็นประจำ หากคุณเปลี่ยนแปลงไฟล์ แต่ไม่ต้องการเขียนทับต้นฉบับ ให้ใช้ฟังก์ชัน "บันทึกเป็น ... " และสร้างสำเนาของไฟล์โดยใช้ชื่อใหม่
1 ประหยัดบ่อยๆ โปรแกรมมักจะหยุดนิ่งในช่วงเวลาที่ไม่เหมาะสมที่สุด ป้องกันตัวเองจากการสูญเสียชั่วโมงการทำงานโดยสำรองไฟล์ของคุณเป็นประจำ หากคุณเปลี่ยนแปลงไฟล์ แต่ไม่ต้องการเขียนทับต้นฉบับ ให้ใช้ฟังก์ชัน "บันทึกเป็น ... " และสร้างสำเนาของไฟล์โดยใช้ชื่อใหม่ - หลายโปรแกรมมีคุณสมบัติบันทึกอัตโนมัติที่จะบันทึกไฟล์ของคุณโดยอัตโนมัติตามช่วงเวลาที่กำหนด วิธีนี้จะช่วยให้คุณบันทึกไฟล์เป็นทางเลือกสุดท้าย แต่นั่นไม่ได้หมายความว่าคุณไม่ควรบันทึกไฟล์บ่อยๆ
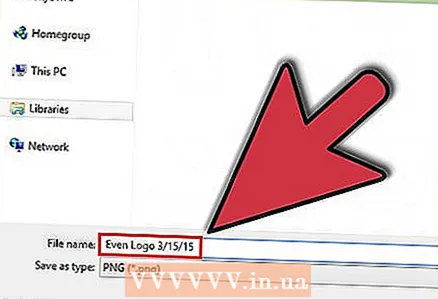 2 ตั้งชื่อไฟล์ที่ใช้งานได้จริง ครั้งแรกที่คุณบันทึกไฟล์ คุณจะได้รับแจ้งให้ตั้งชื่อไฟล์ ตรวจสอบให้แน่ใจว่าชื่อไฟล์ทำให้คุณสามารถระบุไฟล์ที่คุณกำลังค้นหาได้ง่ายและมีข้อมูลที่เป็นประโยชน์ เช่น วันที่สร้าง หัวเรื่องไฟล์ หรือชื่อผู้แต่ง สิ่งนี้จะมีประโยชน์มากเมื่อคุณพบไฟล์ที่คุณต้องการบนคอมพิวเตอร์ของคุณ
2 ตั้งชื่อไฟล์ที่ใช้งานได้จริง ครั้งแรกที่คุณบันทึกไฟล์ คุณจะได้รับแจ้งให้ตั้งชื่อไฟล์ ตรวจสอบให้แน่ใจว่าชื่อไฟล์ทำให้คุณสามารถระบุไฟล์ที่คุณกำลังค้นหาได้ง่ายและมีข้อมูลที่เป็นประโยชน์ เช่น วันที่สร้าง หัวเรื่องไฟล์ หรือชื่อผู้แต่ง สิ่งนี้จะมีประโยชน์มากเมื่อคุณพบไฟล์ที่คุณต้องการบนคอมพิวเตอร์ของคุณ 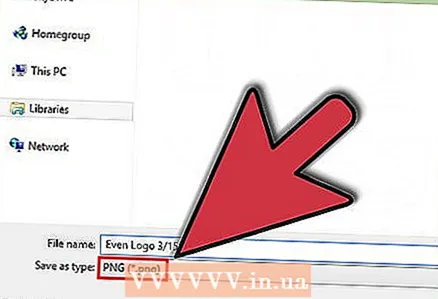 3 ให้ความสนใจกับรูปแบบที่คุณบันทึกไฟล์ เมื่อคุณบันทึกไฟล์ในครั้งแรก หรือเมื่อใช้ฟังก์ชัน "บันทึกเป็น ..." หลายๆ โปรแกรมจะมีตัวเลือกให้คุณเปลี่ยนรูปแบบไฟล์ได้ โดยปกติจะทำโดยใช้เมนูแบบเลื่อนลงใต้บรรทัดชื่อไฟล์
3 ให้ความสนใจกับรูปแบบที่คุณบันทึกไฟล์ เมื่อคุณบันทึกไฟล์ในครั้งแรก หรือเมื่อใช้ฟังก์ชัน "บันทึกเป็น ..." หลายๆ โปรแกรมจะมีตัวเลือกให้คุณเปลี่ยนรูปแบบไฟล์ได้ โดยปกติจะทำโดยใช้เมนูแบบเลื่อนลงใต้บรรทัดชื่อไฟล์ - การควบคุมรูปแบบไฟล์มีความสำคัญอย่างยิ่งหากคุณจะแชร์ไฟล์กับบุคคลอื่นที่อาจไม่มีโปรแกรมเวอร์ชันเดียวกับคุณ
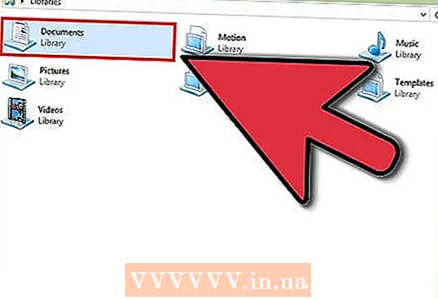 4 จัดระเบียบโฟลเดอร์สำหรับบันทึกไฟล์ ระบบปฏิบัติการส่วนใหญ่สร้างโฟลเดอร์ชื่อ My Documents โดยค่าเริ่มต้นจะแนะนำให้บันทึกไฟล์ การมีแนวคิดทั่วไปเกี่ยวกับตำแหน่งที่บันทึกไฟล์ของคุณเป็นเรื่องที่ดี แต่จะดีกว่าที่จะใช้เวลาเล็กน้อยและสร้างระบบโฟลเดอร์ของคุณเองที่จะป้องกันไม่ให้คุณจมอยู่ในกระแสของไฟล์
4 จัดระเบียบโฟลเดอร์สำหรับบันทึกไฟล์ ระบบปฏิบัติการส่วนใหญ่สร้างโฟลเดอร์ชื่อ My Documents โดยค่าเริ่มต้นจะแนะนำให้บันทึกไฟล์ การมีแนวคิดทั่วไปเกี่ยวกับตำแหน่งที่บันทึกไฟล์ของคุณเป็นเรื่องที่ดี แต่จะดีกว่าที่จะใช้เวลาเล็กน้อยและสร้างระบบโฟลเดอร์ของคุณเองที่จะป้องกันไม่ให้คุณจมอยู่ในกระแสของไฟล์ - ใช้โฟลเดอร์ต่างๆ เพื่อจัดเรียงไฟล์ของคุณตามประเภท โครงการ วันที่ หรือเกณฑ์อื่นๆ
- Windows เวอร์ชันล่าสุดใช้ Libraries ซึ่งอนุญาตให้คุณบันทึกไฟล์ประเภทเดียวกันในโฟลเดอร์เดียว ไลบรารีไม่ใช่ที่เดียวบนดิสก์ แต่เป็นชุดของทางลัดไปยังไฟล์ที่มีตำแหน่งต่างกัน
 5 เรียนรู้แป้นพิมพ์ลัด คุณสามารถประหยัดเวลาได้มากหากคุณเรียนรู้ปุ่มลัดสำหรับบันทึกไฟล์ โดยเฉพาะอย่างยิ่งหากคุณบันทึกบ่อยๆ การกดแป้นพิมพ์ลัด Ctrl + S จะบันทึกไฟล์ของคุณในโปรแกรมส่วนใหญ่
5 เรียนรู้แป้นพิมพ์ลัด คุณสามารถประหยัดเวลาได้มากหากคุณเรียนรู้ปุ่มลัดสำหรับบันทึกไฟล์ โดยเฉพาะอย่างยิ่งหากคุณบันทึกบ่อยๆ การกดแป้นพิมพ์ลัด Ctrl + S จะบันทึกไฟล์ของคุณในโปรแกรมส่วนใหญ่ - หลายโปรแกรมมีปุ่มลัดสำหรับฟังก์ชัน "บันทึกเป็น ... " การกดแป้นพิมพ์ลัด Ctrl + S จะเป็นการบันทึกไฟล์ของคุณในโปรแกรมส่วนใหญ่ เช่น ปุ่ม F12 จะเปิดกล่องโต้ตอบ "บันทึกเป็น ..." ใน Word และ Shift + Ctrl + S ใน Photoshop
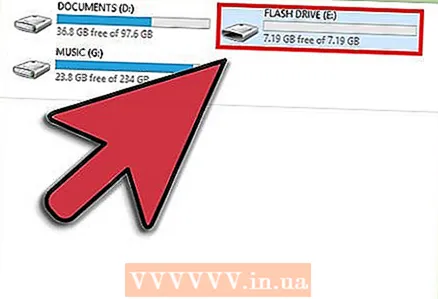 6 สำรองไฟล์ของคุณ เพื่อหลีกเลี่ยงการสูญเสียข้อมูลในกรณีที่คอมพิวเตอร์ล้มเหลว ให้ทำสำเนาสำรอง (สำรอง) ของไฟล์ที่คุณบันทึกไว้บ่อยขึ้น คัดลอกไฟล์ที่บันทึกไว้จากโฟลเดอร์เอกสารไปยังฮาร์ดไดรฟ์ภายนอกหรือที่เก็บข้อมูลบนคลาวด์
6 สำรองไฟล์ของคุณ เพื่อหลีกเลี่ยงการสูญเสียข้อมูลในกรณีที่คอมพิวเตอร์ล้มเหลว ให้ทำสำเนาสำรอง (สำรอง) ของไฟล์ที่คุณบันทึกไว้บ่อยขึ้น คัดลอกไฟล์ที่บันทึกไว้จากโฟลเดอร์เอกสารไปยังฮาร์ดไดรฟ์ภายนอกหรือที่เก็บข้อมูลบนคลาวด์ - ดูบทความนี้เพื่อหาวิธีสำรองไฟล์ของคุณ
วิธีที่ 2 จาก 2: การบันทึกไฟล์ในโปรแกรมเฉพาะ
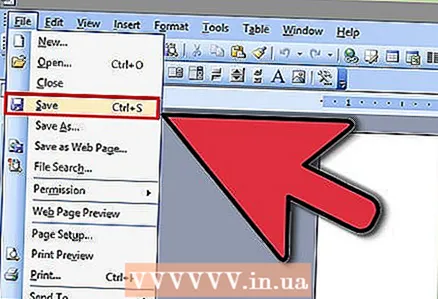 1 วิธีบันทึกเอกสารใน Microsoft Word. Word เป็นหนึ่งในโปรแกรมแก้ไขข้อความที่ได้รับความนิยมมากที่สุดในโลก ดังนั้น การรู้วิธีบันทึกไฟล์ใน Word เป็นสิ่งสำคัญมาก อ่านบทความนี้เพื่อเรียนรู้ความซับซ้อนของการบันทึกไฟล์ใน Word
1 วิธีบันทึกเอกสารใน Microsoft Word. Word เป็นหนึ่งในโปรแกรมแก้ไขข้อความที่ได้รับความนิยมมากที่สุดในโลก ดังนั้น การรู้วิธีบันทึกไฟล์ใน Word เป็นสิ่งสำคัญมาก อ่านบทความนี้เพื่อเรียนรู้ความซับซ้อนของการบันทึกไฟล์ใน Word 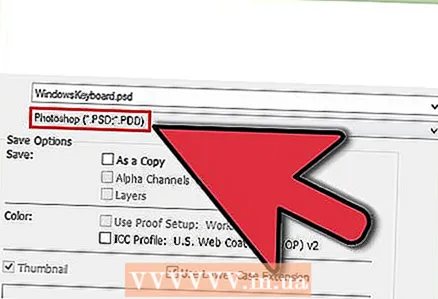 2 วิธีบันทึกไฟล์ PSD ใน Photoshop. ความสามารถในการเปลี่ยนรูปแบบของไฟล์ที่บันทึกไว้เป็นหนึ่งในทักษะพื้นฐานทางคอมพิวเตอร์ที่สำคัญที่สุด บทความนี้อธิบายวิธีบันทึกภาพ PSD ใน Photoshop แต่หลักการพื้นฐานจะเหมือนกันในทุกโปรแกรม
2 วิธีบันทึกไฟล์ PSD ใน Photoshop. ความสามารถในการเปลี่ยนรูปแบบของไฟล์ที่บันทึกไว้เป็นหนึ่งในทักษะพื้นฐานทางคอมพิวเตอร์ที่สำคัญที่สุด บทความนี้อธิบายวิธีบันทึกภาพ PSD ใน Photoshop แต่หลักการพื้นฐานจะเหมือนกันในทุกโปรแกรม 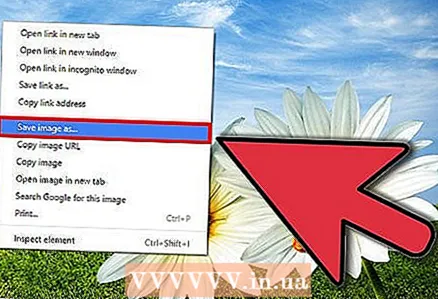 3 วิธีบันทึกรูปภาพจากเว็บไซต์. อินเทอร์เน็ตเต็มไปด้วยสิ่งต่าง ๆ และสักวันหนึ่งคุณจะพบภาพสองสามภาพที่คุณต้องการบันทึก เว็บเบราว์เซอร์ทั้งหมดทำให้ง่ายต่อการบันทึกภาพลงในคอมพิวเตอร์ของคุณ และขั้นตอนในการบันทึกไฟล์ประเภทต่างๆ จากเว็บไซต์ก็เหมือนกัน
3 วิธีบันทึกรูปภาพจากเว็บไซต์. อินเทอร์เน็ตเต็มไปด้วยสิ่งต่าง ๆ และสักวันหนึ่งคุณจะพบภาพสองสามภาพที่คุณต้องการบันทึก เว็บเบราว์เซอร์ทั้งหมดทำให้ง่ายต่อการบันทึกภาพลงในคอมพิวเตอร์ของคุณ และขั้นตอนในการบันทึกไฟล์ประเภทต่างๆ จากเว็บไซต์ก็เหมือนกัน 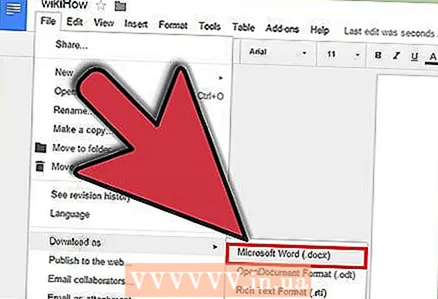 4 วิธีบันทึกเอกสาร Google Doc. เนื่องจากการจัดเก็บเอกสารบนระบบคลาวด์ได้รับความนิยมมากขึ้นเรื่อยๆ คุณจึงมีโอกาสสูงที่คุณจะทำงานใน Google ไดรฟ์ แม้ว่าไฟล์เหล่านี้จะถูกจัดเก็บไว้ในระบบคลาวด์ แต่คุณสามารถดาวน์โหลดไฟล์เหล่านั้นลงในคอมพิวเตอร์และเปิดได้โดยไม่ต้องเชื่อมต่ออินเทอร์เน็ต
4 วิธีบันทึกเอกสาร Google Doc. เนื่องจากการจัดเก็บเอกสารบนระบบคลาวด์ได้รับความนิยมมากขึ้นเรื่อยๆ คุณจึงมีโอกาสสูงที่คุณจะทำงานใน Google ไดรฟ์ แม้ว่าไฟล์เหล่านี้จะถูกจัดเก็บไว้ในระบบคลาวด์ แต่คุณสามารถดาวน์โหลดไฟล์เหล่านั้นลงในคอมพิวเตอร์และเปิดได้โดยไม่ต้องเชื่อมต่ออินเทอร์เน็ต
เคล็ดลับ
- ประหยัดบ่อย! คุณจะไม่บันทึกบ่อยเกินความจำเป็น