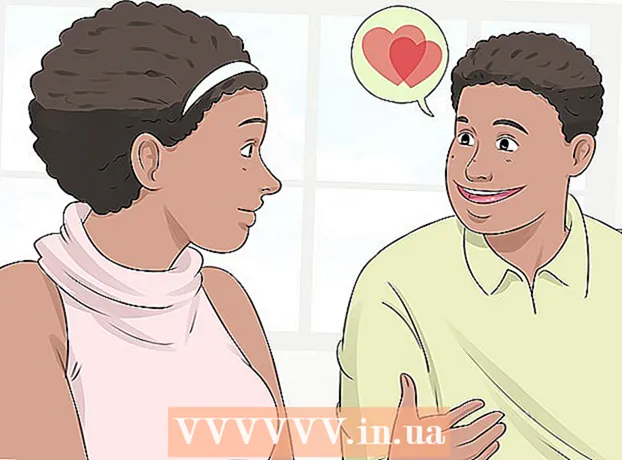ผู้เขียน:
Helen Garcia
วันที่สร้าง:
13 เมษายน 2021
วันที่อัปเดต:
1 กรกฎาคม 2024
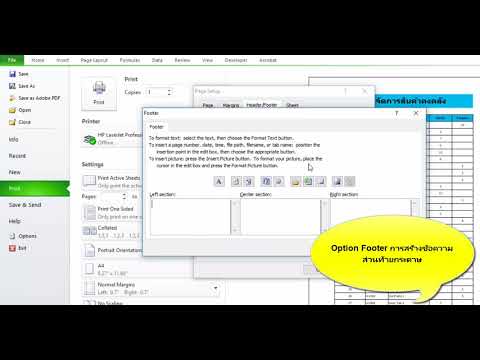
เนื้อหา
- ขั้นตอน
- วิธีที่ 1 จาก 4: แทรกส่วนหัวหรือส่วนท้ายโดยใช้แถบเครื่องมือ
- วิธีที่ 2 จาก 4: แทรกส่วนหัวหรือส่วนท้ายโดยใช้แท็บเมนู
- วิธีที่ 3 จาก 4: ทำให้ส่วนหัวหรือส่วนท้ายของหน้าแรกแตกต่างจากส่วนที่เหลือของเอกสาร
- วิธีที่ 4 จาก 4: เพิ่มหมายเลขหน้าในส่วนหัวหรือส่วนท้ายของคุณ
- เคล็ดลับ
Microsoft Word มีสไตล์ส่วนหัวและส่วนท้ายที่กำหนดไว้ล่วงหน้ามากมายซึ่งคุณสามารถแทรกลงในเอกสารของคุณได้ ด้วยวิธีนี้ คุณสามารถสร้างส่วนหัวและส่วนท้ายของคุณเองในเอกสาร Microsoft Word
ขั้นตอน
วิธีที่ 1 จาก 4: แทรกส่วนหัวหรือส่วนท้ายโดยใช้แถบเครื่องมือ
 1 คลิกแท็บ แทรก หรือ องค์ประกอบของเอกสาร ในแถบเครื่องมือที่ด้านบนสุดของเอกสารของคุณ ใช้ Insert หากคุณมีคอมพิวเตอร์ Windows และ Document Elements หากคุณมี Mac
1 คลิกแท็บ แทรก หรือ องค์ประกอบของเอกสาร ในแถบเครื่องมือที่ด้านบนสุดของเอกสารของคุณ ใช้ Insert หากคุณมีคอมพิวเตอร์ Windows และ Document Elements หากคุณมี Mac 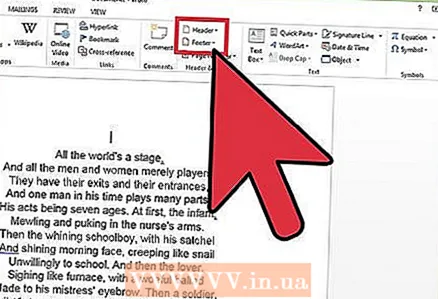 2 เลือกส่วนหัวหรือส่วนท้าย จากรายการดรอปดาวน์ ให้เลือกสไตล์รูปแบบของพื้นที่ที่คุณต้องการแทรกลงในเอกสาร แล้วดับเบิลคลิกที่เทมเพลต
2 เลือกส่วนหัวหรือส่วนท้าย จากรายการดรอปดาวน์ ให้เลือกสไตล์รูปแบบของพื้นที่ที่คุณต้องการแทรกลงในเอกสาร แล้วดับเบิลคลิกที่เทมเพลต 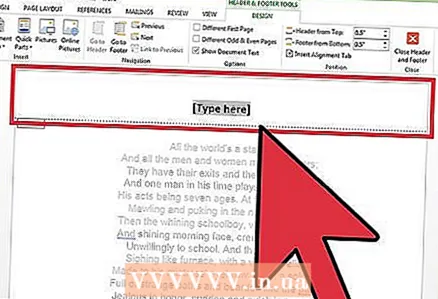 3 พิมพ์ข้อความที่ต้องการในพื้นที่ "Enter text here" หรือภายในสี่เหลี่ยมผืนผ้า
3 พิมพ์ข้อความที่ต้องการในพื้นที่ "Enter text here" หรือภายในสี่เหลี่ยมผืนผ้า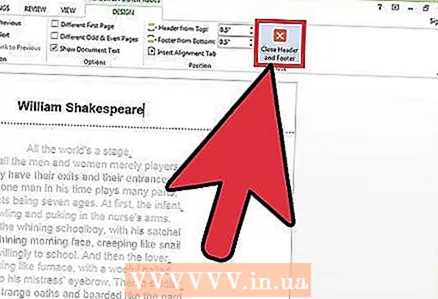 4 ปิดส่วนหัวหรือส่วนท้ายเมื่อคุณทำเสร็จแล้ว จะปรากฏโดยอัตโนมัติในทุกหน้าของเอกสารของคุณ
4 ปิดส่วนหัวหรือส่วนท้ายเมื่อคุณทำเสร็จแล้ว จะปรากฏโดยอัตโนมัติในทุกหน้าของเอกสารของคุณ
วิธีที่ 2 จาก 4: แทรกส่วนหัวหรือส่วนท้ายโดยใช้แท็บเมนู
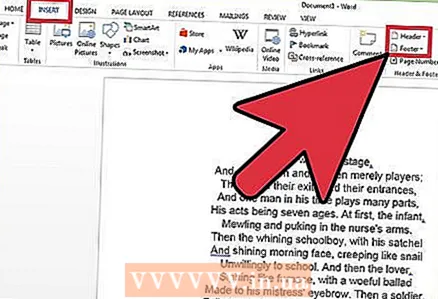 1 เลือกแท็บ แทรก จากแถบเครื่องมือด้านบน เลือกส่วนหัวหรือส่วนท้ายจากรายการดรอปดาวน์
1 เลือกแท็บ แทรก จากแถบเครื่องมือด้านบน เลือกส่วนหัวหรือส่วนท้ายจากรายการดรอปดาวน์ 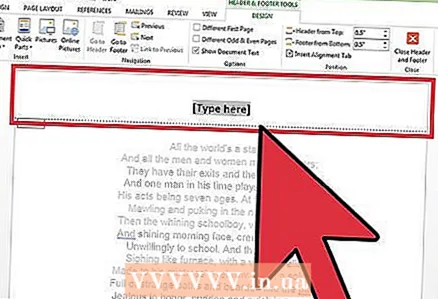 2 วางข้อความหรือรูปภาพของคุณในที่ที่คุณต้องการ
2 วางข้อความหรือรูปภาพของคุณในที่ที่คุณต้องการ 3 คลิกปิดเพื่อบันทึกการเปลี่ยนแปลงของคุณและแก้ไขเอกสารต่อไป ส่วนหัวและส่วนท้ายที่คุณเพิ่งสร้างขึ้นจะอยู่ในทุกหน้าของเอกสารของคุณ
3 คลิกปิดเพื่อบันทึกการเปลี่ยนแปลงของคุณและแก้ไขเอกสารต่อไป ส่วนหัวและส่วนท้ายที่คุณเพิ่งสร้างขึ้นจะอยู่ในทุกหน้าของเอกสารของคุณ
วิธีที่ 3 จาก 4: ทำให้ส่วนหัวหรือส่วนท้ายของหน้าแรกแตกต่างจากส่วนที่เหลือของเอกสาร
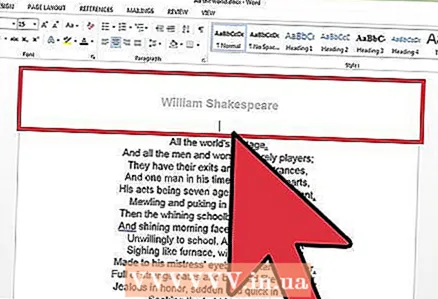 1 คลิกสองครั้งที่ส่วนหัวและส่วนท้ายของหน้าแรก
1 คลิกสองครั้งที่ส่วนหัวและส่วนท้ายของหน้าแรก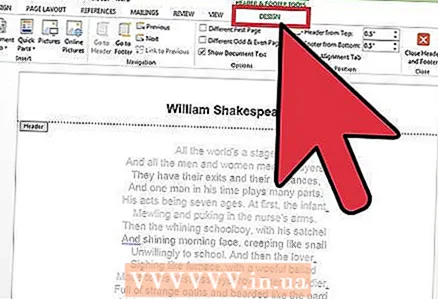 2 คลิกแท็บลักษณะที่ปรากฏหลังจากนั้น
2 คลิกแท็บลักษณะที่ปรากฏหลังจากนั้น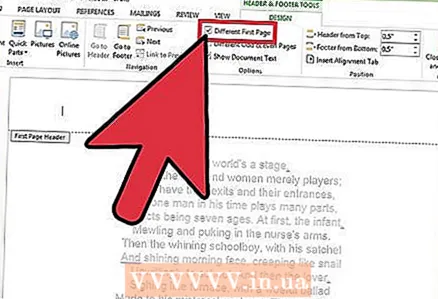 3 เลือกส่วนท้ายของหน้าแรกที่กำหนดเองจากรายการตัวเลือก
3 เลือกส่วนท้ายของหน้าแรกที่กำหนดเองจากรายการตัวเลือก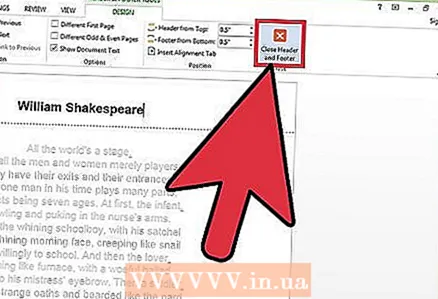 4 ทำการเปลี่ยนแปลงส่วนหัวและส่วนท้ายที่มีอยู่ของหน้าแรก หากคุณต้องการให้หน้าแรกไม่มีส่วนหัวหรือส่วนท้าย ให้ลบข้อความในพื้นที่ส่วนหัวและส่วนท้าย แล้วออกจากโหมดแก้ไข
4 ทำการเปลี่ยนแปลงส่วนหัวและส่วนท้ายที่มีอยู่ของหน้าแรก หากคุณต้องการให้หน้าแรกไม่มีส่วนหัวหรือส่วนท้าย ให้ลบข้อความในพื้นที่ส่วนหัวและส่วนท้าย แล้วออกจากโหมดแก้ไข
วิธีที่ 4 จาก 4: เพิ่มหมายเลขหน้าในส่วนหัวหรือส่วนท้ายของคุณ
 1 คลิกที่ส่วนท้ายที่คุณต้องการเพิ่มหมายเลขหน้า
1 คลิกที่ส่วนท้ายที่คุณต้องการเพิ่มหมายเลขหน้า 2 วางเคอร์เซอร์ของคุณในตำแหน่งที่คุณต้องการให้หมายเลขหน้าเป็น
2 วางเคอร์เซอร์ของคุณในตำแหน่งที่คุณต้องการให้หมายเลขหน้าเป็น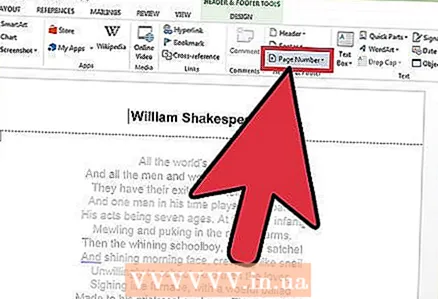 3 เลือกหมายเลขหน้าจากแท็บแทรกภายในกลุ่มหัวกระดาษและท้ายกระดาษ
3 เลือกหมายเลขหน้าจากแท็บแทรกภายในกลุ่มหัวกระดาษและท้ายกระดาษ 4 เลือก "ตำแหน่งปัจจุบัน"
4 เลือก "ตำแหน่งปัจจุบัน"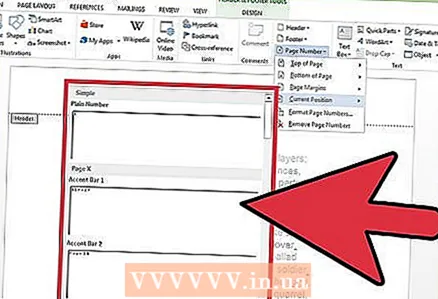 5 เลือกเทมเพลตหมายเลขหน้าจากสไตล์ที่มี
5 เลือกเทมเพลตหมายเลขหน้าจากสไตล์ที่มี
เคล็ดลับ
- เรียกดูคอลเลกชั่นของเทมเพลต Microsoft Word ก่อนที่คุณจะเริ่มสร้างส่วนหัวหรือส่วนท้ายของเอกสารของคุณเอง เทมเพลตสำเร็จรูปสามารถช่วยคุณประหยัดเวลาได้มาก