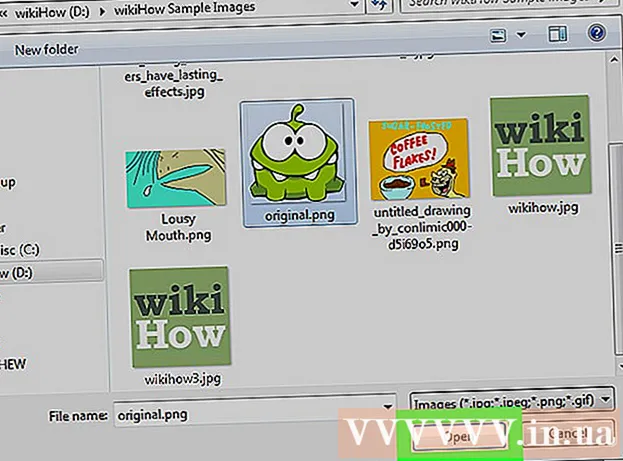ผู้เขียน:
Gregory Harris
วันที่สร้าง:
7 เมษายน 2021
วันที่อัปเดต:
24 มิถุนายน 2024

เนื้อหา
หากคุณสร้างทางลัดใน Windows คุณสามารถปิดคอมพิวเตอร์ได้ด้วยคลิกเดียว สิ่งนี้มีประโยชน์อย่างยิ่งสำหรับผู้ใช้ Windows 8 โดยที่ตัวเลือก Shut Down ซ่อนอยู่หลังเมนูหลายเมนู ใน Windows 10 และ Windows 8 กระบวนการสร้างช็อตคัทจะแตกต่างจากใน Windows เวอร์ชันเก่าเล็กน้อย
ขั้นตอน
วิธีที่ 1 จาก 2: บน Windows 8/10
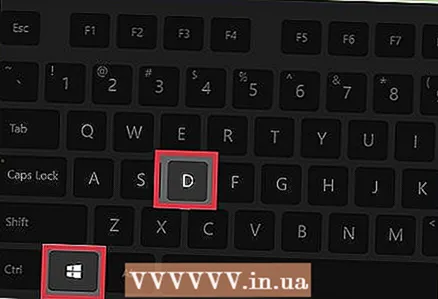 1 ไปที่เดสก์ท็อปของคุณ (ใน Windows 8) ในการดำเนินการนี้ ให้คลิกที่ไทล์ "เดสก์ท็อป" บนหน้าจอ "เริ่ม" หรือกด Windows + D ซึ่งจะนำคุณไปยังเดสก์ท็อป ซึ่งคุณจะพบไอคอนต่างๆ
1 ไปที่เดสก์ท็อปของคุณ (ใน Windows 8) ในการดำเนินการนี้ ให้คลิกที่ไทล์ "เดสก์ท็อป" บนหน้าจอ "เริ่ม" หรือกด Windows + D ซึ่งจะนำคุณไปยังเดสก์ท็อป ซึ่งคุณจะพบไอคอนต่างๆ 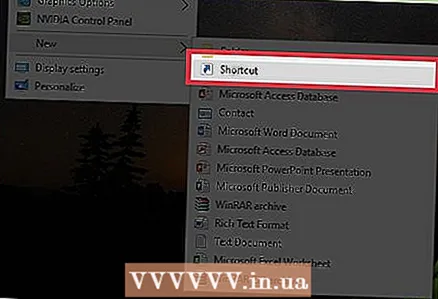 2 สร้างทางลัดบนเดสก์ท็อปใหม่ คลิกขวาบนเดสก์ท็อปและเลือกใหม่> ทางลัด หน้าต่าง "สร้างทางลัด" จะเปิดขึ้น
2 สร้างทางลัดบนเดสก์ท็อปใหม่ คลิกขวาบนเดสก์ท็อปและเลือกใหม่> ทางลัด หน้าต่าง "สร้างทางลัด" จะเปิดขึ้น  3 ป้อนคำสั่งปิดเครื่อง ในบรรทัด "ระบุตำแหน่งของวัตถุ" ให้ป้อน ปิด / s... การดำเนินการนี้จะสร้างทางลัดในการปิดเครื่อง (โดยค่าเริ่มต้น คอมพิวเตอร์จะปิดลงหลังจากผ่านไป 30 วินาที)
3 ป้อนคำสั่งปิดเครื่อง ในบรรทัด "ระบุตำแหน่งของวัตถุ" ให้ป้อน ปิด / s... การดำเนินการนี้จะสร้างทางลัดในการปิดเครื่อง (โดยค่าเริ่มต้น คอมพิวเตอร์จะปิดลงหลังจากผ่านไป 30 วินาที) - หากต้องการเปลี่ยนช่วงเวลา เมื่อสิ้นสุดคำสั่งก่อนหน้า ให้ป้อน / t XXXโดยแทนที่ XXX ด้วยค่าเป็นวินาที ตัวอย่างเช่น หากคุณป้อนคำสั่ง ปิด / s / t 45คอมพิวเตอร์จะปิดหลังจาก 45 วินาที
- หากคุณป้อน 0 เป็นค่าช่วงเวลา คอมพิวเตอร์จะปิดทันทีหลังจากที่คุณคลิกที่ทางลัด
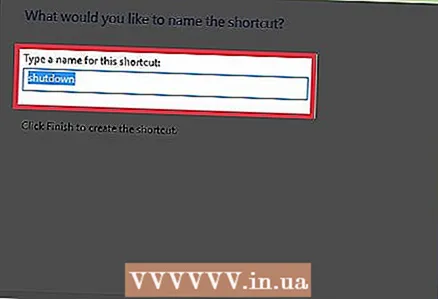 4 ตั้งชื่อทางลัด โดยค่าเริ่มต้น ทางลัดจะมีชื่อว่า "ปิด" แต่คุณสามารถป้อนชื่ออื่นได้
4 ตั้งชื่อทางลัด โดยค่าเริ่มต้น ทางลัดจะมีชื่อว่า "ปิด" แต่คุณสามารถป้อนชื่ออื่นได้ 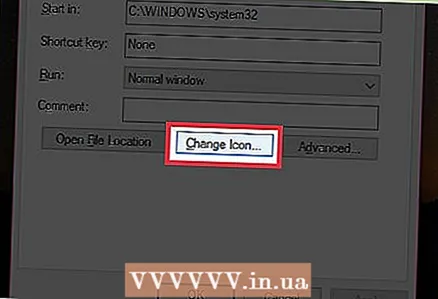 5 เปลี่ยนไอคอนทางลัด Windows จะใช้ไอคอนทางลัดเริ่มต้น หากต้องการเปลี่ยนไอคอน ให้คลิกขวาที่ทางลัดและเลือก Properties จากเมนู ไปที่แท็บทางลัดแล้วเลือกเปลี่ยนไอคอน รายการไอคอนที่มีอยู่จะเปิดขึ้น เลือกไอคอนที่ต้องการ
5 เปลี่ยนไอคอนทางลัด Windows จะใช้ไอคอนทางลัดเริ่มต้น หากต้องการเปลี่ยนไอคอน ให้คลิกขวาที่ทางลัดและเลือก Properties จากเมนู ไปที่แท็บทางลัดแล้วเลือกเปลี่ยนไอคอน รายการไอคอนที่มีอยู่จะเปิดขึ้น เลือกไอคอนที่ต้องการ  6 ปักหมุดทางลัดไปที่เมนูเริ่มหรือทาสก์บาร์ ในการดำเนินการนี้ ให้คลิกขวาที่ทางลัดแล้วเลือก "ปักหมุดที่เมนูเริ่ม" หรือ "ปักหมุดที่แถบงาน" จากเมนู ซึ่งจะสร้างไทล์เมนู Start หรือทางลัดบนทาสก์บาร์ที่คุณสามารถใช้เพื่อปิดคอมพิวเตอร์ของคุณ
6 ปักหมุดทางลัดไปที่เมนูเริ่มหรือทาสก์บาร์ ในการดำเนินการนี้ ให้คลิกขวาที่ทางลัดแล้วเลือก "ปักหมุดที่เมนูเริ่ม" หรือ "ปักหมุดที่แถบงาน" จากเมนู ซึ่งจะสร้างไทล์เมนู Start หรือทางลัดบนทาสก์บาร์ที่คุณสามารถใช้เพื่อปิดคอมพิวเตอร์ของคุณ
วิธีที่ 2 จาก 2: บน Windows XP / Vista / 7
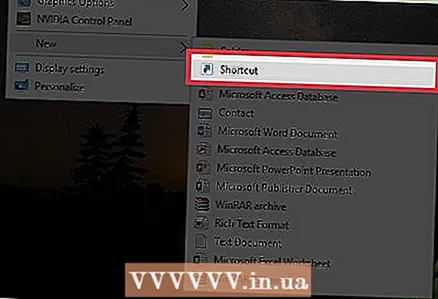 1 สร้างทางลัดบนเดสก์ท็อปใหม่ คลิกขวาบนเดสก์ท็อปและเลือกใหม่> ทางลัด
1 สร้างทางลัดบนเดสก์ท็อปใหม่ คลิกขวาบนเดสก์ท็อปและเลือกใหม่> ทางลัด  2 ป้อนคำสั่งปิดเครื่อง ในบรรทัดป้อน shutdown.exe -s
2 ป้อนคำสั่งปิดเครื่อง ในบรรทัดป้อน shutdown.exe -s- ในการสร้างช็อตคัทเพื่อรีบูตแทนที่จะปิดเครื่อง แทนที่จะใช้ "-s" ให้ป้อน "-r" (shutdown.exe -r)
 3 เปลี่ยนช่วงเวลา ตามค่าเริ่มต้น คอมพิวเตอร์จะปิดหลังจาก 30 วินาที หากต้องการเปลี่ยนเวลานี้ เมื่อสิ้นสุดคำสั่งก่อนหน้า ให้ป้อน -t XXXโดยแทนที่ XXX ด้วยค่าเป็นวินาที ตัวอย่างเช่น หากคุณป้อนคำสั่ง shutdown.exe -s -t 45คอมพิวเตอร์จะปิดหลังจาก 45 วินาที
3 เปลี่ยนช่วงเวลา ตามค่าเริ่มต้น คอมพิวเตอร์จะปิดหลังจาก 30 วินาที หากต้องการเปลี่ยนเวลานี้ เมื่อสิ้นสุดคำสั่งก่อนหน้า ให้ป้อน -t XXXโดยแทนที่ XXX ด้วยค่าเป็นวินาที ตัวอย่างเช่น หากคุณป้อนคำสั่ง shutdown.exe -s -t 45คอมพิวเตอร์จะปิดหลังจาก 45 วินาที - หากต้องการเพิ่มข้อความที่จะแสดงบนหน้าจอจนกว่าคอมพิวเตอร์จะปิด ให้ป้อน -c "message" ที่ท้ายคำสั่ง (ต้องมีเครื่องหมายคำพูด)
 4 ป้อนชื่อสำหรับทางลัด จากนั้นคลิกเสร็จสิ้น
4 ป้อนชื่อสำหรับทางลัด จากนั้นคลิกเสร็จสิ้น 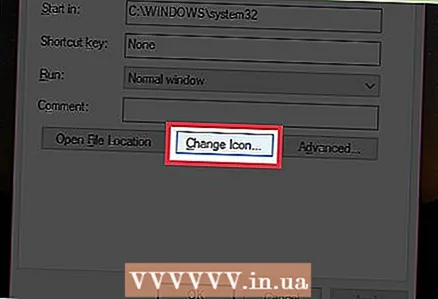 5 เปลี่ยนไอคอนทางลัด Windows จะใช้ไอคอนทางลัดเริ่มต้น หากต้องการเปลี่ยนไอคอน ให้คลิกขวาที่ทางลัดและเลือก Properties จากเมนู ไปที่แท็บทางลัดแล้วเลือกเปลี่ยนไอคอน เลือกไอคอนที่ต้องการแล้วคลิกตกลง
5 เปลี่ยนไอคอนทางลัด Windows จะใช้ไอคอนทางลัดเริ่มต้น หากต้องการเปลี่ยนไอคอน ให้คลิกขวาที่ทางลัดและเลือก Properties จากเมนู ไปที่แท็บทางลัดแล้วเลือกเปลี่ยนไอคอน เลือกไอคอนที่ต้องการแล้วคลิกตกลง  6 ดับเบิลคลิกที่ทางลัดเพื่อเริ่มกระบวนการปิดระบบ หน้าต่างที่มีตัวจับเวลาถอยหลังและข้อความที่คุณป้อนจะปรากฏบนหน้าจอ เมื่อหมดเวลา โปรแกรมจะปิดลงและคอมพิวเตอร์จะปิดตัวลง
6 ดับเบิลคลิกที่ทางลัดเพื่อเริ่มกระบวนการปิดระบบ หน้าต่างที่มีตัวจับเวลาถอยหลังและข้อความที่คุณป้อนจะปรากฏบนหน้าจอ เมื่อหมดเวลา โปรแกรมจะปิดลงและคอมพิวเตอร์จะปิดตัวลง
เคล็ดลับ
- หากต้องการยกเลิก (หยุด) กระบวนการปิดเครื่อง ให้ไปที่เมนู Start คลิก Run และพิมพ์ shutdown -a โปรดทราบว่าคุณสามารถสร้างทางลัดเพื่อขัดจังหวะกระบวนการปิดเครื่องได้
- รหัสด้านบนจะปิดแต่ละโปรแกรมแล้วปิดเครื่องคอมพิวเตอร์ ซึ่งเป็นสิ่งที่เกิดขึ้นเมื่อคุณปิดเครื่องคอมพิวเตอร์ผ่านเมนูเริ่ม ในการปิดเครื่องคอมพิวเตอร์ทันที (นั่นคือไม่มีตัวจับเวลา) ให้ใช้คำสั่ง "shutdown -s -t 00" หากเอกสารเปิดอยู่ คุณจะได้รับตัวเลือกให้บันทึก
- คุณยังสามารถทำให้คนอื่นสนุกได้ด้วยการปิดบังทางลัดในการปิดเครื่องเป็นทางลัดไปยังโปรแกรมเฉพาะ เช่น ทางลัดของเว็บเบราว์เซอร์