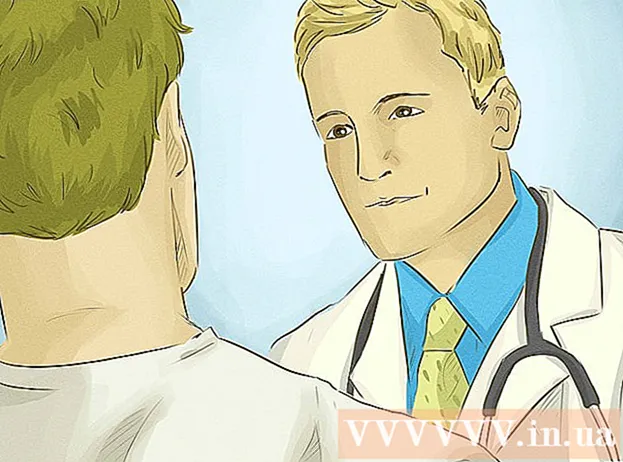ผู้เขียน:
Gregory Harris
วันที่สร้าง:
13 เมษายน 2021
วันที่อัปเดต:
1 กรกฎาคม 2024
![Bootable USB Install Windows 7 or Vista [HD] 1080p](https://i.ytimg.com/vi/iKV_jdOHGAY/hqdefault.jpg)
เนื้อหา
- ขั้นตอน
- วิธีที่ 1 จาก 4: สร้างหรือใช้ Windows Vista หรือ 7 ISO Image
- วิธีที่ 2 จาก 4: สร้างดิสก์ที่สามารถบู๊ตได้
- วิธีที่ 3 จาก 4: การใช้บรรทัดคำสั่ง
- วิธีที่ 4 จาก 4: การเตรียมการติดตั้ง
คุณจำเป็นต้องติดตั้ง Windows 7 บนคอมพิวเตอร์ที่ไม่มีไดรฟ์ดีวีดีหรือไม่? คุณต้องการสร้างตัวติดตั้งสำรองในกรณีที่ดิสก์ของคุณเสียหายหรือไม่? ทำตามคำแนะนำนี้เพื่อคัดลอกไฟล์การติดตั้ง Windows ไปยังแฟลชไดรฟ์ USB ที่สามารถบู๊ตได้
ขั้นตอน
วิธีที่ 1 จาก 4: สร้างหรือใช้ Windows Vista หรือ 7 ISO Image
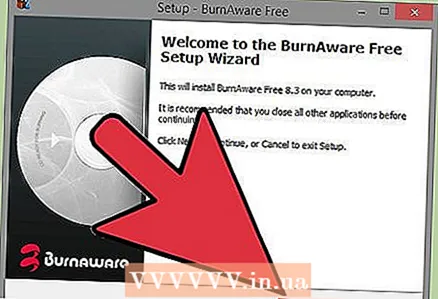 1 ติดตั้งซอฟต์แวร์เขียนดิสก์ฟรี มีซอฟต์แวร์เขียนดิสก์ฟรีมากมายบนอินเทอร์เน็ต คุณต้องมีไฟล์ที่สามารถสร้างไฟล์ ISO ได้
1 ติดตั้งซอฟต์แวร์เขียนดิสก์ฟรี มีซอฟต์แวร์เขียนดิสก์ฟรีมากมายบนอินเทอร์เน็ต คุณต้องมีไฟล์ที่สามารถสร้างไฟล์ ISO ได้ - หากคุณได้รับ Windows 7 เป็นไฟล์ ISO ที่สามารถดาวน์โหลดได้จาก Microsoft คุณสามารถข้ามไปยังส่วนถัดไปได้
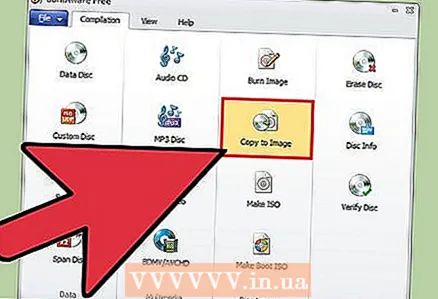 2 ใส่ดีวีดี Windows 7 ของคุณ เปิดโปรแกรมเขียนแผ่นดิสก์ใหม่ของคุณ ค้นหาตัวเลือก "คัดลอกรูปภาพ" หรือ "สร้างรูปภาพ" หากได้รับแจ้ง ให้เลือกไดรฟ์ดีวีดีของคุณเป็นแหล่ง
2 ใส่ดีวีดี Windows 7 ของคุณ เปิดโปรแกรมเขียนแผ่นดิสก์ใหม่ของคุณ ค้นหาตัวเลือก "คัดลอกรูปภาพ" หรือ "สร้างรูปภาพ" หากได้รับแจ้ง ให้เลือกไดรฟ์ดีวีดีของคุณเป็นแหล่ง 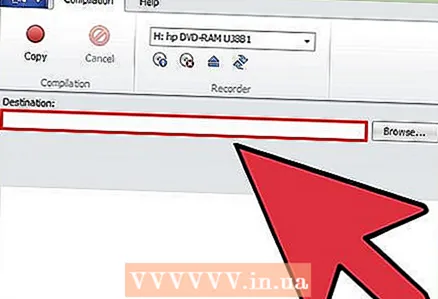 3 บันทึกไฟล์ ISO เลือกชื่อไฟล์และตำแหน่งที่จำง่าย ISO ที่คุณสร้างจะมีขนาดเท่ากับดิสก์ที่คุณคัดลอก ซึ่งหมายความว่ารูปภาพจะใช้หน่วยความจำหลายกิกะไบต์ในฮาร์ดไดรฟ์ของคุณ ตรวจสอบให้แน่ใจว่าคุณมีพื้นที่เพียงพอ
3 บันทึกไฟล์ ISO เลือกชื่อไฟล์และตำแหน่งที่จำง่าย ISO ที่คุณสร้างจะมีขนาดเท่ากับดิสก์ที่คุณคัดลอก ซึ่งหมายความว่ารูปภาพจะใช้หน่วยความจำหลายกิกะไบต์ในฮาร์ดไดรฟ์ของคุณ ตรวจสอบให้แน่ใจว่าคุณมีพื้นที่เพียงพอ - การสร้าง ISO อาจใช้เวลานาน ขึ้นอยู่กับความเร็วของคอมพิวเตอร์และไดรฟ์ดีวีดีของคุณ
วิธีที่ 2 จาก 4: สร้างดิสก์ที่สามารถบู๊ตได้
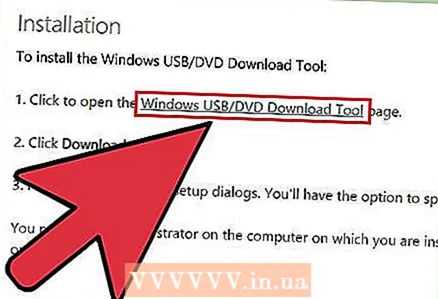 1 ดาวน์โหลดเครื่องมือดาวน์โหลด Windows 7 USB / DVD สามารถใช้ได้ฟรีบนเว็บไซต์ของ Microsoft แม้ชื่อของมัน เครื่องมือนี้ยังใช้งานได้กับอิมเมจของ Windows Vista
1 ดาวน์โหลดเครื่องมือดาวน์โหลด Windows 7 USB / DVD สามารถใช้ได้ฟรีบนเว็บไซต์ของ Microsoft แม้ชื่อของมัน เครื่องมือนี้ยังใช้งานได้กับอิมเมจของ Windows Vista 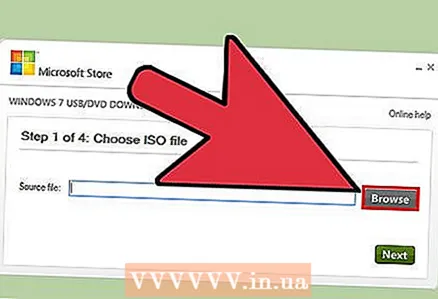 2 เลือกไฟล์ต้นทาง นี่คือ ISO ที่คุณสร้างหรือดาวน์โหลดในส่วนแรกของบทช่วยสอน
2 เลือกไฟล์ต้นทาง นี่คือ ISO ที่คุณสร้างหรือดาวน์โหลดในส่วนแรกของบทช่วยสอน  3 เลือกอุปกรณ์ USB คุณสามารถเขียนลงดีวีดีหรือสร้างอุปกรณ์ USB
3 เลือกอุปกรณ์ USB คุณสามารถเขียนลงดีวีดีหรือสร้างอุปกรณ์ USB 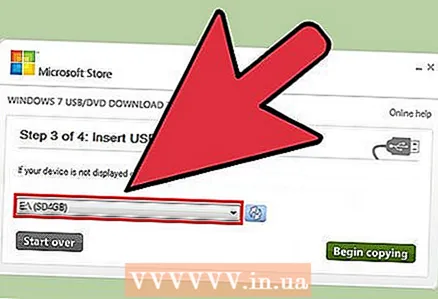 4 เลือกอุปกรณ์ USB ของคุณ ตรวจสอบให้แน่ใจว่าแฟลชไดรฟ์ของคุณเชื่อมต่ออย่างถูกต้อง ในการคัดลอกการติดตั้ง Windows คุณจะต้องมีพื้นที่ว่างอย่างน้อย 5 GB ในแฟลชไดรฟ์ของคุณ
4 เลือกอุปกรณ์ USB ของคุณ ตรวจสอบให้แน่ใจว่าแฟลชไดรฟ์ของคุณเชื่อมต่ออย่างถูกต้อง ในการคัดลอกการติดตั้ง Windows คุณจะต้องมีพื้นที่ว่างอย่างน้อย 5 GB ในแฟลชไดรฟ์ของคุณ  5 รอให้โปรแกรมทำงาน โปรแกรมจะฟอร์แมตดิสก์ USB ให้บู๊ตได้อย่างถูกต้อง จากนั้นจึงคัดลอกไฟล์ ISO ลงดิสก์ กระบวนการคัดลอกจะใช้เวลาประมาณ 15 นาที ขึ้นอยู่กับความเร็วของคอมพิวเตอร์ของคุณ
5 รอให้โปรแกรมทำงาน โปรแกรมจะฟอร์แมตดิสก์ USB ให้บู๊ตได้อย่างถูกต้อง จากนั้นจึงคัดลอกไฟล์ ISO ลงดิสก์ กระบวนการคัดลอกจะใช้เวลาประมาณ 15 นาที ขึ้นอยู่กับความเร็วของคอมพิวเตอร์ของคุณ
วิธีที่ 3 จาก 4: การใช้บรรทัดคำสั่ง
 1 ใส่แท่ง USB ของคุณ ขั้นแรก ใส่แฟลชไดรฟ์ของคุณลงในพอร์ต USB และคัดลอกเนื้อหาทั้งหมดไปยังตำแหน่งที่ปลอดภัยบนฮาร์ดไดรฟ์ของคุณ
1 ใส่แท่ง USB ของคุณ ขั้นแรก ใส่แฟลชไดรฟ์ของคุณลงในพอร์ต USB และคัดลอกเนื้อหาทั้งหมดไปยังตำแหน่งที่ปลอดภัยบนฮาร์ดไดรฟ์ของคุณ 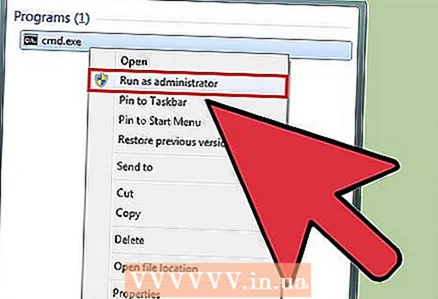 2 เรียกใช้พรอมต์คำสั่งในฐานะผู้ดูแลระบบ หากต้องการเปิดพรอมต์คำสั่ง ให้ไปที่เมนู Start แล้วพิมพ์ CMD ในช่องค้นหาคลิกขวาที่ไอคอนโปรแกรมแล้วเลือก เรียกใช้ในฐานะผู้ดูแลระบบเพื่อใช้เป็นผู้ดูแลระบบ
2 เรียกใช้พรอมต์คำสั่งในฐานะผู้ดูแลระบบ หากต้องการเปิดพรอมต์คำสั่ง ให้ไปที่เมนู Start แล้วพิมพ์ CMD ในช่องค้นหาคลิกขวาที่ไอคอนโปรแกรมแล้วเลือก เรียกใช้ในฐานะผู้ดูแลระบบเพื่อใช้เป็นผู้ดูแลระบบ 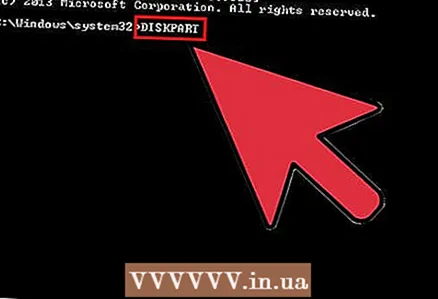 3 การใช้ยูทิลิตี้ ดิสก์พาร์ท กำหนดหมายเลขไดรฟ์สำหรับแฟลชไดรฟ์ของคุณ เมื่อต้องการทำเช่นนี้ พิมพ์คำสั่งต่อไปนี้ที่บรรทัดคำสั่ง: DISKPART
3 การใช้ยูทิลิตี้ ดิสก์พาร์ท กำหนดหมายเลขไดรฟ์สำหรับแฟลชไดรฟ์ของคุณ เมื่อต้องการทำเช่นนี้ พิมพ์คำสั่งต่อไปนี้ที่บรรทัดคำสั่ง: DISKPART - การเรียกใช้ DISKPART จะแสดงเวอร์ชัน DISKPART ปัจจุบันและชื่อคอมพิวเตอร์ของคุณ
- พิมพ์ “list disk” เพื่อดูรายการดิสก์ไดรฟ์ที่เชื่อมต่อทั้งหมด จดหมายเลขดิสก์ที่กำหนดให้กับแฟลชไดรฟ์ของคุณ
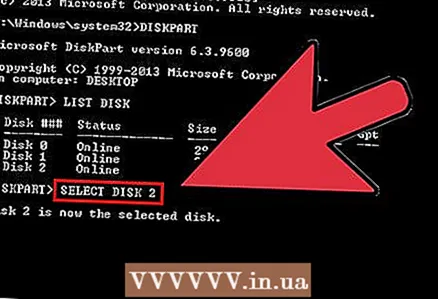 4 ฟอร์แมตดิสก์ เรียกใช้รายการคำสั่งต่อไปนี้ตามลำดับ ตรวจสอบให้แน่ใจว่าคุณแทนที่ดิสก์ 1 ด้วยหมายเลขดิสก์ที่ถูกต้องตามที่พบโดย DISKPART เลือกดิสก์ 1cleancreate พาร์ติชั่นหลัก เลือกพาร์ติชั่น 1activeformat fs = NTFS QUICKassignexit
4 ฟอร์แมตดิสก์ เรียกใช้รายการคำสั่งต่อไปนี้ตามลำดับ ตรวจสอบให้แน่ใจว่าคุณแทนที่ดิสก์ 1 ด้วยหมายเลขดิสก์ที่ถูกต้องตามที่พบโดย DISKPART เลือกดิสก์ 1cleancreate พาร์ติชั่นหลัก เลือกพาร์ติชั่น 1activeformat fs = NTFS QUICKassignexit 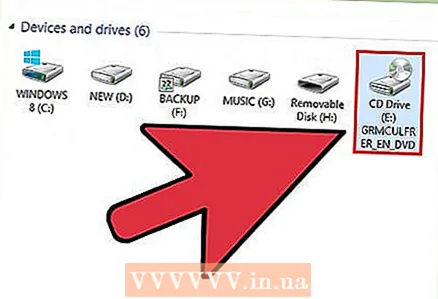 5 ทำให้แฟลชไดรฟ์ของคุณสามารถบูตได้ ใช้ยูทิลิตี้ bootsectที่มาพร้อมกับ Windows 7 หรือ Vista สำหรับสิ่งนี้:
5 ทำให้แฟลชไดรฟ์ของคุณสามารถบูตได้ ใช้ยูทิลิตี้ bootsectที่มาพร้อมกับ Windows 7 หรือ Vista สำหรับสิ่งนี้: - ใส่ดีวีดี Windows 7 หรือ Vista ของคุณและจดอักษรระบุไดรฟ์ดีวีดี ในคู่มือนี้ อักษรระบุไดรฟ์ดีวีดีคือ D: และไดรฟ์ USB คือ G :
- เปลี่ยนเป็นไดเร็กทอรีโดยที่ bootsect.D: cd d: boot
- ใช้ bootsect เพื่อทำให้แท่ง USB สามารถบู๊ตได้ การดำเนินการนี้จะเพิ่มโค้ดที่เข้ากันได้กับ BOOTMGR ลงในแท่ง USB และเตรียมให้พร้อมสำหรับการบูต Windows 7 หรือ Vista BOOTSECT.EXE / NT60 G:
- ปิดหน้าต่างพรอมต์คำสั่ง
- ใส่ดีวีดี Windows 7 หรือ Vista ของคุณและจดอักษรระบุไดรฟ์ดีวีดี ในคู่มือนี้ อักษรระบุไดรฟ์ดีวีดีคือ D: และไดรฟ์ USB คือ G :
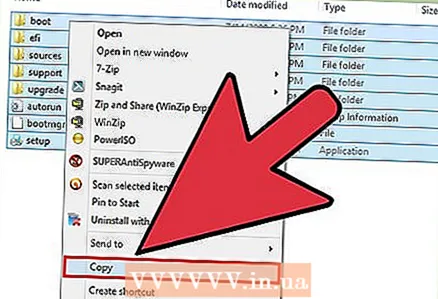 6 คัดลอกไฟล์ทั้งหมดจาก Windows 7 หรือ Vista DVD ไปยัง USB stick ที่ฟอร์แมตแล้ว วิธีที่ปลอดภัยและรวดเร็วที่สุดในการทำเช่นนี้คือการใช้ Windows Explorer เปิดดิสก์ เลือกทุกอย่างแล้วลากไปยังแท่ง USB ของคุณ การคัดลอกอาจใช้เวลาหลายนาที
6 คัดลอกไฟล์ทั้งหมดจาก Windows 7 หรือ Vista DVD ไปยัง USB stick ที่ฟอร์แมตแล้ว วิธีที่ปลอดภัยและรวดเร็วที่สุดในการทำเช่นนี้คือการใช้ Windows Explorer เปิดดิสก์ เลือกทุกอย่างแล้วลากไปยังแท่ง USB ของคุณ การคัดลอกอาจใช้เวลาหลายนาที
วิธีที่ 4 จาก 4: การเตรียมการติดตั้ง
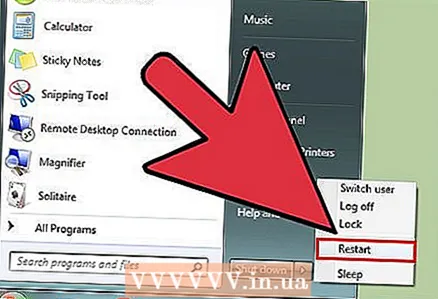 1 เปลี่ยนลำดับการบู๊ต ในการบู๊ตจากแฟลชไดรฟ์ USB คุณจะต้องเปลี่ยนการตั้งค่า BIOS โดยระบุไดรฟ์ USB เป็นอุปกรณ์สำหรับบู๊ตเครื่องแรกแทนที่จะเป็นฮาร์ดไดรฟ์ หากต้องการเปิด BIOS ให้รีสตาร์ทคอมพิวเตอร์และกดปุ่มที่แสดงในข้อความแจ้ง คีย์อาจแตกต่างกันไปตามผู้ผลิต แต่โดยปกติแล้วจะเป็น F2, F10, F12 หรือ Del
1 เปลี่ยนลำดับการบู๊ต ในการบู๊ตจากแฟลชไดรฟ์ USB คุณจะต้องเปลี่ยนการตั้งค่า BIOS โดยระบุไดรฟ์ USB เป็นอุปกรณ์สำหรับบู๊ตเครื่องแรกแทนที่จะเป็นฮาร์ดไดรฟ์ หากต้องการเปิด BIOS ให้รีสตาร์ทคอมพิวเตอร์และกดปุ่มที่แสดงในข้อความแจ้ง คีย์อาจแตกต่างกันไปตามผู้ผลิต แต่โดยปกติแล้วจะเป็น F2, F10, F12 หรือ Del - เปิดเมนู Boot ใน BIOS เปลี่ยนอุปกรณ์บู๊ตเครื่องที่ 1 เป็นแท่ง USB ของคุณ ตรวจสอบให้แน่ใจว่าได้เสียบเข้าไป ไม่เช่นนั้นคุณจะไม่มีตัวเลือกให้เลือก ขึ้นอยู่กับผู้ผลิต อุปกรณ์อาจแสดงเป็นอุปกรณ์แบบถอดได้หรืออยู่ภายใต้ชื่อรุ่นของอุปกรณ์
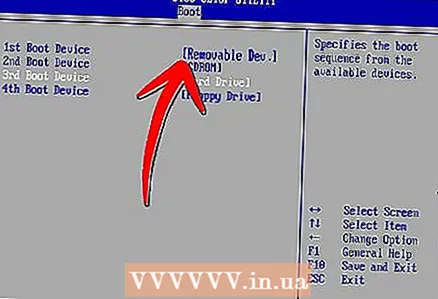
- เปิดเมนู Boot ใน BIOS เปลี่ยนอุปกรณ์บู๊ตเครื่องที่ 1 เป็นแท่ง USB ของคุณ ตรวจสอบให้แน่ใจว่าได้เสียบเข้าไป ไม่เช่นนั้นคุณจะไม่มีตัวเลือกให้เลือก ขึ้นอยู่กับผู้ผลิต อุปกรณ์อาจแสดงเป็นอุปกรณ์แบบถอดได้หรืออยู่ภายใต้ชื่อรุ่นของอุปกรณ์
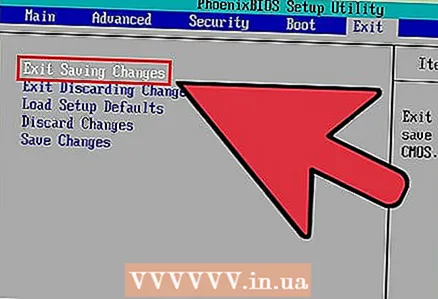 2 บันทึกการเปลี่ยนแปลงและโหลดซ้ำ หากคุณตั้งค่าลำดับการบู๊ตอย่างถูกต้อง การติดตั้ง Windows 7 หรือ Vista ของคุณจะเริ่มบู๊ตทันทีที่โลโก้ของผู้ผลิตหายไป
2 บันทึกการเปลี่ยนแปลงและโหลดซ้ำ หากคุณตั้งค่าลำดับการบู๊ตอย่างถูกต้อง การติดตั้ง Windows 7 หรือ Vista ของคุณจะเริ่มบู๊ตทันทีที่โลโก้ของผู้ผลิตหายไป 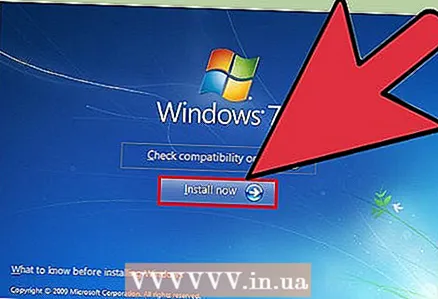 3 ติดตั้ง Windows. หลังจากเริ่มกระบวนการติดตั้ง การติดตั้ง Windows เริ่มต้นจะเริ่มต้นขึ้น
3 ติดตั้ง Windows. หลังจากเริ่มกระบวนการติดตั้ง การติดตั้ง Windows เริ่มต้นจะเริ่มต้นขึ้น