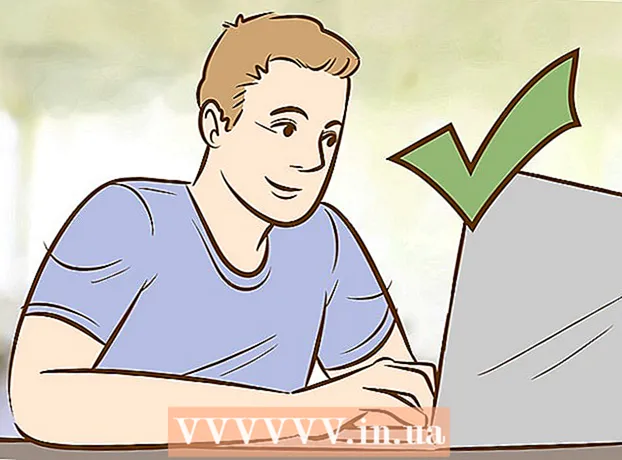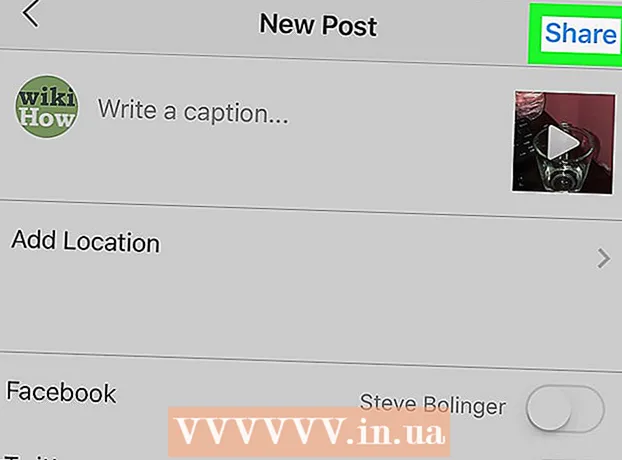ผู้เขียน:
Sara Rhodes
วันที่สร้าง:
11 กุมภาพันธ์ 2021
วันที่อัปเดต:
1 กรกฎาคม 2024

เนื้อหา
ในบทความ wikiHow นี้ คุณจะได้เรียนรู้วิธีลบเสียงสะท้อนออกจากไฟล์เสียงโดยใช้โปรแกรมแก้ไขเสียง Audacity ฟรีสำหรับ Windows และ Mac บางครั้งเงื่อนไขไม่อนุญาตให้บันทึกคุณภาพเสียง เนื่องจากอาจได้ยินเสียงสะท้อนหรือเสียงพื้นหลังในการบันทึก โปรแกรมแก้ไขเสียงส่วนใหญ่ เช่น Adobe Audition มีฟังก์ชันที่คล้ายกันในการยกเลิกเสียงสะท้อนและเสียงพื้นหลัง วิธีนี้ใช้ดีที่สุดเมื่อคุณต้องการแก้ไขแทร็กที่มีเพียงเสียงหรือเครื่องดนตรีเพียงชิ้นเดียว การแยกและขจัดเสียงรบกวนจากแทร็กด้วยเสียงและเครื่องดนตรีหลายแบบทำได้ยากกว่ามาก
ขั้นตอน
 1 เริ่มโปรแกรมความกล้า ทางลัดของโปรแกรมดูเหมือนคลื่นเสียงสั่นระหว่างหูฟังสีน้ำเงินสองตัว
1 เริ่มโปรแกรมความกล้า ทางลัดของโปรแกรมดูเหมือนคลื่นเสียงสั่นระหว่างหูฟังสีน้ำเงินสองตัว - หากต้องการดาวน์โหลด Audacity ให้ไปที่ https://www.audacityteam.org/download แล้วคลิกลิงก์ดาวน์โหลดที่เหมาะสมกับระบบปฏิบัติการของคุณ หลังจากดาวน์โหลด ให้เปิดไฟล์การติดตั้งโปรแกรมและปฏิบัติตามคำแนะนำบนหน้าจอ
 2 เปิดไฟล์เสียง Audacity รองรับรูปแบบเสียงส่วนใหญ่รวมถึง mp3, wav, aiff, flac, ogg และ ffmpeg ในการเปิดไฟล์เสียง:
2 เปิดไฟล์เสียง Audacity รองรับรูปแบบเสียงส่วนใหญ่รวมถึง mp3, wav, aiff, flac, ogg และ ffmpeg ในการเปิดไฟล์เสียง: - โปรดเลือก ไฟล์.
- คลิกที่ เปิด.
- ค้นหาและเลือกไฟล์ที่คุณต้องการ
 3 ใช้เอฟเฟกต์ลดเสียงรบกวน หากต้องการใช้เอฟเฟ็กต์นี้ ให้ไฮไลต์แทร็กเสียงโดยกด Ctrl+NS บน Windows หรือ ⌘ คำสั่ง+NS บน macOS จากนั้นคลิกที่แท็บ Effects ในแถบเมนูด้านบนและเลือก Noise Reduction เลื่อนแถบเลื่อนการลดเสียงรบกวน (dB) ไปทางขวาเพื่อลดเสียงสะท้อนและเสียงรบกวนรอบข้าง คลิก "ฟัง" ที่มุมล่างซ้าย หากเสียงสะท้อนถูกลบ ให้คลิก ตกลง เพื่อใช้เอฟเฟกต์
3 ใช้เอฟเฟกต์ลดเสียงรบกวน หากต้องการใช้เอฟเฟ็กต์นี้ ให้ไฮไลต์แทร็กเสียงโดยกด Ctrl+NS บน Windows หรือ ⌘ คำสั่ง+NS บน macOS จากนั้นคลิกที่แท็บ Effects ในแถบเมนูด้านบนและเลือก Noise Reduction เลื่อนแถบเลื่อนการลดเสียงรบกวน (dB) ไปทางขวาเพื่อลดเสียงสะท้อนและเสียงรบกวนรอบข้าง คลิก "ฟัง" ที่มุมล่างซ้าย หากเสียงสะท้อนถูกลบ ให้คลิก ตกลง เพื่อใช้เอฟเฟกต์ - เอฟเฟกต์นี้จะลดระดับเสียงและเปลี่ยนระดับเสียงของเสียง
 4 ใช้เอฟเฟกต์เพิ่มสัญญาณ เอฟเฟกต์นี้ช่วยให้คุณเพิ่มระดับเสียงของเสียงได้ ในแท็บ Effects ให้ค้นหาและเลือก Signal Gain เลื่อนตัวเลื่อนไปทางขวาเพื่อเพิ่มระดับเสียง อย่าเพิ่มระดับเสียงมากเกินไป มิฉะนั้น เสียงจะผิดเพี้ยน. คลิกฟัง เมื่อคุณพอใจกับระดับเสียงแล้ว ให้คลิก ตกลง เพื่อใช้เอฟเฟกต์ เมื่อแก้ไขแทร็ก ให้ใช้เอฟเฟกต์นี้ตามต้องการ
4 ใช้เอฟเฟกต์เพิ่มสัญญาณ เอฟเฟกต์นี้ช่วยให้คุณเพิ่มระดับเสียงของเสียงได้ ในแท็บ Effects ให้ค้นหาและเลือก Signal Gain เลื่อนตัวเลื่อนไปทางขวาเพื่อเพิ่มระดับเสียง อย่าเพิ่มระดับเสียงมากเกินไป มิฉะนั้น เสียงจะผิดเพี้ยน. คลิกฟัง เมื่อคุณพอใจกับระดับเสียงแล้ว ให้คลิก ตกลง เพื่อใช้เอฟเฟกต์ เมื่อแก้ไขแทร็ก ให้ใช้เอฟเฟกต์นี้ตามต้องการ  5 ใช้คอมเพรสเซอร์ คอมเพรสเซอร์ช่วยให้คุณลดระยะห่างระหว่างยอดล่างและยอดบนของคลื่นเสียงได้ ในการใช้คอมเพรสเซอร์ ให้คลิกที่แท็บ Effects จากนั้นเลือก Dynamic Range Compressor เลื่อนตัวเลื่อนในเส้น "อัตราส่วน" เพื่อให้เส้นบนกราฟลดลงต่ำกว่าตำแหน่งเดิมเล็กน้อย คุณยังสามารถลดพารามิเตอร์ต่างๆ เช่น Noise Low และ Threshold คลิกฟัง เมื่อคุณพอใจกับผลลัพธ์แล้ว คลิกตกลงเพื่อใช้เอฟเฟกต์ สิ่งนี้จะลดระดับเสียงลง ใช้เอฟเฟกต์นี้ตามต้องการระหว่างการแก้ไข
5 ใช้คอมเพรสเซอร์ คอมเพรสเซอร์ช่วยให้คุณลดระยะห่างระหว่างยอดล่างและยอดบนของคลื่นเสียงได้ ในการใช้คอมเพรสเซอร์ ให้คลิกที่แท็บ Effects จากนั้นเลือก Dynamic Range Compressor เลื่อนตัวเลื่อนในเส้น "อัตราส่วน" เพื่อให้เส้นบนกราฟลดลงต่ำกว่าตำแหน่งเดิมเล็กน้อย คุณยังสามารถลดพารามิเตอร์ต่างๆ เช่น Noise Low และ Threshold คลิกฟัง เมื่อคุณพอใจกับผลลัพธ์แล้ว คลิกตกลงเพื่อใช้เอฟเฟกต์ สิ่งนี้จะลดระดับเสียงลง ใช้เอฟเฟกต์นี้ตามต้องการระหว่างการแก้ไข  6 ใช้ตัวกรองความถี่ต่ำหรือความถี่สูง คุณอาจต้องใช้ตัวกรองความถี่ต่ำหรือความถี่สูง ทั้งนี้ขึ้นอยู่กับเสียงที่บันทึกเสียงของคุณ หากการบันทึกเอียงไปที่ความถี่สูง ให้ใช้ตัวกรองความถี่ต่ำ หากแทร็กเสียงต่ำและอู้อี้ ให้ใช้ตัวกรองความถี่สูง เอฟเฟกต์ทั้งสองจะอยู่ในแท็บเอฟเฟกต์ จากเมนูแบบเลื่อนลง Rolloff (dB ต่ออ็อกเทฟ) ให้เลือกจำนวนเดซิเบลที่จะถูกตัดต่ออ็อกเทฟ คุณสามารถเลือกได้ตั้งแต่ 6 ถึง 48 เดซิเบล คลิก "ฟัง" และหากคุณพอใจกับเสียงแล้ว ให้คลิก "ตกลง" เพื่อใช้เอฟเฟกต์
6 ใช้ตัวกรองความถี่ต่ำหรือความถี่สูง คุณอาจต้องใช้ตัวกรองความถี่ต่ำหรือความถี่สูง ทั้งนี้ขึ้นอยู่กับเสียงที่บันทึกเสียงของคุณ หากการบันทึกเอียงไปที่ความถี่สูง ให้ใช้ตัวกรองความถี่ต่ำ หากแทร็กเสียงต่ำและอู้อี้ ให้ใช้ตัวกรองความถี่สูง เอฟเฟกต์ทั้งสองจะอยู่ในแท็บเอฟเฟกต์ จากเมนูแบบเลื่อนลง Rolloff (dB ต่ออ็อกเทฟ) ให้เลือกจำนวนเดซิเบลที่จะถูกตัดต่ออ็อกเทฟ คุณสามารถเลือกได้ตั้งแต่ 6 ถึง 48 เดซิเบล คลิก "ฟัง" และหากคุณพอใจกับเสียงแล้ว ให้คลิก "ตกลง" เพื่อใช้เอฟเฟกต์  7 ใช้อีควอไลเซอร์กราฟิก ในการดำเนินการนี้ ให้เลือก "อีควอไลเซอร์" ในแท็บ "เอฟเฟกต์" ทางด้านซ้ายใต้กราฟ ให้เลือกกราฟิกถัดจากประเภท EQ เลื่อนตัวเลื่อนด้านล่างอีควอไลเซอร์เพื่อปรับอีควอไลเซอร์ แถบด้านซ้ายมีหน้าที่สำหรับความถี่ต่ำ แถบด้านขวาสำหรับความถี่บน และแถบที่อยู่ตรงกลางสำหรับความถี่กลาง คลิก ฟัง แล้วคลิก ตกลง เพื่อใช้เอฟเฟกต์
7 ใช้อีควอไลเซอร์กราฟิก ในการดำเนินการนี้ ให้เลือก "อีควอไลเซอร์" ในแท็บ "เอฟเฟกต์" ทางด้านซ้ายใต้กราฟ ให้เลือกกราฟิกถัดจากประเภท EQ เลื่อนตัวเลื่อนด้านล่างอีควอไลเซอร์เพื่อปรับอีควอไลเซอร์ แถบด้านซ้ายมีหน้าที่สำหรับความถี่ต่ำ แถบด้านขวาสำหรับความถี่บน และแถบที่อยู่ตรงกลางสำหรับความถี่กลาง คลิก ฟัง แล้วคลิก ตกลง เพื่อใช้เอฟเฟกต์  8 ส่งออกไฟล์เสียง หากคุณพอใจกับเสียงของการบันทึกเสียง ให้ส่งออกเพื่อให้คุณสามารถฟังในภายหลังในโปรแกรมเล่นสื่อ ในการส่งออกไฟล์เสียง:
8 ส่งออกไฟล์เสียง หากคุณพอใจกับเสียงของการบันทึกเสียง ให้ส่งออกเพื่อให้คุณสามารถฟังในภายหลังในโปรแกรมเล่นสื่อ ในการส่งออกไฟล์เสียง: - โปรดเลือก ไฟล์ ในแถบเมนูด้านบน
- คลิกที่ ส่งออก.
- คลิก ส่งออกเป็น MP3.
- คลิกที่ บันทึก.
 9 บันทึกโครงการ หากคุณวางแผนที่จะแก้ไขไฟล์เสียงของคุณในอนาคต คุณต้องบันทึกโครงการ ในการบันทึกโครงการ:
9 บันทึกโครงการ หากคุณวางแผนที่จะแก้ไขไฟล์เสียงของคุณในอนาคต คุณต้องบันทึกโครงการ ในการบันทึกโครงการ: - โปรดเลือก ไฟล์ ในแถบเมนูด้านบน
- คลิก บันทึกโครงการ.
- คลิกที่ ตกลง ในหน้าต่างที่ปรากฏขึ้นแล้ว บันทึก.