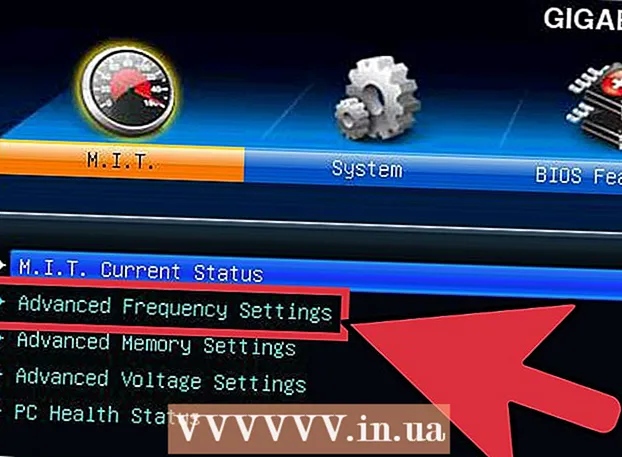ผู้เขียน:
Eric Farmer
วันที่สร้าง:
12 มีนาคม 2021
วันที่อัปเดต:
1 กรกฎาคม 2024
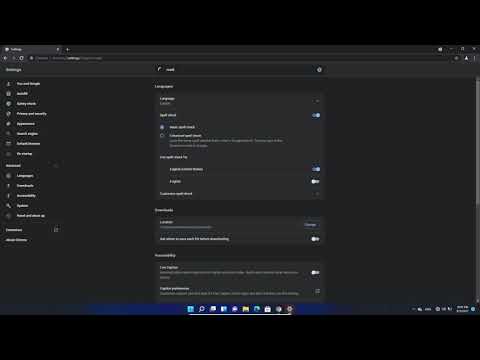
เนื้อหา
- ขั้นตอน
- วิธีที่ 1 จาก 4: บน Windows
- วิธีที่ 2 จาก 4: บน Mac OS X
- วิธีที่ 3 จาก 4: ใน iOs
- วิธีที่ 4 จาก 4: บน Android
บทความนี้จะแสดงวิธีถอนการติดตั้งเบราว์เซอร์ Google Chrome บนคอมพิวเตอร์และอุปกรณ์มือถือของคุณ ใน Android บางเวอร์ชัน Chrome เป็นเบราว์เซอร์เริ่มต้นและไม่สามารถถอนการติดตั้งได้
ขั้นตอน
วิธีที่ 1 จาก 4: บน Windows
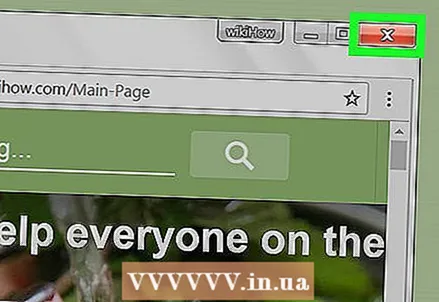 1 ปิดหน้าต่าง Google Chrome ที่เปิดอยู่ทั้งหมด บางครั้ง Windows ไม่สามารถถอนการติดตั้งโปรแกรมได้หากทำงานอยู่
1 ปิดหน้าต่าง Google Chrome ที่เปิดอยู่ทั้งหมด บางครั้ง Windows ไม่สามารถถอนการติดตั้งโปรแกรมได้หากทำงานอยู่  2 เปิดเมนูเริ่มต้น โดยคลิกที่โลโก้ Windows ที่มุมล่างซ้ายของหน้าจอ หรือกดปุ่ม ⊞ วิน.
2 เปิดเมนูเริ่มต้น โดยคลิกที่โลโก้ Windows ที่มุมล่างซ้ายของหน้าจอ หรือกดปุ่ม ⊞ วิน. - ใน Windows 8 ให้เลื่อนเมาส์ไปที่มุมขวาบนของหน้าจอ แล้วคลิกไอคอนรูปแว่นขยาย
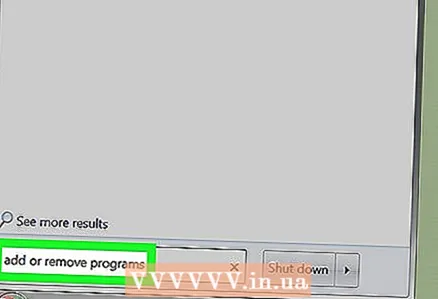 3 ในแถบค้นหาเมนูเริ่ม พิมพ์ เพิ่มหรือลบโปรแกรม. รายการยูทิลิตี้จะเปิดขึ้นที่ด้านบนซึ่งคุณจะพบ "เพิ่มหรือลบโปรแกรม"
3 ในแถบค้นหาเมนูเริ่ม พิมพ์ เพิ่มหรือลบโปรแกรม. รายการยูทิลิตี้จะเปิดขึ้นที่ด้านบนซึ่งคุณจะพบ "เพิ่มหรือลบโปรแกรม" - ใน Windows 7 ให้ป้อน โปรแกรมและคุณสมบัติ.
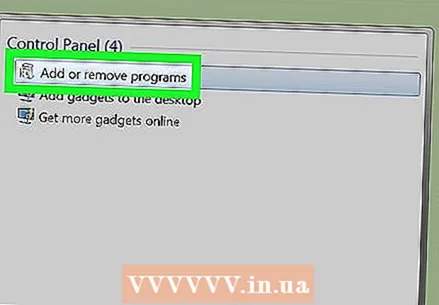 4 คลิกที่ เพิ่มหรือลบโปรแกรม. คุณจะพบยูทิลิตี้นี้ใกล้กับด้านบนของเมนูเริ่ม รายการโปรแกรมที่ติดตั้งบนคอมพิวเตอร์ของคุณจะเปิดขึ้น
4 คลิกที่ เพิ่มหรือลบโปรแกรม. คุณจะพบยูทิลิตี้นี้ใกล้กับด้านบนของเมนูเริ่ม รายการโปรแกรมที่ติดตั้งบนคอมพิวเตอร์ของคุณจะเปิดขึ้น - ใน Windows 7 คลิกโปรแกรมและคุณลักษณะ
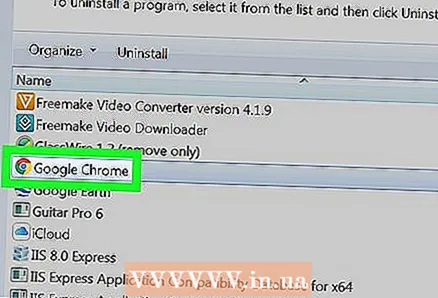 5 เลื่อนลงมาไฮไลท์ Google Chrome. คุณจะพบ Google Chrome ในรายการโปรแกรมที่ติดตั้ง
5 เลื่อนลงมาไฮไลท์ Google Chrome. คุณจะพบ Google Chrome ในรายการโปรแกรมที่ติดตั้ง - หากต้องการค้นหาโปรแกรมที่คุณต้องการอย่างรวดเร็ว ให้จัดเรียงรายการตามตัวอักษร ในการดำเนินการนี้ ให้คลิก "ชื่อ" ที่ด้านบนของหน้าต่าง
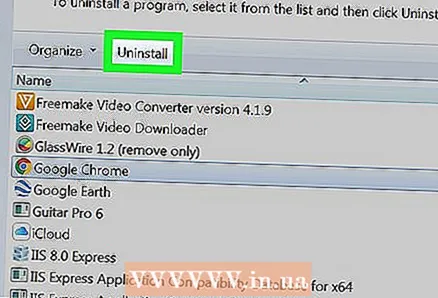 6 แตะสองครั้ง ลบ. ล่างชื่อโปรแกรม (Windows 10) หรือทางด้านบนของหน้าต่าง Programs and Features (Windows 7)
6 แตะสองครั้ง ลบ. ล่างชื่อโปรแกรม (Windows 10) หรือทางด้านบนของหน้าต่าง Programs and Features (Windows 7) - ในบางกรณี ใน Windows 7 คุณต้องคลิก Change or Remove ที่ด้านบนของหน้าต่าง
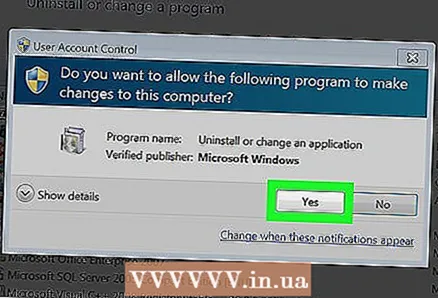 7 คลิกที่ ใช่เมื่อได้รับแจ้ง กระบวนการถอนการติดตั้ง Google Chrome จะเริ่มขึ้น
7 คลิกที่ ใช่เมื่อได้รับแจ้ง กระบวนการถอนการติดตั้ง Google Chrome จะเริ่มขึ้น 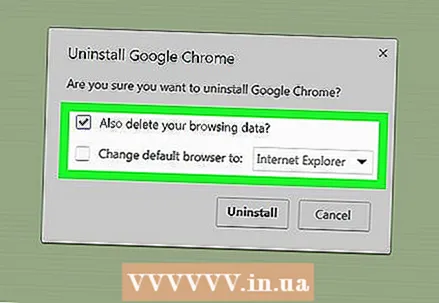 8 ทำตามคำแนะนำบนหน้าจอ ในกรณีส่วนใหญ่ คุณจะได้รับตัวเลือกให้บันทึกประวัติการท่องเว็บของคุณ
8 ทำตามคำแนะนำบนหน้าจอ ในกรณีส่วนใหญ่ คุณจะได้รับตัวเลือกให้บันทึกประวัติการท่องเว็บของคุณ 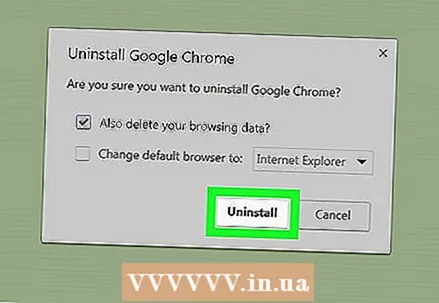 9 คลิกที่ พร้อม. Google Chrome จะถูกลบออก
9 คลิกที่ พร้อม. Google Chrome จะถูกลบออก
วิธีที่ 2 จาก 4: บน Mac OS X
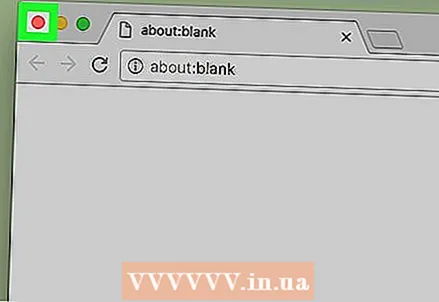 1 ปิดหน้าต่าง Google Chrome ที่เปิดอยู่ทั้งหมด บางครั้งบน Mac OS X คุณไม่สามารถถอนการติดตั้งโปรแกรมในขณะที่ทำงานอยู่
1 ปิดหน้าต่าง Google Chrome ที่เปิดอยู่ทั้งหมด บางครั้งบน Mac OS X คุณไม่สามารถถอนการติดตั้งโปรแกรมในขณะที่ทำงานอยู่ 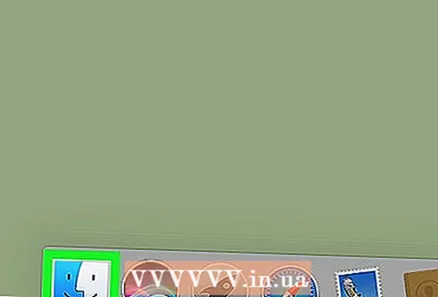 2 เปิด Finder ในการดำเนินการนี้ ให้คลิกที่ไอคอนใบหน้าสีน้ำเงินในท่าเรือ
2 เปิด Finder ในการดำเนินการนี้ ให้คลิกที่ไอคอนใบหน้าสีน้ำเงินในท่าเรือ 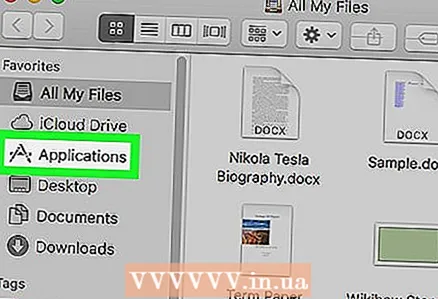 3 คลิกที่ โปรแกรม. โฟลเดอร์นี้อยู่ที่แถบด้านข้างทางซ้าย
3 คลิกที่ โปรแกรม. โฟลเดอร์นี้อยู่ที่แถบด้านข้างทางซ้าย  4 ค้นหา Google Chrome ไอคอนสำหรับโปรแกรมนี้ดูเหมือนวงกลมสีแดง เหลือง เขียว โดยมีจุดศูนย์กลางสีน้ำเงิน เลื่อนลงเพื่อค้นหาไอคอนนี้
4 ค้นหา Google Chrome ไอคอนสำหรับโปรแกรมนี้ดูเหมือนวงกลมสีแดง เหลือง เขียว โดยมีจุดศูนย์กลางสีน้ำเงิน เลื่อนลงเพื่อค้นหาไอคอนนี้ 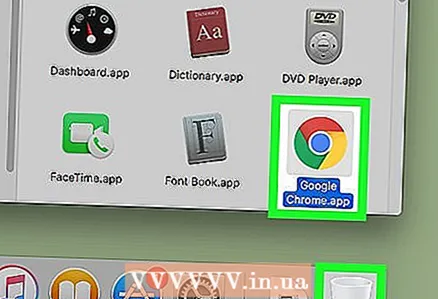 5 ลากไอคอน Google Chrome ไปที่ถังขยะ ไอคอนถังขยะอยู่ที่มุมล่างขวาของหน้าจอ Google Chrome จะถูกลบออก
5 ลากไอคอน Google Chrome ไปที่ถังขยะ ไอคอนถังขยะอยู่ที่มุมล่างขวาของหน้าจอ Google Chrome จะถูกลบออก
วิธีที่ 3 จาก 4: ใน iOs
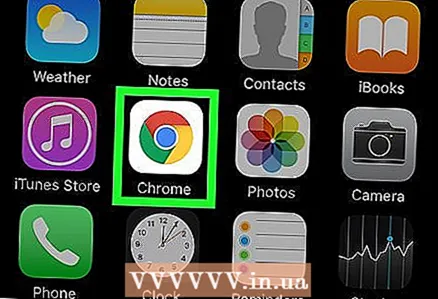 1 ค้นหาแอป Google Chrome ไอคอนสำหรับแอปนี้ดูเหมือนวงกลมสีแดง เหลือง เขียว โดยมีจุดศูนย์กลางสีน้ำเงิน
1 ค้นหาแอป Google Chrome ไอคอนสำหรับแอปนี้ดูเหมือนวงกลมสีแดง เหลือง เขียว โดยมีจุดศูนย์กลางสีน้ำเงิน  2 กดไอคอน Google Chrome ค้างไว้ ในวินาทีที่เขาจะเริ่มสั่นคลอน
2 กดไอคอน Google Chrome ค้างไว้ ในวินาทีที่เขาจะเริ่มสั่นคลอน 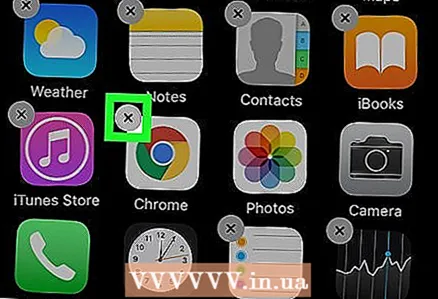 3 คลิกที่ NS. ไอคอนนี้อยู่ที่มุมซ้ายบนของแอป Google Chrome
3 คลิกที่ NS. ไอคอนนี้อยู่ที่มุมซ้ายบนของแอป Google Chrome 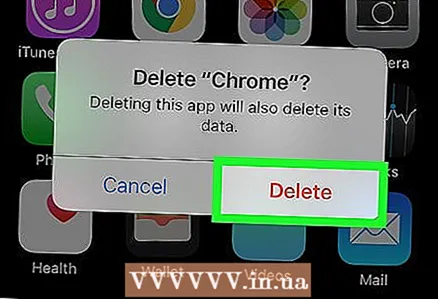 4 คลิกที่ ลบเมื่อได้รับแจ้ง ที่เป็นปุ่มสีแดงทางด้านซ้ายของป๊อปอัป Google Chrome จะถูกลบออก
4 คลิกที่ ลบเมื่อได้รับแจ้ง ที่เป็นปุ่มสีแดงทางด้านซ้ายของป๊อปอัป Google Chrome จะถูกลบออก - กระบวนการที่อธิบายไว้สามารถใช้กับ iPhone, iPad และ iPod touch
วิธีที่ 4 จาก 4: บน Android
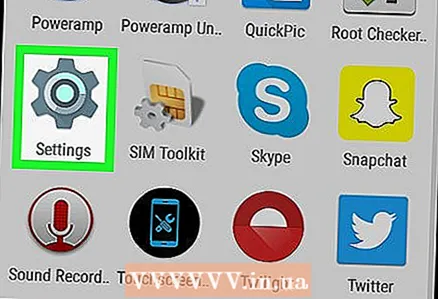 1 เปิดแอปการตั้งค่า
1 เปิดแอปการตั้งค่า  . ไอคอนสำหรับแอปพลิเคชันนี้ดูเหมือนฟันเฟืองสีเทาและอยู่ในรายการแอปพลิเคชันที่ติดตั้ง
. ไอคอนสำหรับแอปพลิเคชันนี้ดูเหมือนฟันเฟืองสีเทาและอยู่ในรายการแอปพลิเคชันที่ติดตั้ง 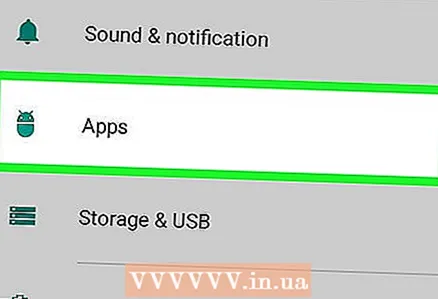 2 คลิกที่ แอปพลิเคชั่น. ทางด้านล่างของหน้า
2 คลิกที่ แอปพลิเคชั่น. ทางด้านล่างของหน้า - ใน Android บางเวอร์ชัน ให้แตะ Application Manager
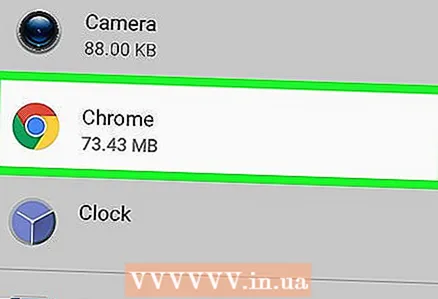 3 เลื่อนลงแล้วแตะ Google Chrome. ไอคอนสำหรับแอปนี้ดูเหมือนวงกลมสีแดง เหลือง เขียว โดยมีจุดศูนย์กลางสีน้ำเงิน
3 เลื่อนลงแล้วแตะ Google Chrome. ไอคอนสำหรับแอปนี้ดูเหมือนวงกลมสีแดง เหลือง เขียว โดยมีจุดศูนย์กลางสีน้ำเงิน  4 คลิกที่ ลบ. อยู่ใต้ Google Chrome ทางด้านบนของหน้าจอ Google Chrome จะถูกลบออก
4 คลิกที่ ลบ. อยู่ใต้ Google Chrome ทางด้านบนของหน้าจอ Google Chrome จะถูกลบออก