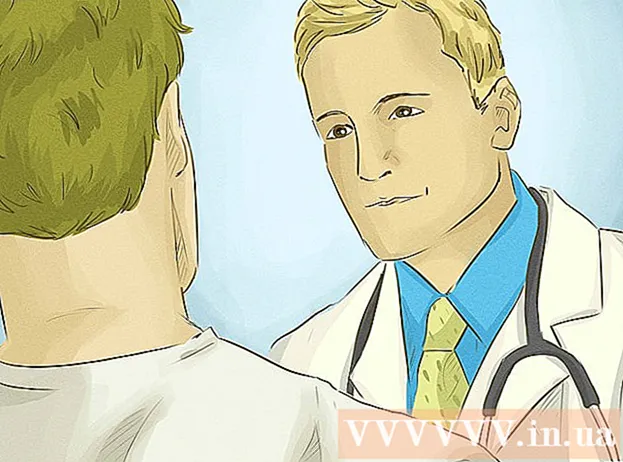ผู้เขียน:
Virginia Floyd
วันที่สร้าง:
5 สิงหาคม 2021
วันที่อัปเดต:
1 กรกฎาคม 2024

เนื้อหา
คุณจะต้องค้นหาและลบไฟล์ที่ไม่จำเป็นออกจากฮาร์ดไดรฟ์ของคอมพิวเตอร์หากคุณประสบปัญหาเรื่องพื้นที่ว่างในการจัดเก็บไม่เพียงพอ ไฟล์ชั่วคราวที่สร้างขึ้นระหว่างการรีสตาร์ท Windows แบบฉุกเฉินเป็นตัวเลือกที่ดีสำหรับการลบ เนื่องจากไม่จำเป็นสำหรับระบบปฏิบัติการในการทำงานอย่างถูกต้อง เกี่ยวกับไฟล์ที่ดึงข้อมูลล่วงหน้า ไม่ใช่ทุกอย่างที่ง่ายนัก สร้างขึ้นในระหว่างการเปิดตัวแอปพลิเคชันครั้งแรก ดังนั้นควรลบออกก็ต่อเมื่อคอมพิวเตอร์ของคุณติดไวรัสหรือโปรแกรมที่เป็นอันตรายอื่นๆ และเฉพาะเมื่อคุณเข้าใจในสิ่งที่คุณทำเท่านั้น
ขั้นตอน
วิธีที่ 1 จาก 2: ลบไฟล์ชั่วคราว
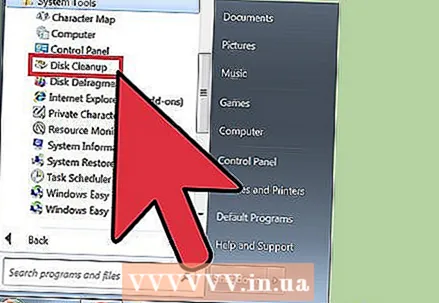 1 ใช้การล้างข้อมูลบนดิสก์ เครื่องมือนี้มีประโยชน์อย่างยิ่งในการลบไฟล์ชั่วคราวและไฟล์ที่ดึงล่วงหน้าออกจากคอมพิวเตอร์ของคุณ วิธีนี้ใช้ได้กับ Windows ทุกรุ่นตั้งแต่ Vista
1 ใช้การล้างข้อมูลบนดิสก์ เครื่องมือนี้มีประโยชน์อย่างยิ่งในการลบไฟล์ชั่วคราวและไฟล์ที่ดึงล่วงหน้าออกจากคอมพิวเตอร์ของคุณ วิธีนี้ใช้ได้กับ Windows ทุกรุ่นตั้งแต่ Vista - เปิดแอปพลิเคชันการล้างข้อมูลบนดิสก์ คุณสามารถทำได้หลายวิธี
- ไปที่ เริ่ม> โปรแกรมทั้งหมด> อุปกรณ์เสริม> เครื่องมือระบบ> การล้างข้อมูลบนดิสก์
- เปิดหน้าต่าง "เรียกใช้" โดยกด Win + R และป้อน "% windir% system32 cleanmgr.exe" ในช่องป้อนข้อมูลโดยไม่มีเครื่องหมายคำพูด
- เลือกพาร์ติชั่นฮาร์ดดิสก์ที่คุณต้องการล้าง โดยปกติคุณต้องเลือกพาร์ติชันที่มีระบบปฏิบัติการ และหากระหว่างการติดตั้งคุณไม่ได้เปลี่ยนเส้นทางด้วยตัวเอง นี่จะเป็นพาร์ติชัน "C:" ยูทิลิตีจะเริ่มสแกนพาร์ติชั่นที่เลือกเพื่อหาไฟล์ชั่วคราวต่างๆ เมื่อเสร็จแล้ว คุณจะเห็นรายการไฟล์ชั่วคราวที่พบ
- คุณยังสามารถดูรายการ "ล้างไฟล์ระบบ" ในการทำงานกับมัน คุณต้องมีสิทธิ์ของผู้ดูแลระบบ เนื่องจากจำเป็นสำหรับการสแกนไดเรกทอรี Windows อย่างละเอียดเพื่อหาไฟล์ที่ไม่จำเป็น ตัวอย่างเช่น ไฟล์ Windows Service Pack สามารถพบได้ที่นี่
- เลือก "ไฟล์อินเทอร์เน็ตชั่วคราว" และ "ไฟล์ชั่วคราว" จากนั้นคลิก "ตกลง"
- เปิดแอปพลิเคชันการล้างข้อมูลบนดิสก์ คุณสามารถทำได้หลายวิธี
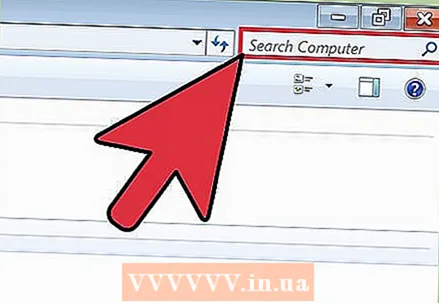 2 ค้นหาไฟล์ “.temp” ไฟล์ชั่วคราวมักจะมีนามสกุล " *. Temp" ดังนั้นคุณจึงสามารถเปิด "My Computer" หรือ "Computer" และเรียกใช้การค้นหาโดยใช้หน้ากาก " *. Temp" จำเป็นต้องใช้ " *" เนื่องจากเครื่องหมายนี้ระบุว่าสตริง ".temp" ต้องอยู่ท้ายสุดของชื่อไฟล์
2 ค้นหาไฟล์ “.temp” ไฟล์ชั่วคราวมักจะมีนามสกุล " *. Temp" ดังนั้นคุณจึงสามารถเปิด "My Computer" หรือ "Computer" และเรียกใช้การค้นหาโดยใช้หน้ากาก " *. Temp" จำเป็นต้องใช้ " *" เนื่องจากเครื่องหมายนี้ระบุว่าสตริง ".temp" ต้องอยู่ท้ายสุดของชื่อไฟล์  3 ค้นหาในแผงควบคุม "เพิ่มพื้นที่ว่างในดิสก์" เลือก "เพิ่มพื้นที่ว่างในดิสก์ด้วยการลบไฟล์ที่ไม่จำเป็น" ทำเครื่องหมายที่ช่องถัดจาก "ไฟล์ชั่วคราว" แล้วคลิก "ตกลง"
3 ค้นหาในแผงควบคุม "เพิ่มพื้นที่ว่างในดิสก์" เลือก "เพิ่มพื้นที่ว่างในดิสก์ด้วยการลบไฟล์ที่ไม่จำเป็น" ทำเครื่องหมายที่ช่องถัดจาก "ไฟล์ชั่วคราว" แล้วคลิก "ตกลง"
วิธีที่ 2 จาก 2: การลบไฟล์ Prefetch
 1 เปิด Windows Explorer ไปที่ปุ่มแบบเลื่อนลง Organize แล้วเลือก Folder and Search Options เลือกแท็บ "มุมมอง" ทำเครื่องหมายที่ "แสดงไฟล์ โฟลเดอร์และไดรฟ์ที่ซ่อนอยู่" แล้วคลิก "นำไปใช้" คลิก “ตกลง” เพื่อปิดหน้าต่าง
1 เปิด Windows Explorer ไปที่ปุ่มแบบเลื่อนลง Organize แล้วเลือก Folder and Search Options เลือกแท็บ "มุมมอง" ทำเครื่องหมายที่ "แสดงไฟล์ โฟลเดอร์และไดรฟ์ที่ซ่อนอยู่" แล้วคลิก "นำไปใช้" คลิก “ตกลง” เพื่อปิดหน้าต่าง 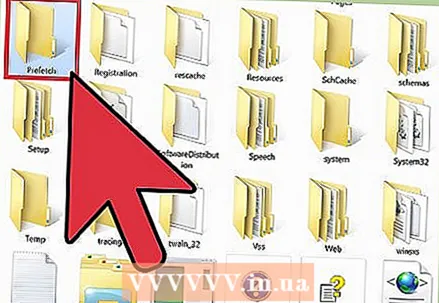 2 เปิดส่วนด้วยระบบปฏิบัติการของคุณ ซึ่งมักจะเป็น “C:” เว้นแต่คุณจะเปลี่ยนอักษรระบุไดรฟ์ด้วยตนเองระหว่างการติดตั้ง ไปที่ Windows> ดึงข้อมูลล่วงหน้า ลบไฟล์ทั้งหมดเช่น “ *. Pf”
2 เปิดส่วนด้วยระบบปฏิบัติการของคุณ ซึ่งมักจะเป็น “C:” เว้นแต่คุณจะเปลี่ยนอักษรระบุไดรฟ์ด้วยตนเองระหว่างการติดตั้ง ไปที่ Windows> ดึงข้อมูลล่วงหน้า ลบไฟล์ทั้งหมดเช่น “ *. Pf” 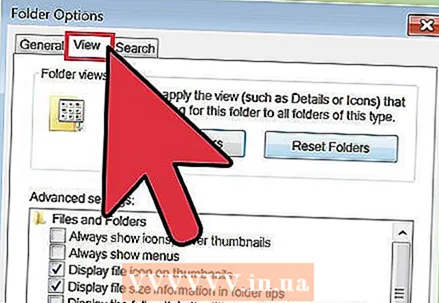 3 เปิด Windows Explorer อีกครั้ง เช่นเคย เปิดเมนูจัดระเบียบ จากนั้นเลือกตัวเลือกโฟลเดอร์และการค้นหา แล้วไปที่แท็บมุมมอง
3 เปิด Windows Explorer อีกครั้ง เช่นเคย เปิดเมนูจัดระเบียบ จากนั้นเลือกตัวเลือกโฟลเดอร์และการค้นหา แล้วไปที่แท็บมุมมอง 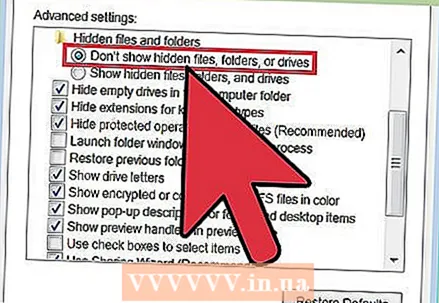 4 เลือก “ไม่แสดงไฟล์ โฟลเดอร์ และไดรฟ์ที่ซ่อนอยู่” คลิก "สมัคร" จากนั้นคลิก “ตกลง” เพื่อปิดหน้าต่าง
4 เลือก “ไม่แสดงไฟล์ โฟลเดอร์ และไดรฟ์ที่ซ่อนอยู่” คลิก "สมัคร" จากนั้นคลิก “ตกลง” เพื่อปิดหน้าต่าง
เคล็ดลับ
- เมื่อสิ้นสุดการจัดการ ให้ล้างถังขยะเพื่อลบไฟล์ที่ไม่จำเป็นออกอย่างถาวร
- การลบไฟล์การดึงข้อมูลล่วงหน้าอาจทำให้เกิดปัญหาหรือทำให้คอมพิวเตอร์ของคุณทำงานช้าลง ตามกฎแล้วควรใช้การกระทำดังกล่าวเฉพาะเมื่อคุณเข้าใจสิ่งที่คุณทำจริงๆ