ผู้เขียน:
Joan Hall
วันที่สร้าง:
27 กุมภาพันธ์ 2021
วันที่อัปเดต:
1 กรกฎาคม 2024
![How To Speed Up Windows (XP, Vista And 7) [HD]](https://i.ytimg.com/vi/h0PEtkDSJq0/hqdefault.jpg)
เนื้อหา
คอมพิวเตอร์ที่ใช้ Windows XP ช้าลงเมื่อเวลาผ่านไป ในบทความนี้เราจะแสดงวิธีเพิ่มความเร็วให้กับคอมพิวเตอร์
ขั้นตอน
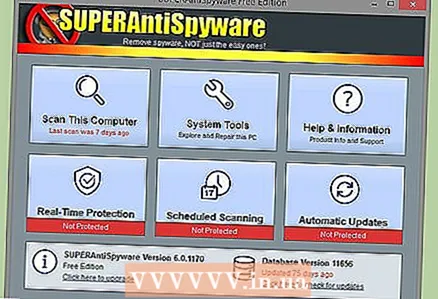 1 ลบสปายแวร์ (ซอฟต์แวร์) และไวรัส เป็นสาเหตุหลักที่ทำให้คอมพิวเตอร์ของคุณทำงานช้าลง เนื่องจากอาจมีสปายแวร์หรือโทรจันอยู่หลายตัวที่ใช้ประสิทธิภาพของ CPU และรายงานกิจกรรมของคุณไปยังบุคคลที่สาม อ่านบทความนี้เพื่อเรียนรู้วิธีลบมัลแวร์และเพิ่มความเร็วระบบปฏิบัติการของคุณ อัปเดตโปรแกรมป้องกันไวรัสทุกสัปดาห์และสแกนหามัลแวร์ในคอมพิวเตอร์ของคุณ
1 ลบสปายแวร์ (ซอฟต์แวร์) และไวรัส เป็นสาเหตุหลักที่ทำให้คอมพิวเตอร์ของคุณทำงานช้าลง เนื่องจากอาจมีสปายแวร์หรือโทรจันอยู่หลายตัวที่ใช้ประสิทธิภาพของ CPU และรายงานกิจกรรมของคุณไปยังบุคคลที่สาม อ่านบทความนี้เพื่อเรียนรู้วิธีลบมัลแวร์และเพิ่มความเร็วระบบปฏิบัติการของคุณ อัปเดตโปรแกรมป้องกันไวรัสทุกสัปดาห์และสแกนหามัลแวร์ในคอมพิวเตอร์ของคุณ - หากคอมพิวเตอร์ของคุณไม่มีการป้องกันมัลแวร์ ให้ดาวน์โหลดโปรแกรมป้องกันไวรัส Spyware Blaster และ AVG หรือ Avira (โปรแกรมเหล่านี้มีทั้งเวอร์ชันฟรีและมีค่าใช้จ่าย) ยิ่งไปกว่านั้น Windows Defender ของ Microsoft ยังป้องกันมัลแวร์และสามารถติดตั้งบนคอมพิวเตอร์ที่มี Windows ที่ได้รับอนุญาต Windows Defender ยังรวมอยู่ในบริการและผลิตภัณฑ์อื่นๆ ของ Microsoft เช่น Live OneCare และ Vista
- ดาวน์โหลดและติดตั้ง Mozilla Firefox, Opera หรือ Google Chrome เบราว์เซอร์เหล่านี้สามารถนำเข้าบุ๊กมาร์กจาก Internet Explorer และไม่เสี่ยงเท่า Microsoft Internet Explorer เมื่อหน้าต่างเปิดขึ้นพร้อมข้อความ "Set as default browser" ให้ทำเครื่องหมายที่ช่องถัดจาก "Do not show again" แล้วคลิก "Yes" กำหนดค่า Firefox เพื่อให้ล้างแคช และคุกกี้และไฟล์อินเทอร์เน็ตชั่วคราวจะถูกลบออกเมื่อคุณปิดเบราว์เซอร์นี้ ในกรณีนี้ เบราว์เซอร์จะทำงานเร็วขึ้น คุณยังสามารถใช้เบราว์เซอร์ Chrome ที่รวดเร็วซึ่งได้รับการปกป้องจากไวรัสเป็นอย่างดี
- หากคอมพิวเตอร์ของคุณติดไวรัส ลองใช้ Quick Virus Remover นี่เป็นยูทิลิตีฟรีที่ไม่ได้ใช้แทนแอนติไวรัส แต่จะช่วยให้คุณกำจัดไวรัสทั่วไปบางตัวได้
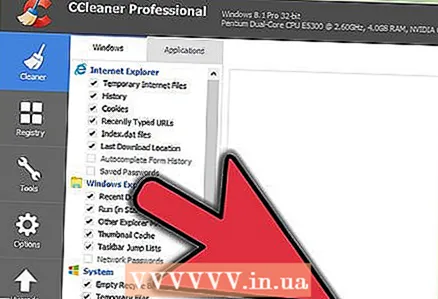 2 ใช้เป็นประจำ CCleanerเพื่อทำความสะอาดคอมพิวเตอร์ของคุณ เมื่อเวลาผ่านไป ไฟล์ที่ไม่จำเป็นจำนวนมากจะปรากฏบนคอมพิวเตอร์ของคุณ ซึ่งอาจทำให้คอมพิวเตอร์ของคุณช้าลง CCleaner เป็นโปรแกรมฟรีที่ลบไฟล์เหล่านี้ CCleaner มาพร้อมกับตัวล้างรีจิสทรีฟรี แม้ว่า Microsoft จะไม่แนะนำให้ใช้ตัวทำความสะอาดรีจิสทรี
2 ใช้เป็นประจำ CCleanerเพื่อทำความสะอาดคอมพิวเตอร์ของคุณ เมื่อเวลาผ่านไป ไฟล์ที่ไม่จำเป็นจำนวนมากจะปรากฏบนคอมพิวเตอร์ของคุณ ซึ่งอาจทำให้คอมพิวเตอร์ของคุณช้าลง CCleaner เป็นโปรแกรมฟรีที่ลบไฟล์เหล่านี้ CCleaner มาพร้อมกับตัวล้างรีจิสทรีฟรี แม้ว่า Microsoft จะไม่แนะนำให้ใช้ตัวทำความสะอาดรีจิสทรี 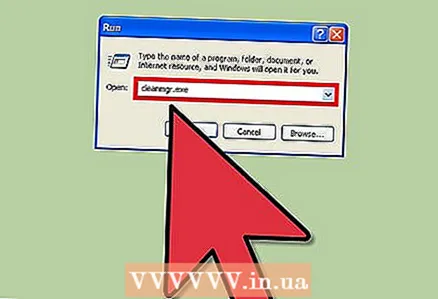 3 ล้างดิสก์ของคุณเพื่อลบไฟล์ที่ไม่จำเป็น
3 ล้างดิสก์ของคุณเพื่อลบไฟล์ที่ไม่จำเป็น- คลิกเริ่มที่มุมล่างซ้ายแล้วคลิกเรียกใช้
- ป้อน "cleanmgr.exe" ในกล่องข้อความ
- คลิก "ตกลง" เพื่อเริ่มการล้างข้อมูลบนดิสก์
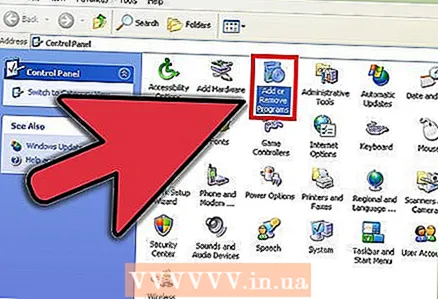 4 ลบซอฟต์แวร์ที่ไม่จำเป็นซึ่งอาจทำให้คอมพิวเตอร์ของคุณช้าลง
4 ลบซอฟต์แวร์ที่ไม่จำเป็นซึ่งอาจทำให้คอมพิวเตอร์ของคุณช้าลง- คลิกเริ่ม> แผงควบคุม
- คลิกเพิ่มหรือเอาโปรแกรมออก
- คลิกขวาที่โปรแกรมที่ไม่ต้องการ แล้วคลิก ถอนการติดตั้ง
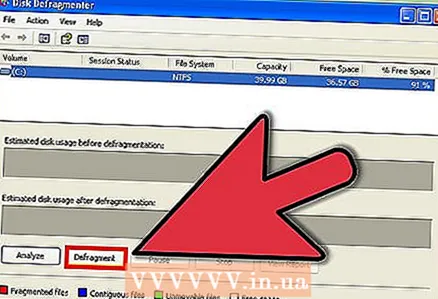 5 จัดเรียงข้อมูลฮาร์ดไดรฟ์ของคุณ. วิธีนี้จะช่วยจัดระเบียบไฟล์บนดิสก์และเพิ่มความเร็วในการเปิดโปรแกรม
5 จัดเรียงข้อมูลฮาร์ดไดรฟ์ของคุณ. วิธีนี้จะช่วยจัดระเบียบไฟล์บนดิสก์และเพิ่มความเร็วในการเปิดโปรแกรม - คลิกเริ่ม>เรียกใช้
- ป้อน "dfrg.msc" ในกล่องข้อความ
- คลิกตกลงเพื่อเปิดตัวจัดเรียงข้อมูลบนดิสก์
- คลิกวิเคราะห์เพื่อดูว่าดิสก์ต้องการการจัดเรียงข้อมูลหรือไม่ จากนั้นคลิกจัดเรียงข้อมูลเพื่อจัดเรียงข้อมูลบนดิสก์
- อย่าจัดเรียงข้อมูลโซลิดสเตทไดรฟ์ (SSD)
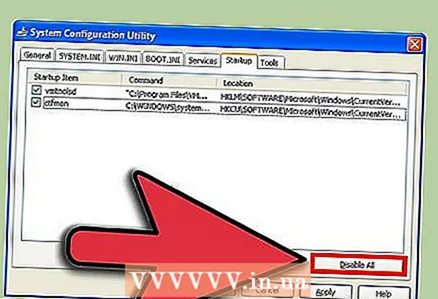 6 หยุดโปรแกรมเมื่อเริ่มต้น เหล่านี้เป็นโปรแกรมที่เปิดใช้งานเมื่อระบบบู๊ต
6 หยุดโปรแกรมเมื่อเริ่มต้น เหล่านี้เป็นโปรแกรมที่เปิดใช้งานเมื่อระบบบู๊ต - คลิกเริ่ม>เรียกใช้
- ป้อน "msconfig" แล้วคลิกตกลงเพื่อเปิดหน้าต่างการกำหนดค่าระบบ
- ในหน้าต่าง "การกำหนดค่าระบบ" ไปที่แท็บ "เริ่มต้น" และยกเลิกการเลือกช่องของโปรแกรมที่ไม่จำเป็น
- หากคุณไม่ทราบว่าโปรแกรมใดใช้ทำอะไร ให้ค้นหาข้อมูลเกี่ยวกับโปรแกรมดังกล่าวทางอินเทอร์เน็ต
- คลิกตกลงเพื่อบันทึกการเปลี่ยนแปลงของคุณ
- หากคุณประสบปัญหาจากการเปลี่ยนแปลง ให้เปิดหน้าต่างการกำหนดค่าระบบอีกครั้งและเลือกการเริ่มต้นปกติจากแท็บทั่วไป
- บางครั้งโปรแกรมจะกำหนดเวลางานที่ไม่จำเป็นให้ทำงานเมื่อระบบบู๊ต ในกรณีนี้ ให้ใช้ Windows Task Scheduler หากต้องการเปิด ให้คลิกเริ่ม> โปรแกรมทั้งหมด> อุปกรณ์เสริม> เครื่องมือระบบ> Task Scheduler
- ปิดใช้งานบริการที่ไม่จำเป็น เปิดแผงควบคุมแล้วคลิกเครื่องมือการดูแลระบบ>บริการ คลิกขวาที่บริการที่ไม่จำเป็น เลือก Properties จากเมนู จากนั้นเลือก Manual จากเมนู Startup Type การปิดใช้งานบริการที่สำคัญอาจนำไปสู่ปัญหาร้ายแรงที่อาจไม่ปรากฏขึ้นทันที ดังนั้น อย่าปิดบริการที่คุณไม่ทราบจุดประสงค์
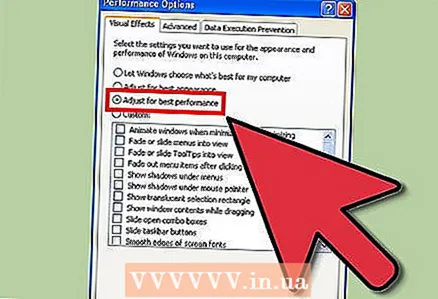 7 ปิดการใช้งานเอฟเฟกต์ภาพที่ไม่จำเป็น ซึ่งจะทำให้ประสิทธิภาพของคอมพิวเตอร์เพิ่มขึ้นอย่างมาก
7 ปิดการใช้งานเอฟเฟกต์ภาพที่ไม่จำเป็น ซึ่งจะทำให้ประสิทธิภาพของคอมพิวเตอร์เพิ่มขึ้นอย่างมาก - คลิก "เริ่ม" คลิกขวาที่ "คอมพิวเตอร์" และเลือก "คุณสมบัติ"
- ไปที่แท็บขั้นสูงแล้วคลิกตัวเลือกในส่วนประสิทธิภาพ
- ทำเครื่องหมายที่ช่องถัดจาก "ให้ประสิทธิภาพที่ดีที่สุด" แล้วคลิก "ตกลง"
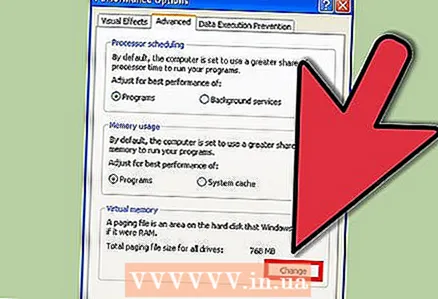 8 กำหนดค่าไฟล์สลับ
8 กำหนดค่าไฟล์สลับ- คลิก "เริ่ม" คลิกขวาที่ "คอมพิวเตอร์" และเลือก "คุณสมบัติ"
- ไปที่แท็บขั้นสูงแล้วคลิกตัวเลือกในส่วนประสิทธิภาพ
- ตอนนี้ไปที่แท็บขั้นสูงในกล่องโต้ตอบใหม่แล้วคลิกเปลี่ยนภายใต้หน่วยความจำเสมือน
- มองหาบรรทัด "Original size (MB)" และ "Maximum size (MB)"
- ในบรรทัด "Original Size" ให้ป้อนหมายเลขเดียวกันกับที่ปรากฏในบรรทัด "Maximum Size" จากนั้นคลิก Set
- บันทึก. เมื่อ RAM ของคอมพิวเตอร์เต็ม ข้อมูลจาก RAM จะถูกทิ้งลงในไฟล์เพจจิ้งบนฮาร์ดดิสก์ สิ่งนี้ไม่ดีนักสำหรับฮาร์ดไดรฟ์ เราจึงแนะนำให้ซื้อและติดตั้งโมดูล RAM เพิ่มเติม
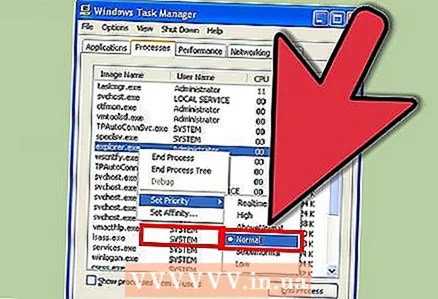 9 ตั้งค่าลำดับความสำคัญ กด Control + Alt + Delete พร้อมกัน หรือคลิกขวาที่ทาสก์บาร์แล้วเลือก Task Manager จากเมนู ในหน้าต่าง Task Manager ให้ไปที่แท็บ Processes ค้นหากระบวนการ "explorer.exe" คลิกขวาที่มันแล้วเลือก Priority> Live จากเมนู ในกรณีนี้ ระบบจะ "โฟกัส" ที่ Explorer (นี่คือโปรแกรมที่คุณใช้ดูไฟล์ รวมถึงแถบงานและเมนูเริ่ม) ในกรณีนี้ Explorer จะทำงานเร็วขึ้นมาก ทำซ้ำขั้นตอนเหล่านี้สำหรับโปรแกรมอื่นๆ ที่ช้า
9 ตั้งค่าลำดับความสำคัญ กด Control + Alt + Delete พร้อมกัน หรือคลิกขวาที่ทาสก์บาร์แล้วเลือก Task Manager จากเมนู ในหน้าต่าง Task Manager ให้ไปที่แท็บ Processes ค้นหากระบวนการ "explorer.exe" คลิกขวาที่มันแล้วเลือก Priority> Live จากเมนู ในกรณีนี้ ระบบจะ "โฟกัส" ที่ Explorer (นี่คือโปรแกรมที่คุณใช้ดูไฟล์ รวมถึงแถบงานและเมนูเริ่ม) ในกรณีนี้ Explorer จะทำงานเร็วขึ้นมาก ทำซ้ำขั้นตอนเหล่านี้สำหรับโปรแกรมอื่นๆ ที่ช้า - เพิ่มจำนวน RAM ยิ่งจำนวน RAM มากเท่าใด โปรแกรมก็จะยิ่งเริ่มและรันเร็วขึ้นเท่านั้น
- เปลี่ยนโปรเซสเซอร์ด้วยโปรเซสเซอร์ที่ทรงพลังกว่าเพื่อเพิ่มประสิทธิภาพของโปรแกรม
- แทนที่การ์ดวิดีโอด้วยการ์ดที่ทรงพลังกว่าเพื่อเพิ่มความเร็วของโปรแกรมตัดต่อวิดีโอ เกม โปรแกรมแก้ไขรูปภาพ และโปรแกรมที่คล้ายกัน
- เปลี่ยนฮาร์ดไดรฟ์ ติดตั้งฮาร์ดไดรฟ์ที่ใหญ่กว่าหรือไดรฟ์โซลิดสเทตที่เร็วกว่าเพื่อเพิ่มความเร็วให้คอมพิวเตอร์ของคุณ
- หากคุณกำลังคิดจะซื้อคอมพิวเตอร์เครื่องใหม่ ก่อนอื่นให้ตัดสินใจว่าคุณต้องการอะไรการเลือกที่ไม่ถูกต้องอาจส่งผลให้มีค่าใช้จ่ายเพิ่มเติมหรือเสียเงินเปล่า
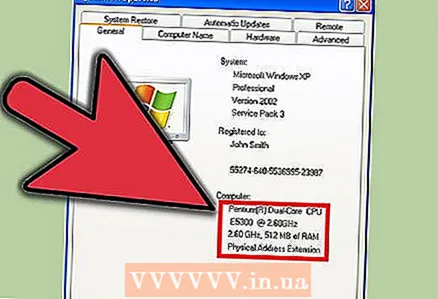 10 อัพเกรดคอมพิวเตอร์เครื่องเก่าหรือซื้อเครื่องใหม่ ความจริงก็คือการปรับแต่ง Windows ใดๆ จะมีผลจำกัด ดังนั้นจึงควรเปลี่ยนส่วนประกอบคอมพิวเตอร์หรือซื้อใหม่ การอัพเกรดคอมพิวเตอร์ต้องใช้ประสบการณ์และทักษะบางอย่าง หากคุณไม่เข้าใจสิ่งนี้ ให้มอบหมายการอัปเกรดเป็นผู้เชี่ยวชาญ
10 อัพเกรดคอมพิวเตอร์เครื่องเก่าหรือซื้อเครื่องใหม่ ความจริงก็คือการปรับแต่ง Windows ใดๆ จะมีผลจำกัด ดังนั้นจึงควรเปลี่ยนส่วนประกอบคอมพิวเตอร์หรือซื้อใหม่ การอัพเกรดคอมพิวเตอร์ต้องใช้ประสบการณ์และทักษะบางอย่าง หากคุณไม่เข้าใจสิ่งนี้ ให้มอบหมายการอัปเกรดเป็นผู้เชี่ยวชาญ
เคล็ดลับ
- ควรปฏิบัติตามคำแนะนำทั้งหมดที่อธิบายไว้ในบทความนี้อย่างสม่ำเสมอ
- ดาวน์โหลด Ccleaner จาก majorgeeks.com นี่เป็นโปรแกรมฟรีที่ดีที่จะเพิ่มพื้นที่ว่างบนฮาร์ดไดรฟ์ของคุณ นอกจากนี้ โปรแกรมนี้ยังมีฟังก์ชันอื่นๆ เช่น
- ดาวน์โหลดตัวจัดการ
- ตัวล้างรีจิสทรี
- เพื่อผลลัพธ์ที่ดีที่สุด ให้จัดเรียงข้อมูลบนดิสก์ของคุณหลังจากทำตามขั้นตอนทั้งหมดที่อธิบายไว้แล้ว เป็นการดีกว่าที่จะไม่ใช้คอมพิวเตอร์ในขณะที่ตัวจัดเรียงข้อมูลกำลังทำงาน
- หากนี่เป็นครั้งแรกที่คุณจัดเรียงข้อมูลบนดิสก์ ขั้นแรกให้ทำความสะอาดดิสก์ จากนั้นจัดเรียงข้อมูลในดิสก์ จากนั้นจึงล้างข้อมูลอีกครั้ง เราแนะนำให้จัดเรียงข้อมูลในฮาร์ดไดรฟ์ของคุณทุกสัปดาห์
- ทำความสะอาดคอมพิวเตอร์ของคุณ ขจัดฝุ่นออกจากพัดลม เช็ดจอภาพ และทำความสะอาดแป้นพิมพ์และเมาส์ ฝุ่นบนพัดลมและตัวระบายความร้อนภายในเคสคอมพิวเตอร์อาจทำให้เกิดปัญหาด้านประสิทธิภาพ รวมถึงปัญหาด้านหน่วยความจำ
- คลิก เริ่ม> เรียกใช้ พิมพ์% temp% และลบไฟล์ทั้งหมดในหน้าต่างที่เปิดขึ้น
- เพิ่มประสิทธิภาพรีจิสทรีของคุณด้วยแอปของบุคคลที่สาม โปรแกรมฟรีและจ่ายเงินสำหรับการปรับแต่งรีจิสทรีสามารถพบได้บนอินเทอร์เน็ต ถ้าคุณไม่คุ้นเคยกับรีจิสทรี อย่าพยายามแก้ไขด้วยตนเอง เนื่องจากรีจิสทรีมีความสำคัญอย่างยิ่งต่อการทำงานที่เสถียรของ Windows
- เพื่อให้คอมพิวเตอร์ของคุณเร็วขึ้นอย่างมาก เราขอแนะนำให้คุณฟอร์แมตฮาร์ดไดรฟ์และติดตั้ง Windows XP ใหม่ (แต่อาจใช้เวลานาน) การดำเนินการนี้จะลบไฟล์ทั้งหมด ดังนั้นโปรดสำรองข้อมูลสำคัญไว้ก่อน คัดลอกเฉพาะไฟล์ที่คุณสร้างขึ้น เนื่องจากจะต้องติดตั้งโปรแกรมทั้งหมดใหม่ หากคุณเก็บเฉพาะไฟล์ในโฟลเดอร์เริ่มต้น คุณสามารถคัดลอกโฟลเดอร์ที่กำหนดเองได้หนึ่งโฟลเดอร์ มันอยู่ที่นี่: C: Documents and Settings Username> สำหรับผู้ใช้ส่วนใหญ่ เราขอแนะนำให้คุณคัดลอกไฟล์ต่อไปนี้:
- เอกสารที่สร้างด้วย Microsoft Word หรือโปรแกรมแก้ไขข้อความที่คล้ายกัน
- บุ๊กมาร์กจากเว็บเบราว์เซอร์
- แบบอักษรที่คุณเพิ่ม (โปรดทราบว่าแอปพลิเคชันติดตั้งแบบอักษรบางตัว)
- อีเมลและโฟลเดอร์ไคลเอนต์อีเมล (หากคุณใช้)
- ข้อมูลใดๆ จาก Outlook และโปรแกรมที่คล้ายกัน
- บันทึกทางการเงินจาก Quicken และโปรแกรมที่คล้ายกัน
- เริ่มเชลล์ Windows ทางเลือกเพื่อลดปริมาณ RAM ที่ใช้และปรับปรุงประสิทธิภาพ ถึงกระนั้น ก็ยังดีกว่าที่จะติดตั้งโมดูล RAM เพิ่มเติม แม้ว่าคุณจะต้องจ่ายก็ตาม บางโปรแกรม เช่น เกมใหม่หรือ Visual Studio อาจเข้ากันไม่ได้กับเชลล์สำรอง
คำเตือน
- สร้างจุดคืนค่าทุกครั้งก่อนถอนการติดตั้งโปรแกรมหรือทำการเปลี่ยนแปลงอื่นๆ
- การใช้ตัวล้างรีจิสทรีจะส่งผลให้มีการปรับปรุงเพียงเล็กน้อยหรือไม่มีเลย ผู้พัฒนาโปรแกรมดังกล่าวพูดเกินจริงถึงความรุนแรงของปัญหากับรีจิสทรี หรือโปรแกรมเหล่านี้เป็นเพียงอันตราย อย่ากังวลจนกว่าจะมีปัญหาจริงกับรีจิสทรี
- โปรดใช้ความระมัดระวังเมื่อใช้ยูทิลิตี้ msconfig อย่ายกเลิกการเลือกตัวเลือกที่ไม่คุ้นเคยหรือทดลองการตั้งค่าบนแท็บใดๆ ซึ่งอาจนำไปสู่ความไม่เสถียรใน Windows



