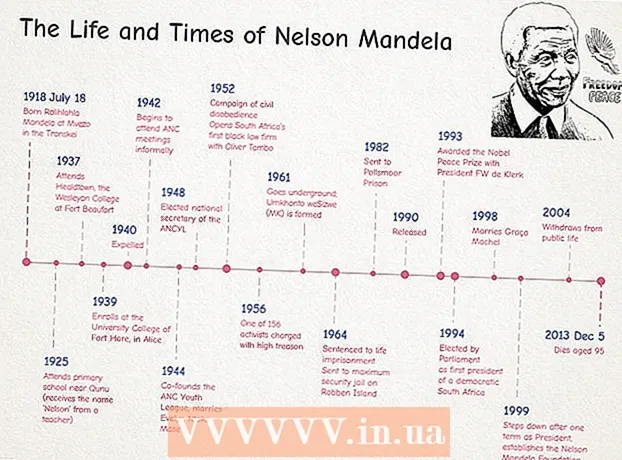ผู้เขียน:
Janice Evans
วันที่สร้าง:
27 กรกฎาคม 2021
วันที่อัปเดต:
1 กรกฎาคม 2024
![วิธีปรับแต่ง Firefox ให้กิน RAM น้อยลง [แก้ปัญหาคอมพิวเตอร์]](https://i.ytimg.com/vi/imqA9YeJKzg/hqdefault.jpg)
เนื้อหา
- ขั้นตอน
- วิธีที่ 1 จาก 3: เปลี่ยนการตั้งค่า
- วิธีที่ 2 จาก 3: การแก้ไขปัญหา
- วิธีที่ 3 จาก 3: โหมดสายพานลำเลียง
- เคล็ดลับ
- คำเตือน
ในกรณีส่วนใหญ่ การปรับปรุงความเร็วของ Firefox จะออกเมื่อได้รับการทดสอบและไม่น่าจะทำให้เบราว์เซอร์ขัดข้อง แต่ไม่มีปุ่มวิเศษที่เพิ่มความเร็วเบราว์เซอร์ในทันที เป็นที่เชื่อกันว่าการทดลองกับการตั้งค่าเบราว์เซอร์สามารถมีบทบาทในเชิงบวก สาเหตุที่พบบ่อยที่สุดของการชะลอตัวของเบราว์เซอร์คือส่วนเสริมที่ไม่ดี
ขั้นตอน
วิธีที่ 1 จาก 3: เปลี่ยนการตั้งค่า
 1 อัพเดตไฟร์ฟอกซ์ ทุกวันนี้ เครื่องมือเพิ่มประสิทธิภาพเบราว์เซอร์จำนวนมากถูกรวมไว้โดยค่าเริ่มต้น หากต้องการใช้ประโยชน์จากสิ่งเหล่านี้ ให้อัปเดต Firefox เป็นเวอร์ชันล่าสุด สิ่งนี้จะเกิดขึ้นโดยอัตโนมัติเมื่อคุณพบหมายเลขเวอร์ชันของเบราว์เซอร์ของคุณ
1 อัพเดตไฟร์ฟอกซ์ ทุกวันนี้ เครื่องมือเพิ่มประสิทธิภาพเบราว์เซอร์จำนวนมากถูกรวมไว้โดยค่าเริ่มต้น หากต้องการใช้ประโยชน์จากสิ่งเหล่านี้ ให้อัปเดต Firefox เป็นเวอร์ชันล่าสุด สิ่งนี้จะเกิดขึ้นโดยอัตโนมัติเมื่อคุณพบหมายเลขเวอร์ชันของเบราว์เซอร์ของคุณ  2 สำรองข้อมูลการตั้งค่าเบราว์เซอร์ของคุณ การตั้งค่าที่อธิบายไว้ในที่นี้อาจนำไปสู่การขัดข้องและทำให้เบราว์เซอร์ช้าลง ดังนั้นให้ทำสำเนาสำรองของไฟล์การตั้งค่าเพื่อให้สามารถกู้คืนได้
2 สำรองข้อมูลการตั้งค่าเบราว์เซอร์ของคุณ การตั้งค่าที่อธิบายไว้ในที่นี้อาจนำไปสู่การขัดข้องและทำให้เบราว์เซอร์ช้าลง ดังนั้นให้ทำสำเนาสำรองของไฟล์การตั้งค่าเพื่อให้สามารถกู้คืนได้ - เปิดแท็บใหม่และในแถบที่อยู่ให้ป้อน เกี่ยวกับ: support.
- ค้นหารายการสำหรับ Profile Folder และถัดจากนั้นคลิก Open Folder (เปิดใน Finder บน Mac OS)
- จากโฟลเดอร์ที่เปิดขึ้น ให้ไปที่ไดเร็กทอรีราก (โฟลเดอร์) ซึ่งชื่อประกอบด้วยชุดตัวอักษรและตัวเลขและลงท้ายด้วย ".default"
- คลิกขวาที่โฟลเดอร์นี้และเลือก "คัดลอก" ไปที่โฟลเดอร์ที่คุณต้องการบันทึกข้อมูลสำรอง คลิกขวาและเลือก วาง
 3 เปลี่ยนการตั้งค่าทีละครั้ง เนื่องจากการเปลี่ยนแปลงอาจทำให้ส่วนเสริมของเบราว์เซอร์หยุดทำงาน ให้เปลี่ยนการตั้งค่าทีละครั้งเพื่อให้สามารถระบุได้ว่าตัวใดที่ทำให้เบราว์เซอร์หยุดทำงาน
3 เปลี่ยนการตั้งค่าทีละครั้ง เนื่องจากการเปลี่ยนแปลงอาจทำให้ส่วนเสริมของเบราว์เซอร์หยุดทำงาน ให้เปลี่ยนการตั้งค่าทีละครั้งเพื่อให้สามารถระบุได้ว่าตัวใดที่ทำให้เบราว์เซอร์หยุดทำงาน - ค้นหาการทดสอบความเร็วเบราว์เซอร์ของคุณทางออนไลน์
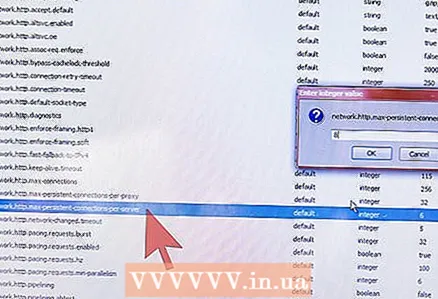 4 ตั้งค่าการเชื่อมต่อกับเซิร์ฟเวอร์ เบราว์เซอร์ของคุณจำกัดจำนวนการเชื่อมต่อพร้อมกันไปยังเซิร์ฟเวอร์เดียว การเพิ่มจำนวนนี้จะทำให้เซิร์ฟเวอร์เร็วขึ้น (โดยเฉพาะหากเว็บไซต์มีรูปภาพหรือวิดีโอจำนวนมาก) อย่าหักโหมจนเกินไปด้วยจำนวนการเชื่อมต่อพร้อมกัน เนื่องจากในกรณีนี้เซิร์ฟเวอร์บางแห่งจะบล็อกคำขอจากคอมพิวเตอร์ของคุณ
4 ตั้งค่าการเชื่อมต่อกับเซิร์ฟเวอร์ เบราว์เซอร์ของคุณจำกัดจำนวนการเชื่อมต่อพร้อมกันไปยังเซิร์ฟเวอร์เดียว การเพิ่มจำนวนนี้จะทำให้เซิร์ฟเวอร์เร็วขึ้น (โดยเฉพาะหากเว็บไซต์มีรูปภาพหรือวิดีโอจำนวนมาก) อย่าหักโหมจนเกินไปด้วยจำนวนการเชื่อมต่อพร้อมกัน เนื่องจากในกรณีนี้เซิร์ฟเวอร์บางแห่งจะบล็อกคำขอจากคอมพิวเตอร์ของคุณ - ค้นหารายการ network.http.max-persistent-connections-per-server และดับเบิลคลิกที่ "ค่า" เพิ่มค่าเป็น 10 (แต่ไม่มาก) ผู้ใช้บางคนแนะนำให้เพิ่มค่าเป็น 8
- ค้นหารายการ network.http.max-connections และตั้งค่าเป็น 256
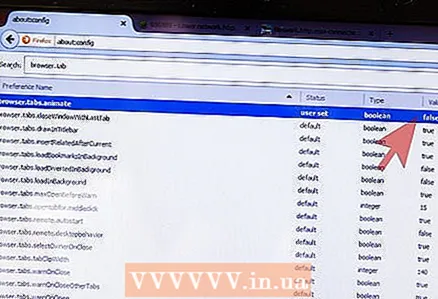 5 ปิดใช้งานภาพเคลื่อนไหวเมื่อเปิดและปิดแท็บ โดยเฉพาะอย่างยิ่งหากคุณเปิดและปิดแท็บจำนวนมาก
5 ปิดใช้งานภาพเคลื่อนไหวเมื่อเปิดและปิดแท็บ โดยเฉพาะอย่างยิ่งหากคุณเปิดและปิดแท็บจำนวนมาก- สลับรายการ "browser.tab.animate"ถึง" เท็จ ".
- สลับรายการ "browser.panorama.animate_zoom"ถึง" เท็จ ".
 6 ปิดใช้งานการดึงข้อมูลล่วงหน้า การโหลดล่วงหน้าจะโหลดหน้าเว็บก่อนที่จะเปิดด้วยซ้ำ ตามหลักการแล้ว การดึงข้อมูลล่วงหน้าจะทำงานเฉพาะเมื่อไม่มีการใช้งานเบราว์เซอร์และเพิ่มความเร็ว หากหน้าเว็บในเบราว์เซอร์ของคุณโหลดช้ามาก การดึงข้อมูลล่วงหน้าที่ผิดพลาดอาจเป็นสาเหตุหากต้องการปิดใช้งานการดึงข้อมูลล่วงหน้า ให้ทำดังต่อไปนี้ (หากไม่ได้ผล ให้เปิดใช้งานการดึงข้อมูล)
6 ปิดใช้งานการดึงข้อมูลล่วงหน้า การโหลดล่วงหน้าจะโหลดหน้าเว็บก่อนที่จะเปิดด้วยซ้ำ ตามหลักการแล้ว การดึงข้อมูลล่วงหน้าจะทำงานเฉพาะเมื่อไม่มีการใช้งานเบราว์เซอร์และเพิ่มความเร็ว หากหน้าเว็บในเบราว์เซอร์ของคุณโหลดช้ามาก การดึงข้อมูลล่วงหน้าที่ผิดพลาดอาจเป็นสาเหตุหากต้องการปิดใช้งานการดึงข้อมูลล่วงหน้า ให้ทำดังต่อไปนี้ (หากไม่ได้ผล ให้เปิดใช้งานการดึงข้อมูล) - สลับการบันทึก network.dns.disablePrefetch สู่ "ความจริง"
- สลับการบันทึก network.prefetch-next เป็นเท็จ
- บันทึกมูลค่า network.http.speculative-parallel-limit ตั้งเป็น 0
 7 เปลี่ยนการเร่งฮาร์ดแวร์และการตั้งค่า WebGL คุณสมบัติเหล่านี้ใช้การ์ดกราฟิกของคุณเพื่อเพิ่มความเร็วในการดำเนินการบางอย่าง โดยเฉพาะการดาวน์โหลดวิดีโอ แต่เมื่อทำงานกับระบบปฏิบัติการเก่าหรือการ์ดแสดงผล อาจทำให้หน้าโหลดช้าหรือข้อความพร่ามัว ทดสอบการตั้งค่าต่อไปนี้และพิจารณาว่าการตั้งค่าใดเหมาะกับคุณ
7 เปลี่ยนการเร่งฮาร์ดแวร์และการตั้งค่า WebGL คุณสมบัติเหล่านี้ใช้การ์ดกราฟิกของคุณเพื่อเพิ่มความเร็วในการดำเนินการบางอย่าง โดยเฉพาะการดาวน์โหลดวิดีโอ แต่เมื่อทำงานกับระบบปฏิบัติการเก่าหรือการ์ดแสดงผล อาจทำให้หน้าโหลดช้าหรือข้อความพร่ามัว ทดสอบการตั้งค่าต่อไปนี้และพิจารณาว่าการตั้งค่าใดเหมาะกับคุณ - สลับการบันทึก webgl.disabled เป็น "จริง" หรือ "เท็จ"
- เปิดหน้าใหม่และในแถบที่อยู่ให้ป้อน เกี่ยวกับ: การตั้งค่า # ขั้นสูง... เลือกหรือยกเลิกการเลือกช่องทำเครื่องหมายใช้การเร่งฮาร์ดแวร์
- ที่นี่คุณต้องรีสตาร์ท Firefox เพื่อให้การเปลี่ยนแปลงมีผล
วิธีที่ 2 จาก 3: การแก้ไขปัญหา
 1 ติดตั้งตัวบล็อกโฆษณา บ่อยครั้ง การโหลดโฆษณาจะทำให้เบราว์เซอร์ของคุณช้าลงอย่างมาก ติดตั้ง Adblock Plus หรือตัวบล็อกโฆษณาอื่นเพื่อปิดการโหลดโฆษณาเหล่านี้
1 ติดตั้งตัวบล็อกโฆษณา บ่อยครั้ง การโหลดโฆษณาจะทำให้เบราว์เซอร์ของคุณช้าลงอย่างมาก ติดตั้ง Adblock Plus หรือตัวบล็อกโฆษณาอื่นเพื่อปิดการโหลดโฆษณาเหล่านี้ - เว็บไซต์หลายแห่งสร้างรายได้จากการโฆษณา อย่าปิดกั้นโฆษณาบนไซต์ที่คุณต้องการสนับสนุนการพัฒนา
 2 เริ่ม Firefox ในเซฟโหมด คลิก เมนู (ไอคอนเส้นแนวนอนสามเส้น) จากนั้นคลิก Help (ไอคอน?) และเลือก Restart Without Add-ons หาก Firefox ทำงานได้เร็วกว่ามากโดยไม่มีส่วนเสริม แสดงว่าส่วนเสริมที่ผิดพลาดจะทำให้โปรแกรมทำงานช้าลง
2 เริ่ม Firefox ในเซฟโหมด คลิก เมนู (ไอคอนเส้นแนวนอนสามเส้น) จากนั้นคลิก Help (ไอคอน?) และเลือก Restart Without Add-ons หาก Firefox ทำงานได้เร็วกว่ามากโดยไม่มีส่วนเสริม แสดงว่าส่วนเสริมที่ผิดพลาดจะทำให้โปรแกรมทำงานช้าลง  3 ปิดใช้งานโปรแกรมเสริม เมื่อต้องการทำเช่นนี้ ให้ป้อนในแถบที่อยู่ เกี่ยวกับ: addons หรือกด "เมนู" - "โปรแกรมเสริม" ปิดใช้งานโปรแกรมเสริมทีละรายการและตรวจสอบความเร็วของเบราว์เซอร์ของคุณ เปิดหน้าเดียวกันและขึ้นอยู่กับผลลัพธ์ ลบส่วนเสริมหรือเปิดใช้งาน
3 ปิดใช้งานโปรแกรมเสริม เมื่อต้องการทำเช่นนี้ ให้ป้อนในแถบที่อยู่ เกี่ยวกับ: addons หรือกด "เมนู" - "โปรแกรมเสริม" ปิดใช้งานโปรแกรมเสริมทีละรายการและตรวจสอบความเร็วของเบราว์เซอร์ของคุณ เปิดหน้าเดียวกันและขึ้นอยู่กับผลลัพธ์ ลบส่วนเสริมหรือเปิดใช้งาน  4 เปิดธีมเริ่มต้น ธีมที่กำหนดเองอาจทำให้เบราว์เซอร์ช้าลง คลิกที่ "เมนู" - "ส่วนเสริม" - "ลักษณะที่ปรากฏ" และเปิดใช้งานธีมเริ่มต้น
4 เปิดธีมเริ่มต้น ธีมที่กำหนดเองอาจทำให้เบราว์เซอร์ช้าลง คลิกที่ "เมนู" - "ส่วนเสริม" - "ลักษณะที่ปรากฏ" และเปิดใช้งานธีมเริ่มต้น  5 จำกัดการใช้หน่วยความจำ หากคุณปิดหลายแท็บพร้อมกัน Firefox อาจหยุดทำงานจนกว่าจะยกเลิกการโหลดเนื้อหาของแท็บเหล่านั้นออกจากหน่วยความจำ ในกรณีนี้ ในแถบที่อยู่ ให้ป้อน เกี่ยวกับ: หน่วยความจำ และคลิกจำกัดการใช้หน่วยความจำ
5 จำกัดการใช้หน่วยความจำ หากคุณปิดหลายแท็บพร้อมกัน Firefox อาจหยุดทำงานจนกว่าจะยกเลิกการโหลดเนื้อหาของแท็บเหล่านั้นออกจากหน่วยความจำ ในกรณีนี้ ในแถบที่อยู่ ให้ป้อน เกี่ยวกับ: หน่วยความจำ และคลิกจำกัดการใช้หน่วยความจำ  6 การตั้งค่าแคช แคชได้รับการออกแบบมาเพื่อเพิ่มความเร็วเบราว์เซอร์ แต่แคชอาจทำให้ Firefox ช้าลงได้หากล้น หากต้องการเปลี่ยนขนาดของแคชในแถบที่อยู่ ให้ป้อน เกี่ยวกับ: การตั้งค่า # ขั้นสูงไปที่แท็บ "เครือข่าย" และทำเครื่องหมายที่ช่องถัดจาก "แทนที่การจัดการแคช" เพิ่มขนาดแคชหากคุณมีดิสก์ที่รวดเร็วและมีพื้นที่ว่างจำนวนมาก หรือลดขนาดแคชเป็น 250 MB หากคุณมีฮาร์ดดิสก์ที่ช้าหรือเกือบเต็ม
6 การตั้งค่าแคช แคชได้รับการออกแบบมาเพื่อเพิ่มความเร็วเบราว์เซอร์ แต่แคชอาจทำให้ Firefox ช้าลงได้หากล้น หากต้องการเปลี่ยนขนาดของแคชในแถบที่อยู่ ให้ป้อน เกี่ยวกับ: การตั้งค่า # ขั้นสูงไปที่แท็บ "เครือข่าย" และทำเครื่องหมายที่ช่องถัดจาก "แทนที่การจัดการแคช" เพิ่มขนาดแคชหากคุณมีดิสก์ที่รวดเร็วและมีพื้นที่ว่างจำนวนมาก หรือลดขนาดแคชเป็น 250 MB หากคุณมีฮาร์ดดิสก์ที่ช้าหรือเกือบเต็ม - ล้างแคชของคุณทุกสองเดือน โดยเฉพาะถ้าเบราว์เซอร์ของคุณช้าเกินไป ล้างแคชก่อนปรับขนาดด้วย
 7 รีเซ็ตไฟร์ฟอกซ์ หากเบราว์เซอร์ของคุณช้าเกินไป ให้รีเซ็ตการตั้งค่าเบราว์เซอร์ของคุณเพื่อกำจัดส่วนเสริมที่ไม่ดีหรือการตั้งค่าที่ไม่ถูกต้อง การดำเนินการนี้จะลบส่วนเสริม ธีม และประวัติการดาวน์โหลดทั้งหมด ในแถบที่อยู่ ให้ป้อน เกี่ยวกับ: support และคลิก "รีเซ็ต Firefox"
7 รีเซ็ตไฟร์ฟอกซ์ หากเบราว์เซอร์ของคุณช้าเกินไป ให้รีเซ็ตการตั้งค่าเบราว์เซอร์ของคุณเพื่อกำจัดส่วนเสริมที่ไม่ดีหรือการตั้งค่าที่ไม่ถูกต้อง การดำเนินการนี้จะลบส่วนเสริม ธีม และประวัติการดาวน์โหลดทั้งหมด ในแถบที่อยู่ ให้ป้อน เกี่ยวกับ: support และคลิก "รีเซ็ต Firefox"
วิธีที่ 3 จาก 3: โหมดสายพานลำเลียง
 1 การกำหนดโหมดไปป์ไลน์ ในโหมดนี้ Firefox จะเปิดการเชื่อมต่อกับเซิร์ฟเวอร์หลายรายการพร้อมกัน ใช้งานได้กับการเชื่อมต่ออินเทอร์เน็ตความเร็วสูงเท่านั้น แต่จะทำให้เบราว์เซอร์ของคุณเร็วขึ้นเล็กน้อยและอาจทำให้เกิดการขัดข้องได้ โหมดนี้ขึ้นอยู่กับโครงสร้างของหน้าเว็บ ดังนั้นให้ทดสอบโหมดไปป์ไลน์โดยเปิดหน้าที่เข้าชมบ่อยที่สุด
1 การกำหนดโหมดไปป์ไลน์ ในโหมดนี้ Firefox จะเปิดการเชื่อมต่อกับเซิร์ฟเวอร์หลายรายการพร้อมกัน ใช้งานได้กับการเชื่อมต่ออินเทอร์เน็ตความเร็วสูงเท่านั้น แต่จะทำให้เบราว์เซอร์ของคุณเร็วขึ้นเล็กน้อยและอาจทำให้เกิดการขัดข้องได้ โหมดนี้ขึ้นอยู่กับโครงสร้างของหน้าเว็บ ดังนั้นให้ทดสอบโหมดไปป์ไลน์โดยเปิดหน้าที่เข้าชมบ่อยที่สุด  2 เปิดแท็บใหม่และในแถบที่อยู่ให้ป้อน เกี่ยวกับ: config.
2 เปิดแท็บใหม่และในแถบที่อยู่ให้ป้อน เกี่ยวกับ: config.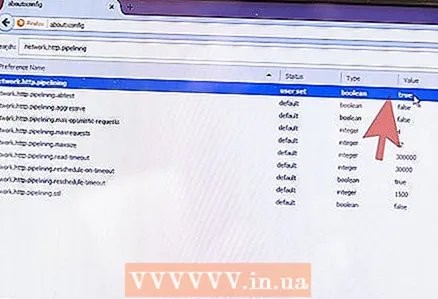 3 เปิดโหมดสายพานลำเลียง ค้นหารายการ network.http.pipelining (ในแถบค้นหาที่ด้านบนของหน้า) การตั้งค่าสำหรับรายการนี้ควรเป็น "สถานะ: ค่าเริ่มต้น" และ "ค่า: เท็จ" ดับเบิลคลิกที่รายการและเปลี่ยนการตั้งค่าเหล่านี้เป็น "สถานะ: ชุดผู้ใช้" และ "ค่า: จริง"
3 เปิดโหมดสายพานลำเลียง ค้นหารายการ network.http.pipelining (ในแถบค้นหาที่ด้านบนของหน้า) การตั้งค่าสำหรับรายการนี้ควรเป็น "สถานะ: ค่าเริ่มต้น" และ "ค่า: เท็จ" ดับเบิลคลิกที่รายการและเปลี่ยนการตั้งค่าเหล่านี้เป็น "สถานะ: ชุดผู้ใช้" และ "ค่า: จริง"  4 เปลี่ยนการตั้งค่าอื่นๆ (ไม่บังคับ) ไม่แนะนำให้ทำเช่นนี้เว้นแต่คุณจะรู้ว่าจะนำไปสู่ที่ใด
4 เปลี่ยนการตั้งค่าอื่นๆ (ไม่บังคับ) ไม่แนะนำให้ทำเช่นนี้เว้นแต่คุณจะรู้ว่าจะนำไปสู่ที่ใด - หลายปีที่ผ่านมา ค่าของรายการ "network.http.pipelining.maxrequests" คือ 8 แต่ตอนนี้ได้เปลี่ยนเป็น 32 แล้วการเพิ่มค่านี้อาจนำไปสู่ข้อผิดพลาด ในขณะที่การลดจะลดความเร็วของเบราว์เซอร์ แต่เพิ่มแบนด์วิดท์บางส่วน
- การเปิดใช้งานพารามิเตอร์ "network.http.pipelining.aggressive" จะส่งผลให้ความเร็วเบราว์เซอร์เร็วขึ้นอย่างมากเมื่อทำงาน และช้าลงมากเมื่อไม่ทำงาน
- หากคุณใช้พร็อกซีเซิร์ฟเวอร์ตลอดเวลา ให้เปิดใช้งานพารามิเตอร์ "network.http.proxy.pipelining"
 5 หากเบราว์เซอร์ทำงานช้าลงหรือได้รับข้อผิดพลาดในโหมดไปป์ไลน์ ให้เปลี่ยนโหมดนี้เป็นเท็จ ตอนนี้เปิดใช้งานการวางท่อสำหรับไซต์ที่ปลอดภัยโดยเปิดใช้งานพารามิเตอร์ "network.http.pipelining.ssl" ปัญหาไปป์ไลน์ส่วนใหญ่เกี่ยวข้องกับพร็อกซีเซิร์ฟเวอร์ ซึ่งไม่เกี่ยวข้องกับการเชื่อมต่อที่ปลอดภัย
5 หากเบราว์เซอร์ทำงานช้าลงหรือได้รับข้อผิดพลาดในโหมดไปป์ไลน์ ให้เปลี่ยนโหมดนี้เป็นเท็จ ตอนนี้เปิดใช้งานการวางท่อสำหรับไซต์ที่ปลอดภัยโดยเปิดใช้งานพารามิเตอร์ "network.http.pipelining.ssl" ปัญหาไปป์ไลน์ส่วนใหญ่เกี่ยวข้องกับพร็อกซีเซิร์ฟเวอร์ ซึ่งไม่เกี่ยวข้องกับการเชื่อมต่อที่ปลอดภัย - แม้จะมีปัญหากับการเชื่อมต่อที่ไม่น่าเชื่อถือ แต่การวางท่อก็ไม่ใช่ภัยคุกคามด้านความปลอดภัยอย่างแท้จริง
เคล็ดลับ
- หากคุณประสบปัญหา (การโหลดหน้าช้า การโหลดหน้าไม่ถูกต้อง ฯลฯ) ให้ยกเลิกการตั้งค่าใน about: config หรือกู้คืนการตั้งค่าจากข้อมูลสำรอง
คำเตือน
- อย่าเชื่อข่าวลือเกี่ยวกับ Firefox Optimizers พวกเขาไม่เร่งความเร็วของ Firefox เวอร์ชันล่าสุด แต่นำไปสู่การเพิ่มการใช้หน่วยความจำและผลเสียอื่น ๆ
- ไม่แนะนำให้ใช้โปรแกรมเสริมที่ควรจะเร่งความเร็วเบราว์เซอร์ ส่วนเสริมเหล่านี้เปลี่ยนการตั้งค่าและให้คุณควบคุมกระบวนการน้อยลง