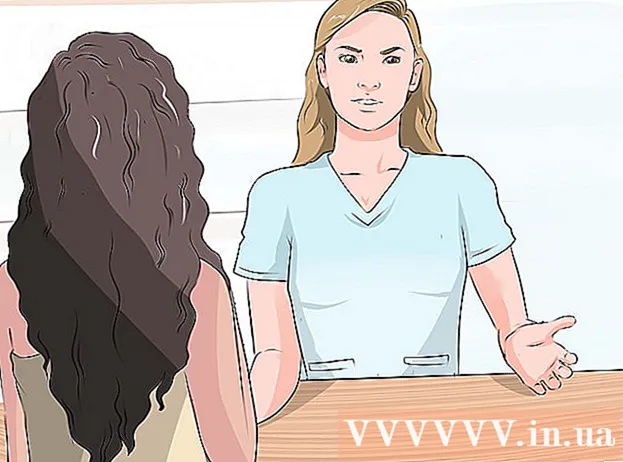ผู้เขียน:
Janice Evans
วันที่สร้าง:
25 กรกฎาคม 2021
วันที่อัปเดต:
1 กรกฎาคม 2024

เนื้อหา
- ขั้นตอน
- ส่วนที่ 1 จาก 4: อุปกรณ์เชื่อมต่อ
- ส่วนที่ 2 จาก 4: ตั้งค่า Apple TV
- ส่วนที่ 3 จาก 4: เชื่อมต่อกับ iTunes
- ส่วนที่ 4 จาก 4: การใช้ Apple TV
ด้วยอุปกรณ์สื่อดิจิทัลของ Apple TV คุณสามารถสตรีมวิดีโอและสตรีมเพลงผ่านการเชื่อมต่ออินเทอร์เน็ตความเร็วสูง อุปกรณ์นี้เข้ากันได้กับผลิตภัณฑ์ Apple และสมาร์ททีวีอื่นๆ ในการตั้งค่า Apple TV คุณต้องมีการเชื่อมต่อ HDMI และการเชื่อมต่อเครือข่ายแบบไร้สายหรือแบบมีสาย
ขั้นตอน
ส่วนที่ 1 จาก 4: อุปกรณ์เชื่อมต่อ
 1 เตรียมทุกสิ่งที่คุณต้องการให้พร้อม Apple TV มาพร้อมสายไฟและรีโมทคอนโทรล Apple TV เชื่อมต่อกับ HDTV เท่านั้นและต้องใช้สาย HDMI สายเคเบิลนี้ไม่มีให้ใน Apple TV แต่คุณสามารถซื้อได้จากร้านขายอุปกรณ์อิเล็กทรอนิกส์หรือทางออนไลน์ในราคาถูก โปรดทราบว่าสาย RUB 700 กับสาย RUB 6,000 ไม่แตกต่างกันมากนัก คุณต้องเชื่อมต่อ Apple TV กับเครือข่ายไร้สายหรือใช้สายอีเทอร์เน็ตด้วย
1 เตรียมทุกสิ่งที่คุณต้องการให้พร้อม Apple TV มาพร้อมสายไฟและรีโมทคอนโทรล Apple TV เชื่อมต่อกับ HDTV เท่านั้นและต้องใช้สาย HDMI สายเคเบิลนี้ไม่มีให้ใน Apple TV แต่คุณสามารถซื้อได้จากร้านขายอุปกรณ์อิเล็กทรอนิกส์หรือทางออนไลน์ในราคาถูก โปรดทราบว่าสาย RUB 700 กับสาย RUB 6,000 ไม่แตกต่างกันมากนัก คุณต้องเชื่อมต่อ Apple TV กับเครือข่ายไร้สายหรือใช้สายอีเทอร์เน็ตด้วย - Apple TV รุ่นแรกสามารถเชื่อมต่อโดยใช้สายส่วนประกอบ (5 พิน) แต่จะไม่สามารถทำได้ในรุ่นที่ใหม่กว่าอีกต่อไป
- หากต้องการเชื่อมต่อ Apple TV กับโฮมเธียเตอร์ของคุณ ให้ซื้อสายสัญญาณเสียงดิจิตอลแบบออปติคัล (S / PDIF)
 2 วางตำแหน่ง Apple TV ของคุณเพื่อให้สายไฟสามารถเข้าถึงทีวีและเต้ารับไฟฟ้าได้ ตรวจสอบให้แน่ใจว่าไม่มีสายไฟใดๆ ตึง และมีพื้นที่ว่างรอบๆ Apple TV เพียงพอสำหรับการระบายความร้อน
2 วางตำแหน่ง Apple TV ของคุณเพื่อให้สายไฟสามารถเข้าถึงทีวีและเต้ารับไฟฟ้าได้ ตรวจสอบให้แน่ใจว่าไม่มีสายไฟใดๆ ตึง และมีพื้นที่ว่างรอบๆ Apple TV เพียงพอสำหรับการระบายความร้อน - หากคุณตัดสินใจใช้การเชื่อมต่ออินเทอร์เน็ตแบบมีสาย ตรวจสอบให้แน่ใจว่าสายอีเทอร์เน็ตสามารถเข้าถึงเราเตอร์ของคุณได้
 3 เชื่อมต่อ Apple TV กับเครื่องรับหรือทีวีผ่าน HDMI ขั้วต่อเหล่านี้อยู่ที่ด้านหลังหรือด้านข้างของทีวี หรือที่ด้านหลังของเครื่องรับ โดยปกติ ทีวีของคุณมีพอร์ต HDMI อย่างน้อยหนึ่งพอร์ต HDTV รุ่นเก่าบางรุ่นไม่มีขั้วต่อ HDMI
3 เชื่อมต่อ Apple TV กับเครื่องรับหรือทีวีผ่าน HDMI ขั้วต่อเหล่านี้อยู่ที่ด้านหลังหรือด้านข้างของทีวี หรือที่ด้านหลังของเครื่องรับ โดยปกติ ทีวีของคุณมีพอร์ต HDMI อย่างน้อยหนึ่งพอร์ต HDTV รุ่นเก่าบางรุ่นไม่มีขั้วต่อ HDMI - จำฉลากสำหรับขั้วต่อ HDMI ที่คุณกำลังเชื่อมต่อกับ Apple TV เพื่อให้คุณสามารถตั้งค่าทีวีสำหรับแหล่งสัญญาณที่ถูกต้อง
 4 ต่อสายไฟเข้ากับ Apple TV และเสียบเข้ากับเต้ารับไฟฟ้า เราขอแนะนำให้คุณเสียบ Apple TV เข้ากับอุปกรณ์ป้องกันไฟกระชากเพื่อช่วยป้องกันไฟกระชาก
4 ต่อสายไฟเข้ากับ Apple TV และเสียบเข้ากับเต้ารับไฟฟ้า เราขอแนะนำให้คุณเสียบ Apple TV เข้ากับอุปกรณ์ป้องกันไฟกระชากเพื่อช่วยป้องกันไฟกระชาก  5 ต่อสายอีเทอร์เน็ต (ถ้าจำเป็น) หากคุณกำลังเชื่อมต่อกับเครือข่ายของคุณผ่านอีเธอร์เน็ต ให้ต่อสายเข้ากับด้านหลังของ Apple TV จากนั้นต่อเราเตอร์หรือสวิตช์เครือข่ายของคุณ หากคุณกำลังเชื่อมต่อกับเครือข่ายไร้สาย ให้ข้ามขั้นตอนนี้
5 ต่อสายอีเทอร์เน็ต (ถ้าจำเป็น) หากคุณกำลังเชื่อมต่อกับเครือข่ายของคุณผ่านอีเธอร์เน็ต ให้ต่อสายเข้ากับด้านหลังของ Apple TV จากนั้นต่อเราเตอร์หรือสวิตช์เครือข่ายของคุณ หากคุณกำลังเชื่อมต่อกับเครือข่ายไร้สาย ให้ข้ามขั้นตอนนี้  6 เชื่อมต่อ Apple TV กับโฮมเธียเตอร์ของคุณ (อุปกรณ์เสริม) โดยปกติแล้ว Apple TV จะใช้สาย HDMI สำหรับเสียง แต่ถ้าคุณใช้เครื่องรับเสียง ให้เชื่อมต่อ Apple TV กับสายดังกล่าวโดยใช้สายสัญญาณเสียงดิจิตอลแบบออปติคัล (S / PDIF) ต่อสายเข้ากับด้านหลังของ Apple TV แล้วต่อเข้ากับพอร์ตที่เหมาะสมบนเครื่องรับหรือทีวีของคุณ
6 เชื่อมต่อ Apple TV กับโฮมเธียเตอร์ของคุณ (อุปกรณ์เสริม) โดยปกติแล้ว Apple TV จะใช้สาย HDMI สำหรับเสียง แต่ถ้าคุณใช้เครื่องรับเสียง ให้เชื่อมต่อ Apple TV กับสายดังกล่าวโดยใช้สายสัญญาณเสียงดิจิตอลแบบออปติคัล (S / PDIF) ต่อสายเข้ากับด้านหลังของ Apple TV แล้วต่อเข้ากับพอร์ตที่เหมาะสมบนเครื่องรับหรือทีวีของคุณ
ส่วนที่ 2 จาก 4: ตั้งค่า Apple TV
 1 ปรับทีวีของคุณไปยังแหล่งสัญญาณที่ถูกต้อง กดปุ่ม Input หรือ Source บนรีโมททีวีของคุณ จากนั้นเลือกพอร์ต HDMI ที่ Apple TV ของคุณเชื่อมต่ออยู่ โดยปกติ Apple TV จะเปิดโดยอัตโนมัติ ดังนั้นคุณควรเห็นเมนูที่คุณสามารถเลือกภาษาของคุณได้ หากไม่มีอะไรปรากฏขึ้น ให้ตรวจสอบอีกครั้งว่าการเชื่อมต่อถูกต้อง จากนั้นกดปุ่ม Center บนรีโมท Apple TV ของคุณ
1 ปรับทีวีของคุณไปยังแหล่งสัญญาณที่ถูกต้อง กดปุ่ม Input หรือ Source บนรีโมททีวีของคุณ จากนั้นเลือกพอร์ต HDMI ที่ Apple TV ของคุณเชื่อมต่ออยู่ โดยปกติ Apple TV จะเปิดโดยอัตโนมัติ ดังนั้นคุณควรเห็นเมนูที่คุณสามารถเลือกภาษาของคุณได้ หากไม่มีอะไรปรากฏขึ้น ให้ตรวจสอบอีกครั้งว่าการเชื่อมต่อถูกต้อง จากนั้นกดปุ่ม Center บนรีโมท Apple TV ของคุณ  2 เลือกภาษาอินเทอร์เฟซ ในการดำเนินการนี้ ให้ใช้ปุ่มกลางบนรีโมทคอนโทรล
2 เลือกภาษาอินเทอร์เฟซ ในการดำเนินการนี้ ให้ใช้ปุ่มกลางบนรีโมทคอนโทรล  3 เชื่อมต่อกับเครือข่าย หากคุณเชื่อมต่อกับเครือข่ายผ่านอีเธอร์เน็ต Apple TV จะตรวจจับและเชื่อมต่อกับเครือข่ายโดยอัตโนมัติ หากคุณกำลังเชื่อมต่อกับเครือข่ายไร้สาย รายการเครือข่ายไร้สายที่พร้อมใช้งานจะปรากฏขึ้น เลือกเครือข่ายที่ต้องการและป้อนรหัสผ่านหากเครือข่ายปลอดภัย
3 เชื่อมต่อกับเครือข่าย หากคุณเชื่อมต่อกับเครือข่ายผ่านอีเธอร์เน็ต Apple TV จะตรวจจับและเชื่อมต่อกับเครือข่ายโดยอัตโนมัติ หากคุณกำลังเชื่อมต่อกับเครือข่ายไร้สาย รายการเครือข่ายไร้สายที่พร้อมใช้งานจะปรากฏขึ้น เลือกเครือข่ายที่ต้องการและป้อนรหัสผ่านหากเครือข่ายปลอดภัย  4 รอให้ Apple TV เปิดใช้งาน Apple TV อาจใช้เวลาสองสามนาทีในการตั้งค่าเริ่มต้นให้เสร็จสิ้น เมื่อกระบวนการเสร็จสมบูรณ์ คุณจะได้รับแจ้งให้เข้าร่วมโปรแกรมรวบรวมข้อมูลการใช้งาน Apple TV
4 รอให้ Apple TV เปิดใช้งาน Apple TV อาจใช้เวลาสองสามนาทีในการตั้งค่าเริ่มต้นให้เสร็จสิ้น เมื่อกระบวนการเสร็จสมบูรณ์ คุณจะได้รับแจ้งให้เข้าร่วมโปรแกรมรวบรวมข้อมูลการใช้งาน Apple TV  5 ตรวจสอบสำหรับการอัพเดต. Apple TV จะทำงานได้ดีขึ้นหากคุณอัปเดตซอฟต์แวร์เป็นเวอร์ชันล่าสุด คุณสามารถตรวจสอบการอัปเดตได้ในเมนูการตั้งค่า
5 ตรวจสอบสำหรับการอัพเดต. Apple TV จะทำงานได้ดีขึ้นหากคุณอัปเดตซอฟต์แวร์เป็นเวอร์ชันล่าสุด คุณสามารถตรวจสอบการอัปเดตได้ในเมนูการตั้งค่า - เปิดแอปการตั้งค่าจากหน้าจอโฮมของ Apple TV
- คลิก ทั่วไป > อัปเดตซอฟต์แวร์ Apple TV จะตรวจสอบและติดตั้งการอัพเดทที่มี
ส่วนที่ 3 จาก 4: เชื่อมต่อกับ iTunes
 1 เปิดแอปการตั้งค่าจากหน้าจอโฮมของ Apple TV
1 เปิดแอปการตั้งค่าจากหน้าจอโฮมของ Apple TV 2 เลือก "iTunes Store" จากเมนู "การตั้งค่า" ป้อน Apple ID และรหัสผ่านของคุณ การดำเนินการนี้จะทำให้คุณเข้าถึงการซื้อของ iTunes บน Apple TV คุณยังสามารถเชื่อมต่อคอมพิวเตอร์ที่บ้านกับ Apple TV ได้ (โดยใช้คุณสมบัติการแชร์ภายในพื้นที่)
2 เลือก "iTunes Store" จากเมนู "การตั้งค่า" ป้อน Apple ID และรหัสผ่านของคุณ การดำเนินการนี้จะทำให้คุณเข้าถึงการซื้อของ iTunes บน Apple TV คุณยังสามารถเชื่อมต่อคอมพิวเตอร์ที่บ้านกับ Apple TV ได้ (โดยใช้คุณสมบัติการแชร์ภายในพื้นที่)  3 อัปเดต iTunes เป็นเวอร์ชัน 10.5 หรือใหม่กว่าบนคอมพิวเตอร์ของคุณ เราขอแนะนำให้ใช้ iTunes เวอร์ชันล่าสุด เนื่องจากเวอร์ชัน 10.5 ค่อนข้างเก่า อย่างไรก็ตาม คุณต้องมีเวอร์ชัน 10.5 เป็นอย่างน้อยเพื่อแชร์คลัง iTunes ของคุณกับ Apple TV
3 อัปเดต iTunes เป็นเวอร์ชัน 10.5 หรือใหม่กว่าบนคอมพิวเตอร์ของคุณ เราขอแนะนำให้ใช้ iTunes เวอร์ชันล่าสุด เนื่องจากเวอร์ชัน 10.5 ค่อนข้างเก่า อย่างไรก็ตาม คุณต้องมีเวอร์ชัน 10.5 เป็นอย่างน้อยเพื่อแชร์คลัง iTunes ของคุณกับ Apple TV - ในการอัปเดต iTunes บน Mac ของคุณ ให้ใช้ตัวเลือกการอัปเดตซอฟต์แวร์จากเมนู Apple หากต้องการอัปเดต iTunes บนคอมพิวเตอร์ Windows ให้เปิดเมนูวิธีใช้แล้วเลือกตรวจหาการอัปเดต
 4 เปิดเมนูไฟล์ใน iTunes แล้วเลือกการแชร์หน้าแรก>เปิดใช้งานการแชร์หน้าแรก ป้อน Apple ID และรหัสผ่านของคุณ จากนั้นคลิก เปิดการแชร์กันภายในพื้นที่ การแชร์กันภายในพื้นที่จะเปิดใช้งานใน iTunes และจะอนุญาตให้คุณแชร์คลัง iTunes ของคุณกับคอมพิวเตอร์และอุปกรณ์อื่นๆ (รวมถึง Apple TV)
4 เปิดเมนูไฟล์ใน iTunes แล้วเลือกการแชร์หน้าแรก>เปิดใช้งานการแชร์หน้าแรก ป้อน Apple ID และรหัสผ่านของคุณ จากนั้นคลิก เปิดการแชร์กันภายในพื้นที่ การแชร์กันภายในพื้นที่จะเปิดใช้งานใน iTunes และจะอนุญาตให้คุณแชร์คลัง iTunes ของคุณกับคอมพิวเตอร์และอุปกรณ์อื่นๆ (รวมถึง Apple TV) - ทำขั้นตอนนี้ซ้ำในคอมพิวเตอร์ทุกเครื่องที่คุณต้องการเชื่อมต่อเข้าด้วยกัน
 5 เปิดแอปการตั้งค่าบน Apple TV หากต้องการย้อนกลับ ให้กดปุ่ม Menu บนรีโมทคอนโทรล
5 เปิดแอปการตั้งค่าบน Apple TV หากต้องการย้อนกลับ ให้กดปุ่ม Menu บนรีโมทคอนโทรล  6 เลือก "คอมพิวเตอร์" จากเมนู "การตั้งค่า" ตอนนี้เลือก "เปิดตัวเลือกการแชร์หน้าแรก" จากนั้นเลือก Apple ID เดียวกันกับที่คุณลงชื่อเข้าใช้ iTunes ด้วย ป้อน Apple ID อื่น หากคุณได้ตั้งค่าการแชร์กันภายในพื้นที่ด้วยบัญชีอื่น
6 เลือก "คอมพิวเตอร์" จากเมนู "การตั้งค่า" ตอนนี้เลือก "เปิดตัวเลือกการแชร์หน้าแรก" จากนั้นเลือก Apple ID เดียวกันกับที่คุณลงชื่อเข้าใช้ iTunes ด้วย ป้อน Apple ID อื่น หากคุณได้ตั้งค่าการแชร์กันภายในพื้นที่ด้วยบัญชีอื่น
ส่วนที่ 4 จาก 4: การใช้ Apple TV
 1 ตรวจสอบการซื้อ iTunes ของคุณ เมื่อคุณเชื่อมต่อ Apple TV กับ iTunes คุณสามารถสตรีมภาพยนตร์และรายการทีวีที่ซื้อได้ การซื้อล่าสุดจะแสดงที่ด้านบนของหน้าจอหลัก นำทางผ่านแท็บภาพยนตร์ รายการทีวี และเพลง เพื่อดูเนื้อหาใน iTunes Store และเนื้อหาที่คุณซื้อ
1 ตรวจสอบการซื้อ iTunes ของคุณ เมื่อคุณเชื่อมต่อ Apple TV กับ iTunes คุณสามารถสตรีมภาพยนตร์และรายการทีวีที่ซื้อได้ การซื้อล่าสุดจะแสดงที่ด้านบนของหน้าจอหลัก นำทางผ่านแท็บภาพยนตร์ รายการทีวี และเพลง เพื่อดูเนื้อหาใน iTunes Store และเนื้อหาที่คุณซื้อ  2 ใช้แอพสตรีมมิ่ง Apple TV มาพร้อมกับแอพสตรีมมิ่งหลากหลายที่คุณสามารถใช้เพื่อสตรีมวิดีโอ แอปเหล่านี้จำนวนมาก เช่น Netflix และ Hulu + ต้องสมัครสมาชิกแบบชำระเงินแยกต่างหาก
2 ใช้แอพสตรีมมิ่ง Apple TV มาพร้อมกับแอพสตรีมมิ่งหลากหลายที่คุณสามารถใช้เพื่อสตรีมวิดีโอ แอปเหล่านี้จำนวนมาก เช่น Netflix และ Hulu + ต้องสมัครสมาชิกแบบชำระเงินแยกต่างหาก  3 เรียกดูคลัง iTunes ที่แชร์ หากเปิดใช้การแชร์กันภายในพื้นที่บนอุปกรณ์ทุกเครื่องของคุณ คุณจะสามารถเข้าถึงไลบรารีสื่อต่างๆ ได้จากตัวเลือกคอมพิวเตอร์ในหน้าจอหลัก เมื่อคุณเลือกตัวเลือกนี้ หน้าจอจะแสดงคอมพิวเตอร์ทุกเครื่องที่เชื่อมต่อกับเครือข่ายของคุณที่เปิดการแชร์กันภายในพื้นที่ใน iTunes เลือกคอมพิวเตอร์ที่คุณต้องการสตรีมวิดีโอ จากนั้นเรียกดูไลบรารีของคุณเพื่อเลือกวิดีโอที่คุณต้องการ
3 เรียกดูคลัง iTunes ที่แชร์ หากเปิดใช้การแชร์กันภายในพื้นที่บนอุปกรณ์ทุกเครื่องของคุณ คุณจะสามารถเข้าถึงไลบรารีสื่อต่างๆ ได้จากตัวเลือกคอมพิวเตอร์ในหน้าจอหลัก เมื่อคุณเลือกตัวเลือกนี้ หน้าจอจะแสดงคอมพิวเตอร์ทุกเครื่องที่เชื่อมต่อกับเครือข่ายของคุณที่เปิดการแชร์กันภายในพื้นที่ใน iTunes เลือกคอมพิวเตอร์ที่คุณต้องการสตรีมวิดีโอ จากนั้นเรียกดูไลบรารีของคุณเพื่อเลือกวิดีโอที่คุณต้องการ