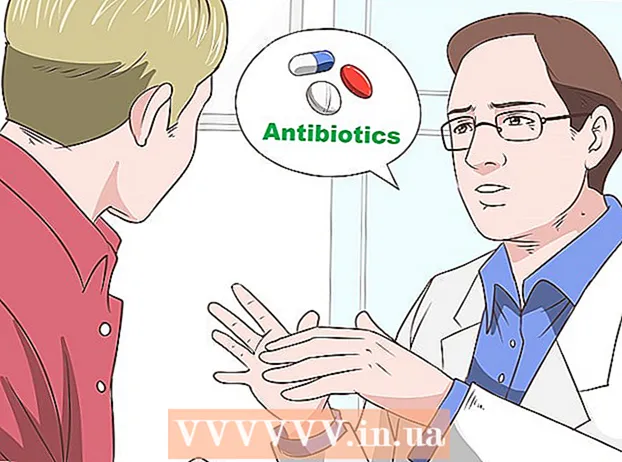ผู้เขียน:
Carl Weaver
วันที่สร้าง:
28 กุมภาพันธ์ 2021
วันที่อัปเดต:
1 กรกฎาคม 2024

เนื้อหา
ตลาด Android กำลังเฟื่องฟูในขณะนี้ และทุกคนสามารถสร้างแอปที่ยอดเยี่ยมอีกแอปหนึ่งได้ สิ่งที่ต้องทำคือความคิดที่ดีและเครื่องมือพัฒนาฟรี การติดตั้งเครื่องมือเหล่านี้เป็นกระบวนการที่ค่อนข้างตรงไปตรงมา คุณสามารถเริ่มทำงานกับโครงการใหม่ได้ภายในไม่กี่นาที ดูขั้นตอนที่ 1 ด้านล่างเพื่อเริ่มต้น
ขั้นตอน
ส่วนที่ 1 จาก 2: การติดตั้ง Eclipse
 1 ติดตั้งแพลตฟอร์ม Java Eclipse และ ADT สร้างขึ้นบนแพลตฟอร์ม Java ดังนั้นคุณต้องมี Java Development Kit (JDK) ล่าสุดเพื่อเรียกใช้ JDK สามารถดาวน์โหลดได้ฟรีจากเว็บไซต์ Oracle ตรวจสอบให้แน่ใจว่าได้ดาวน์โหลดเวอร์ชันที่ถูกต้องสำหรับระบบปฏิบัติการของคุณ
1 ติดตั้งแพลตฟอร์ม Java Eclipse และ ADT สร้างขึ้นบนแพลตฟอร์ม Java ดังนั้นคุณต้องมี Java Development Kit (JDK) ล่าสุดเพื่อเรียกใช้ JDK สามารถดาวน์โหลดได้ฟรีจากเว็บไซต์ Oracle ตรวจสอบให้แน่ใจว่าได้ดาวน์โหลดเวอร์ชันที่ถูกต้องสำหรับระบบปฏิบัติการของคุณ - หากคุณไม่ได้ติดตั้ง Java Runtime Environment (JRE) Eclipse จะไม่สามารถเริ่มทำงานได้
 2 ดาวน์โหลดแพลตฟอร์ม Eclipse ก่อนติดตั้งเครื่องมือพัฒนา Android คุณควรดาวน์โหลด Eclipse IDE ซึ่งจะติดตั้งเครื่องมือพัฒนา Android ไว้ด้านบน Eclipse สามารถดาวน์โหลดได้ฟรีจากเว็บไซต์ Eclipse Foundation
2 ดาวน์โหลดแพลตฟอร์ม Eclipse ก่อนติดตั้งเครื่องมือพัฒนา Android คุณควรดาวน์โหลด Eclipse IDE ซึ่งจะติดตั้งเครื่องมือพัฒนา Android ไว้ด้านบน Eclipse สามารถดาวน์โหลดได้ฟรีจากเว็บไซต์ Eclipse Foundation - สำหรับนักพัฒนา Android ส่วนใหญ่ แพ็คเกจ Eclipse Standard มีทุกสิ่งที่พวกเขาต้องการ
 3 แตกไฟล์ Eclipse Eclipse ดาวน์โหลดเป็นไฟล์ ZIP เพียงแตกไฟล์ zip ไปยังโฟลเดอร์ที่คุณเลือก เช่น C: . ไฟล์ zip มีโฟลเดอร์ย่อย "eclipse" ดังนั้นการคลายซิปไปที่ C: จะสร้างโฟลเดอร์ "C: eclipse"
3 แตกไฟล์ Eclipse Eclipse ดาวน์โหลดเป็นไฟล์ ZIP เพียงแตกไฟล์ zip ไปยังโฟลเดอร์ที่คุณเลือก เช่น C: . ไฟล์ zip มีโฟลเดอร์ย่อย "eclipse" ดังนั้นการคลายซิปไปที่ C: จะสร้างโฟลเดอร์ "C: eclipse" - ผู้ใช้หลายคนบ่นเกี่ยวกับปัญหาเมื่อใช้โปรแกรม Windows ในตัวเพื่อแกะไฟล์เก็บถาวร เวลาแตกไฟล์ ให้ใช้โปรแกรมอื่น เช่น 7-Zip หรือ Winzip
 4 สร้างทางลัด Eclipse เนื่องจาก Eclipse ไม่ได้ "ถูกติดตั้ง" ตามความหมายดั้งเดิมของคำนี้ คุณควรสร้างทางลัดเพื่อให้คุณสามารถเปิดโปรแกรมจากเดสก์ท็อปได้อย่างรวดเร็ว ซึ่งจะทำให้ง่ายต่อการระบุ Java Virtual Machine (JVM) ที่จะรันด้วย
4 สร้างทางลัด Eclipse เนื่องจาก Eclipse ไม่ได้ "ถูกติดตั้ง" ตามความหมายดั้งเดิมของคำนี้ คุณควรสร้างทางลัดเพื่อให้คุณสามารถเปิดโปรแกรมจากเดสก์ท็อปได้อย่างรวดเร็ว ซึ่งจะทำให้ง่ายต่อการระบุ Java Virtual Machine (JVM) ที่จะรันด้วย - คลิกขวาที่ eclipse.exe แล้วเลือกส่ง เลือก "เดสก์ท็อป (สร้างทางลัด)" ทางลัดจะถูกสร้างขึ้นบนเดสก์ท็อปของคุณโดยชี้ไปที่ไฟล์ eclipse.exe
 5 ระบุเครื่องเสมือน Java หากคุณมี JVM หลายตัวติดตั้งอยู่บนเครื่องของคุณ คุณสามารถกำหนดค่า Eclipse ให้ใช้เครื่องเสมือนเฉพาะได้เสมอ ซึ่งจะช่วยหลีกเลี่ยงข้อผิดพลาดหากคอมพิวเตอร์ของคุณสลับ JVM เริ่มต้นในโปรแกรมอื่น
5 ระบุเครื่องเสมือน Java หากคุณมี JVM หลายตัวติดตั้งอยู่บนเครื่องของคุณ คุณสามารถกำหนดค่า Eclipse ให้ใช้เครื่องเสมือนเฉพาะได้เสมอ ซึ่งจะช่วยหลีกเลี่ยงข้อผิดพลาดหากคอมพิวเตอร์ของคุณสลับ JVM เริ่มต้นในโปรแกรมอื่น - ในการระบุตำแหน่งที่ติดตั้ง JDK ให้เพิ่มบรรทัดต่อไปนี้ในช็อตคัท Eclipse ของคุณ แทนที่พาธเป็นไฟล์ javaw.exe:
-vm C: path to javaw.exe
- ในการระบุตำแหน่งที่ติดตั้ง JDK ให้เพิ่มบรรทัดต่อไปนี้ในช็อตคัท Eclipse ของคุณ แทนที่พาธเป็นไฟล์ javaw.exe:
ส่วนที่ 2 จาก 2: การติดตั้ง ADT Plugin
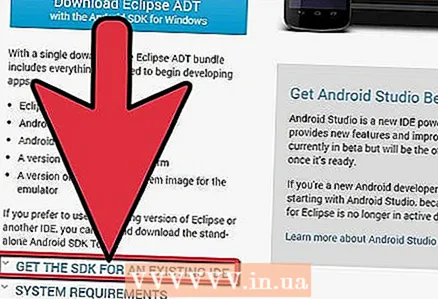 1 ดาวน์โหลดและติดตั้ง Android Software Developer Kit (SDK) สามารถดาวน์โหลดได้ฟรีบนเว็บไซต์ Android เลือก “ใช้สภาพแวดล้อมการพัฒนาปัจจุบัน (IDE)” เพื่อดาวน์โหลดเฉพาะ SDK คุณสามารถดาวน์โหลดแพ็คเกจ ADT ที่มี Eclipse และกำหนดค่าไว้แล้วตามต้องการได้ แต่วิธีนี้จะทำให้คุณมี Eclipse เวอร์ชันล่าสุดอย่างแน่นอน
1 ดาวน์โหลดและติดตั้ง Android Software Developer Kit (SDK) สามารถดาวน์โหลดได้ฟรีบนเว็บไซต์ Android เลือก “ใช้สภาพแวดล้อมการพัฒนาปัจจุบัน (IDE)” เพื่อดาวน์โหลดเฉพาะ SDK คุณสามารถดาวน์โหลดแพ็คเกจ ADT ที่มี Eclipse และกำหนดค่าไว้แล้วตามต้องการได้ แต่วิธีนี้จะทำให้คุณมี Eclipse เวอร์ชันล่าสุดอย่างแน่นอน - หลังจากติดตั้ง SDK แล้ว SDK Manager ควรเริ่มทำงานโดยอัตโนมัติ ปล่อยให้มันทำงานสำหรับขั้นตอนต่อไป
 2 เพิ่มแพ็คเกจไปยัง Android SDK ของคุณ ก่อนใช้ SDK เพื่อการพัฒนา คุณต้องเพิ่มแพ็คเกจที่คุณต้องการใช้พร้อมกับ Android SDK ของคุณ ใน SDK Manager คุณจะเห็นรายการแพ็คเกจทั้งหมดที่มีให้ดาวน์โหลด สำหรับการพัฒนาขั้นพื้นฐาน อย่าลืมเลือกสิ่งต่อไปนี้:
2 เพิ่มแพ็คเกจไปยัง Android SDK ของคุณ ก่อนใช้ SDK เพื่อการพัฒนา คุณต้องเพิ่มแพ็คเกจที่คุณต้องการใช้พร้อมกับ Android SDK ของคุณ ใน SDK Manager คุณจะเห็นรายการแพ็คเกจทั้งหมดที่มีให้ดาวน์โหลด สำหรับการพัฒนาขั้นพื้นฐาน อย่าลืมเลือกสิ่งต่อไปนี้: - เวอร์ชันล่าสุดของแพ็คเกจเครื่องมือในโฟลเดอร์เครื่องมือ
- Android เวอร์ชันล่าสุด (นี่คือโฟลเดอร์ Android แรกสุดในรายการ)
- Android Support Library ซึ่งอยู่ในโฟลเดอร์ Extras
- หลังจากที่คุณเลือกเสร็จแล้ว ให้คลิก ติดตั้ง ไฟล์จะถูกดาวน์โหลดและติดตั้ง
 3 เริ่มคราส คุณจะติดตั้ง ADT โดยตรงจากโปรแกรม Eclipse หาก Eclipse ไม่เริ่มทำงาน ตรวจสอบให้แน่ใจว่าคุณระบุ Java Virtual Machine (ดูส่วนก่อนหน้า)
3 เริ่มคราส คุณจะติดตั้ง ADT โดยตรงจากโปรแกรม Eclipse หาก Eclipse ไม่เริ่มทำงาน ตรวจสอบให้แน่ใจว่าคุณระบุ Java Virtual Machine (ดูส่วนก่อนหน้า)  4 ติดตั้งปลั๊กอิน ADT ต้องดาวน์โหลดปลั๊กอิน ADT โดยใช้โปรแกรม Eclipse โดยตรงจากที่เก็บนักพัฒนา Android คุณสามารถเพิ่มที่เก็บนี้ลงในโปรแกรม Eclipse ของคุณได้อย่างง่ายดาย
4 ติดตั้งปลั๊กอิน ADT ต้องดาวน์โหลดปลั๊กอิน ADT โดยใช้โปรแกรม Eclipse โดยตรงจากที่เก็บนักพัฒนา Android คุณสามารถเพิ่มที่เก็บนี้ลงในโปรแกรม Eclipse ของคุณได้อย่างง่ายดาย - คลิกความช่วยเหลือ เลือก ติดตั้งซอฟต์แวร์ใหม่ หน้าต่างซอฟต์แวร์ที่พร้อมใช้งานจะเปิดขึ้นพร้อมกับรายการซอฟต์แวร์ที่สามารถดาวน์โหลดได้จากที่เก็บที่คุณเลือก
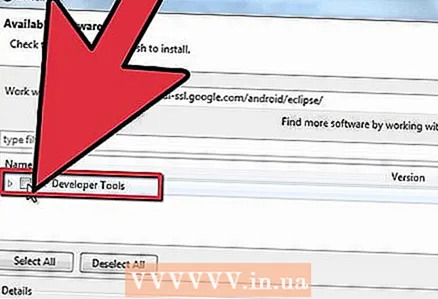 5 คลิกปุ่ม "เพิ่ม" อยู่ทางด้านขวาของช่อง "ทำงานกับ" การคลิกที่ปุ่มนี้จะเป็นการเปิดกล่องโต้ตอบ "เพิ่มพื้นที่เก็บข้อมูล" ที่นี่คุณจะป้อนข้อมูลเพื่อดาวน์โหลดปลั๊กอิน ADT
5 คลิกปุ่ม "เพิ่ม" อยู่ทางด้านขวาของช่อง "ทำงานกับ" การคลิกที่ปุ่มนี้จะเป็นการเปิดกล่องโต้ตอบ "เพิ่มพื้นที่เก็บข้อมูล" ที่นี่คุณจะป้อนข้อมูลเพื่อดาวน์โหลดปลั๊กอิน ADT - ในช่อง "ชื่อ" ให้ป้อน "ปลั๊กอิน ADT"
- ในช่อง "ตำแหน่ง" ให้ป้อน "https://dl-ssl.google.com/android/eclipse/"
- คลิกตกลง
- เปิดกล่องโต้ตอบ "เครื่องมือสำหรับนักพัฒนา" คลิก ถัดไป เพื่อแสดงรายการเครื่องมือที่จะดาวน์โหลด คลิกถัดไปอีกครั้งเพื่อเปิดข้อตกลงใบอนุญาต อ่านแล้วคลิกเสร็จสิ้น
- คุณอาจได้รับคำเตือนว่าไม่สามารถกำหนดวันหมดอายุของโปรแกรมได้ คุณสามารถเพิกเฉยต่อคำเตือนนี้ได้
 6 รีสตาร์ท Eclipse หลังจากดาวน์โหลดและติดตั้งเครื่องมือแล้ว ให้รีสตาร์ท Eclipse เพื่อสิ้นสุดขั้นตอนการติดตั้ง เมื่อรีสตาร์ท หน้าต่าง “ยินดีต้อนรับสู่การพัฒนา Android” จะปรากฏขึ้น
6 รีสตาร์ท Eclipse หลังจากดาวน์โหลดและติดตั้งเครื่องมือแล้ว ให้รีสตาร์ท Eclipse เพื่อสิ้นสุดขั้นตอนการติดตั้ง เมื่อรีสตาร์ท หน้าต่าง “ยินดีต้อนรับสู่การพัฒนา Android” จะปรากฏขึ้น  7 ระบุตำแหน่งที่จะติดตั้ง Android SDK ในหน้าต่างต้อนรับ ให้คลิก “ใช้ SDK ที่มีอยู่” และไปที่โฟลเดอร์ที่คุณติดตั้ง SDK เมื่อคุณคลิกตกลง กระบวนการติดตั้ง ADT จะเสร็จสมบูรณ์
7 ระบุตำแหน่งที่จะติดตั้ง Android SDK ในหน้าต่างต้อนรับ ให้คลิก “ใช้ SDK ที่มีอยู่” และไปที่โฟลเดอร์ที่คุณติดตั้ง SDK เมื่อคุณคลิกตกลง กระบวนการติดตั้ง ADT จะเสร็จสมบูรณ์