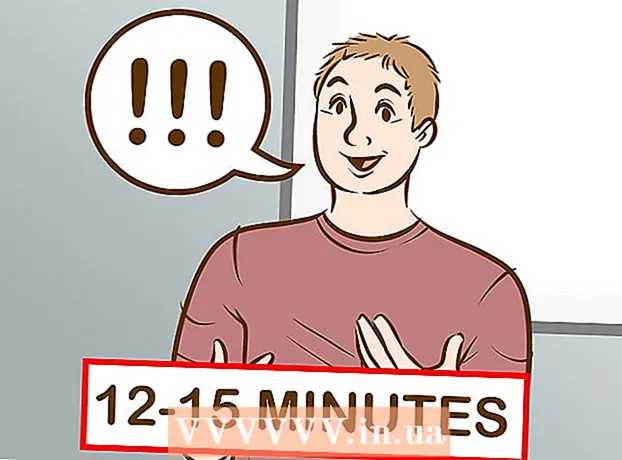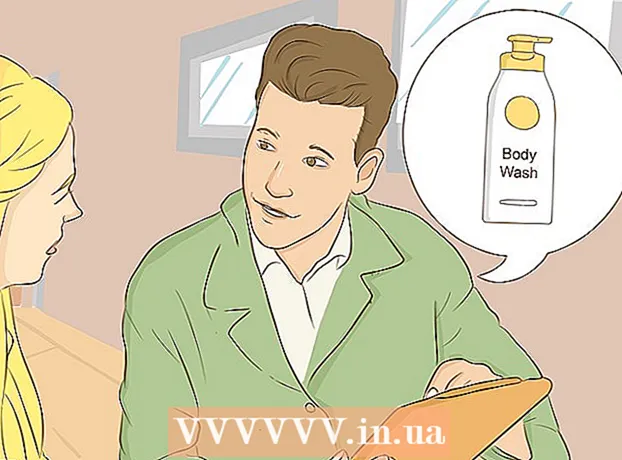ผู้เขียน:
Sara Rhodes
วันที่สร้าง:
14 กุมภาพันธ์ 2021
วันที่อัปเดต:
1 กรกฎาคม 2024

เนื้อหา
บทความนี้จะแสดงวิธีการติดตั้งระบบปฏิบัติการบนคอมพิวเตอร์เครื่องใหม่ ในการติดตั้ง Windows ให้ใส่แผ่นดิสก์การติดตั้งระบบปฏิบัติการหรือไดรฟ์ USB จากนั้นบูตคอมพิวเตอร์จากดิสก์ / ไดรฟ์ คอมพิวเตอร์ Mac มาพร้อมกับระบบปฏิบัติการที่ติดตั้งไว้ แต่คุณสามารถติดตั้งใหม่ได้โดยใช้โหมดการกู้คืนบนฮาร์ดไดรฟ์เปล่า
ขั้นตอน
วิธีที่ 1 จาก 2: Windows
 1 ใส่แผ่นดิสก์การติดตั้งหรือไดรฟ์ ในการติดตั้ง Windows คุณต้องมีดีวีดีการติดตั้งหรือ USB แฟลชไดรฟ์พร้อมระบบปฏิบัติการ ใส่แผ่นดิสก์หรือไดรฟ์ลงในคอมพิวเตอร์ของคุณ หากคุณไม่มีระบบปฏิบัติการรุ่นที่ต้องการ ให้ดาวน์โหลด:
1 ใส่แผ่นดิสก์การติดตั้งหรือไดรฟ์ ในการติดตั้ง Windows คุณต้องมีดีวีดีการติดตั้งหรือ USB แฟลชไดรฟ์พร้อมระบบปฏิบัติการ ใส่แผ่นดิสก์หรือไดรฟ์ลงในคอมพิวเตอร์ของคุณ หากคุณไม่มีระบบปฏิบัติการรุ่นที่ต้องการ ให้ดาวน์โหลด: - Windows 10
- วินโดว์ 8
- วินโดว 7
 2 รีบูตเครื่องคอมพิวเตอร์ของคุณ กดปุ่มเปิด/ปิดบนคอมพิวเตอร์ค้างไว้เพื่อปิดเครื่อง รอสองสามวินาที จากนั้นกดปุ่มเปิด/ปิดอีกครั้งเพื่อเปิดคอมพิวเตอร์
2 รีบูตเครื่องคอมพิวเตอร์ของคุณ กดปุ่มเปิด/ปิดบนคอมพิวเตอร์ค้างไว้เพื่อปิดเครื่อง รอสองสามวินาที จากนั้นกดปุ่มเปิด/ปิดอีกครั้งเพื่อเปิดคอมพิวเตอร์ 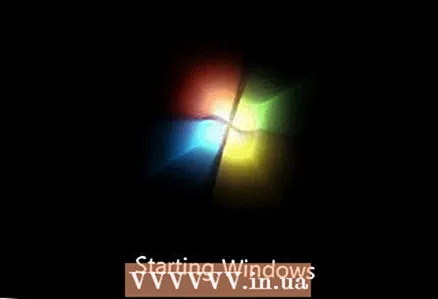 3 รอให้หน้าจอเริ่มต้นคอมพิวเตอร์ปรากฏขึ้น ตอนนี้คุณต้องกดปุ่มอย่างรวดเร็วเพื่อเข้าสู่ BIOS
3 รอให้หน้าจอเริ่มต้นคอมพิวเตอร์ปรากฏขึ้น ตอนนี้คุณต้องกดปุ่มอย่างรวดเร็วเพื่อเข้าสู่ BIOS - ดีกว่าที่จะกดปุ่มทันทีที่คอมพิวเตอร์เริ่มทำงาน
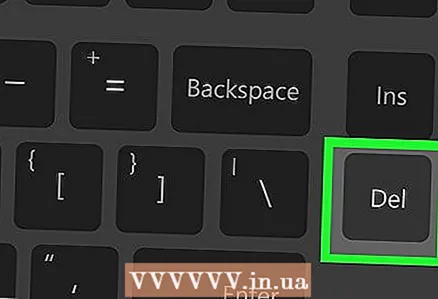 4 กดค้างไว้ เดล หรือ F2เพื่อเข้าสู่ไบออส โปรดทราบว่าปุ่มอาจแตกต่างกัน - ในกรณีนี้ ให้กดปุ่มที่เหมาะสม ไบออสจะเปิดขึ้นซึ่งคุณต้องระบุอุปกรณ์สำหรับบู๊ตหลัก
4 กดค้างไว้ เดล หรือ F2เพื่อเข้าสู่ไบออส โปรดทราบว่าปุ่มอาจแตกต่างกัน - ในกรณีนี้ ให้กดปุ่มที่เหมาะสม ไบออสจะเปิดขึ้นซึ่งคุณต้องระบุอุปกรณ์สำหรับบู๊ตหลัก - ตามกฎแล้วในการเข้าสู่ BIOS คุณต้องกดปุ่ม F ปุ่มใดปุ่มหนึ่งหลาย ๆ ครั้ง อยู่ที่ด้านบนของแป้นพิมพ์ ในบางกรณี (โดยปกติคือบนแล็ปท็อป) คุณต้องกดปุ่มค้างไว้ Fn และกดปุ่ม F ที่เกี่ยวข้อง
- อ่านคำแนะนำ (กระดาษหรือออนไลน์) สำหรับคอมพิวเตอร์หรือเมนบอร์ดของคุณเพื่อค้นหาคีย์เพื่อเข้าสู่ BIOS
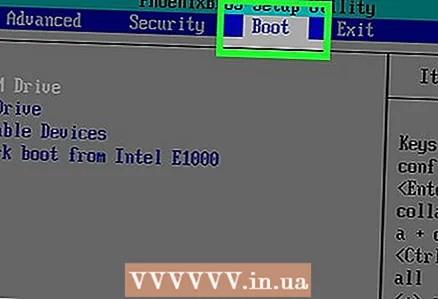 5 ค้นหาส่วนลำดับการบูต โดยปกติจะพบได้ในหน้า BIOS หลัก ถ้าไม่ใช่ ให้ใช้ปุ่มลูกศรเพื่อไปยังแท็บ Boot หรือ Advanced
5 ค้นหาส่วนลำดับการบูต โดยปกติจะพบได้ในหน้า BIOS หลัก ถ้าไม่ใช่ ให้ใช้ปุ่มลูกศรเพื่อไปยังแท็บ Boot หรือ Advanced - ชื่อส่วน Boot Order ขึ้นอยู่กับเวอร์ชั่นของ BIOSหากคุณไม่พบส่วนนี้ ให้อ่านคำแนะนำ (กระดาษหรือทางออนไลน์) สำหรับคอมพิวเตอร์หรือเมนบอร์ดของคุณเพื่อดูวิธีการทำงานกับ BIOS
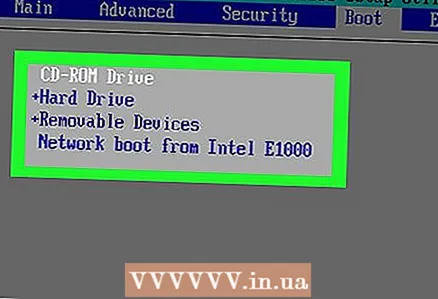 6 เลือกอุปกรณ์บู๊ตหลักของคุณ ที่นี่คุณต้องเลือกแท่ง DVD หรือ USB
6 เลือกอุปกรณ์บู๊ตหลักของคุณ ที่นี่คุณต้องเลือกแท่ง DVD หรือ USB - ตัวเลือกไดรฟ์ดีวีดีมักเรียกว่า "CD-ROM" และตัวเลือกที่เก็บข้อมูล USB เรียกว่า "Removable Devices"
 7 ย้ายอุปกรณ์ที่เลือกไปที่ด้านบนสุดของรายการ ในการดำเนินการนี้ ให้คลิกที่ "+" จนกว่าอุปกรณ์ที่เลือกจะย้ายไปที่จุดเริ่มต้นของรายการ "ลำดับการบูต"
7 ย้ายอุปกรณ์ที่เลือกไปที่ด้านบนสุดของรายการ ในการดำเนินการนี้ ให้คลิกที่ "+" จนกว่าอุปกรณ์ที่เลือกจะย้ายไปที่จุดเริ่มต้นของรายการ "ลำดับการบูต" - หากต้องการทราบว่าต้องกดปุ่มใด โปรดดูรายการปุ่มและฟังก์ชันการทำงานที่มุมล่างขวาของหน้า BIOS
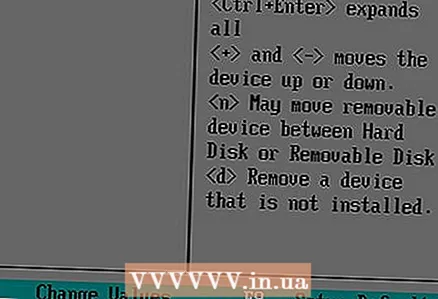 8 บันทึกการตั้งค่าและออกจาก BIOS กดปุ่ม "บันทึกและออก" หากต้องการทราบว่าต้องกดปุ่มใด โปรดดูรายการปุ่มที่มุมล่างขวาของหน้าจอ
8 บันทึกการตั้งค่าและออกจาก BIOS กดปุ่ม "บันทึกและออก" หากต้องการทราบว่าต้องกดปุ่มใด โปรดดูรายการปุ่มที่มุมล่างขวาของหน้าจอ - คุณอาจต้องยืนยันการตัดสินใจของคุณ - เลือก "ใช่" แล้วกด ↵ ป้อน.
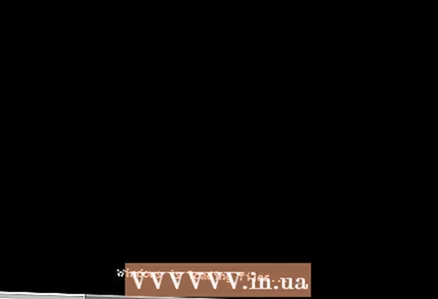 9 รีบูตเครื่องคอมพิวเตอร์ของคุณ มันจะบูตจากไดรฟ์ DVD หรือ USB และเริ่มติดตั้งระบบปฏิบัติการ
9 รีบูตเครื่องคอมพิวเตอร์ของคุณ มันจะบูตจากไดรฟ์ DVD หรือ USB และเริ่มติดตั้งระบบปฏิบัติการ  10 ทำตามคำแนะนำบนหน้าจอเพื่อติดตั้งระบบ ขึ้นอยู่กับรุ่นของ Windows
10 ทำตามคำแนะนำบนหน้าจอเพื่อติดตั้งระบบ ขึ้นอยู่กับรุ่นของ Windows
วิธีที่ 2 จาก 2: Mac OS X
 1 รีบูตเครื่องคอมพิวเตอร์ของคุณ กดปุ่มเปิด/ปิดบนคอมพิวเตอร์ค้างไว้เพื่อปิดเครื่อง รอสองสามวินาที จากนั้นกดปุ่มเปิด/ปิดอีกครั้งเพื่อเปิดคอมพิวเตอร์
1 รีบูตเครื่องคอมพิวเตอร์ของคุณ กดปุ่มเปิด/ปิดบนคอมพิวเตอร์ค้างไว้เพื่อปิดเครื่อง รอสองสามวินาที จากนั้นกดปุ่มเปิด/ปิดอีกครั้งเพื่อเปิดคอมพิวเตอร์ - หากคอมพิวเตอร์ปิดอยู่ ให้กดปุ่มเปิด/ปิดเพื่อเปิดเครื่อง
- วิธีนี้ถือว่าคอมพิวเตอร์เชื่อมต่อกับอินเทอร์เน็ต
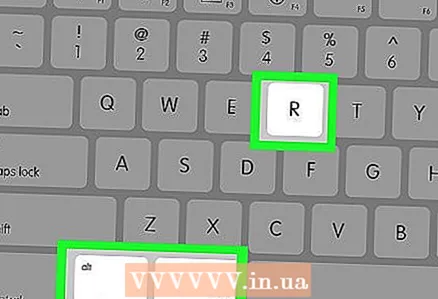 2 กดปุ่มค้างไว้ ⌘ คำสั่ง, ⌥ ตัวเลือก และ NS. ทำเช่นนี้ก่อนที่คุณจะได้ยินเสียงสัญญาณเริ่มต้นของคอมพิวเตอร์
2 กดปุ่มค้างไว้ ⌘ คำสั่ง, ⌥ ตัวเลือก และ NS. ทำเช่นนี้ก่อนที่คุณจะได้ยินเสียงสัญญาณเริ่มต้นของคอมพิวเตอร์ 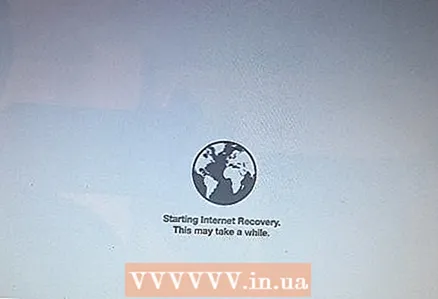 3 ปล่อยปุ่มเมื่อคุณเห็นไอคอนลูกโลกและ “การเริ่มต้นการกู้คืนทางอินเทอร์เน็ต อาจใช้เวลาสักครู่”
3 ปล่อยปุ่มเมื่อคุณเห็นไอคอนลูกโลกและ “การเริ่มต้นการกู้คืนทางอินเทอร์เน็ต อาจใช้เวลาสักครู่” - คุณอาจได้รับแจ้งให้เลือกเครือข่ายไร้สายและป้อนรหัสผ่านเครือข่าย
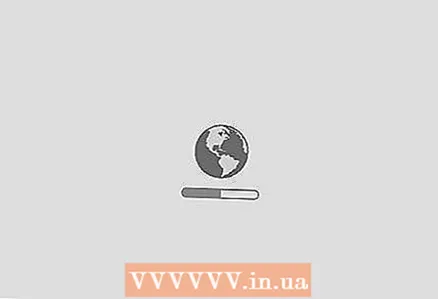 4 รอให้ Mac OS X โหลด การดำเนินการนี้อาจใช้เวลาไม่กี่นาทีจนถึงหลายชั่วโมง ขึ้นอยู่กับความเร็วการเชื่อมต่ออินเทอร์เน็ตและเวอร์ชันของระบบปฏิบัติการ
4 รอให้ Mac OS X โหลด การดำเนินการนี้อาจใช้เวลาไม่กี่นาทีจนถึงหลายชั่วโมง ขึ้นอยู่กับความเร็วการเชื่อมต่ออินเทอร์เน็ตและเวอร์ชันของระบบปฏิบัติการ - ระบบที่ติดตั้งบนคอมพิวเตอร์จะบู๊ต ตัวอย่างเช่น หาก OS X Yosemite ได้รับการติดตั้งบนคอมพิวเตอร์เครื่องใหม่ เวอร์ชัน Yosemite จะถูกติดตั้ง
 5 เลือกไดรฟ์ที่จะติดตั้ง ในหน้าระบบปฏิบัติการ ให้คลิกที่ไอคอนฮาร์ดไดรฟ์ของคอมพิวเตอร์ ซึ่งดูเหมือนสี่เหลี่ยมสีเทาและอยู่ตรงกลางของหน้า
5 เลือกไดรฟ์ที่จะติดตั้ง ในหน้าระบบปฏิบัติการ ให้คลิกที่ไอคอนฮาร์ดไดรฟ์ของคอมพิวเตอร์ ซึ่งดูเหมือนสี่เหลี่ยมสีเทาและอยู่ตรงกลางของหน้า 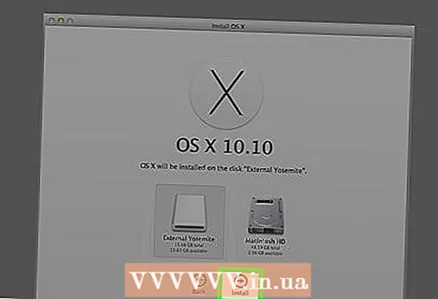 6 คลิกที่ ติดตั้ง "ติดตั้ง". ที่มุมขวาล่างของหน้า
6 คลิกที่ ติดตั้ง "ติดตั้ง". ที่มุมขวาล่างของหน้า 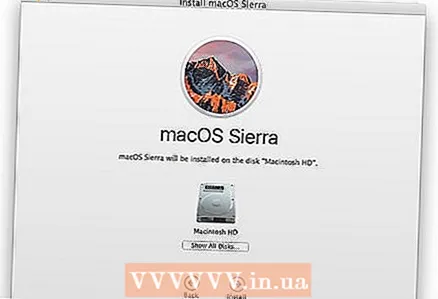 7 รอให้ระบบปฏิบัติการติดตั้ง การดำเนินการนี้จะใช้เวลาหลายนาทีถึงหลายชั่วโมง ขึ้นอยู่กับความเร็วของคอมพิวเตอร์และเวอร์ชันของระบบปฏิบัติการ เมื่อการติดตั้งเสร็จสิ้น คอมพิวเตอร์จะรีบูตด้วยระบบปฏิบัติการใหม่
7 รอให้ระบบปฏิบัติการติดตั้ง การดำเนินการนี้จะใช้เวลาหลายนาทีถึงหลายชั่วโมง ขึ้นอยู่กับความเร็วของคอมพิวเตอร์และเวอร์ชันของระบบปฏิบัติการ เมื่อการติดตั้งเสร็จสิ้น คอมพิวเตอร์จะรีบูตด้วยระบบปฏิบัติการใหม่
เคล็ดลับ
- คุณสามารถติดตั้ง Windows 10 บน Mac ได้โดยใช้ Boot Camp