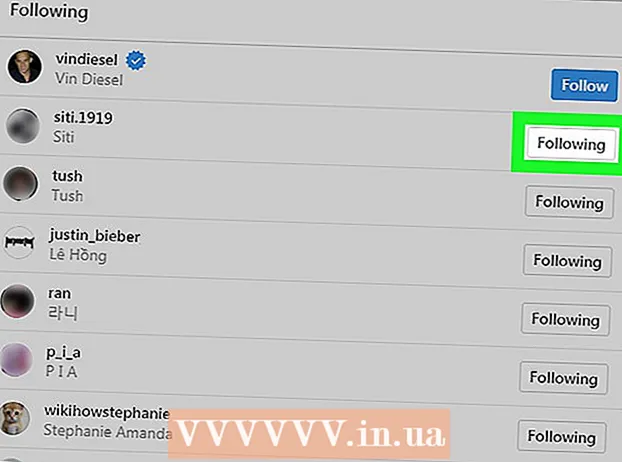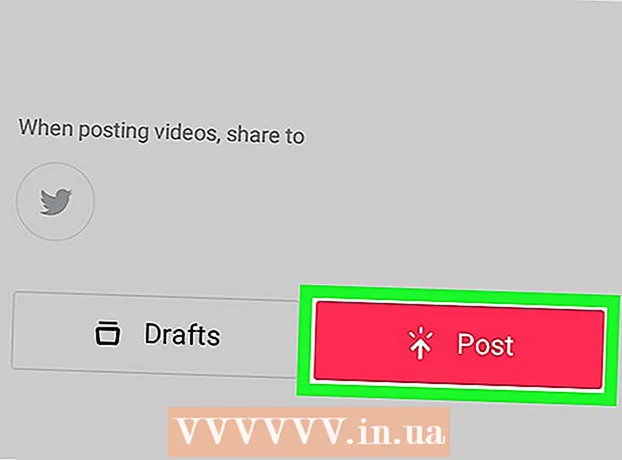ผู้เขียน:
Joan Hall
วันที่สร้าง:
1 กุมภาพันธ์ 2021
วันที่อัปเดต:
1 กรกฎาคม 2024
![How to Install ModLoader for Minecraft 1.4.5 [Works for 1.4.6]](https://i.ytimg.com/vi/Udr8PY0ILCE/hqdefault.jpg)
เนื้อหา
- ขั้นตอน
- วิธีที่ 1 จาก 2: เริ่มต้นใช้งาน: สำรองข้อมูลและติดตั้งโปรแกรมที่จำเป็นทั้งหมด
- วิธีที่ 2 จาก 2: การติดตั้ง Modloader
- เคล็ดลับ
- คำเตือน
คุณเคยลองติดตั้ง Modloader ของ Risugami แล้วมีหน้าจอข้อผิดพลาดสีดำหรือไม่? Modloader จะช่วยคุณจัดการม็อดต่าง ๆ ที่ติดตั้งบนฮาร์ดไดรฟ์ของคุณพร้อมกัน ทำให้จำเป็นสำหรับผู้เล่น Minecraft ปัญหาเดียวคือถ้าคุณไม่รู้ว่ากำลังทำอะไร การติดตั้งอาจยุ่งยาก โชคดีที่กระบวนการนี้ไม่ได้ยากเป็นพิเศษ ดังนั้น เพียงทำตามขั้นตอนด้านล่างเพื่อเรียนรู้วิธีติดตั้ง Modloader สำหรับ Minecraft
ขั้นตอน
วิธีที่ 1 จาก 2: เริ่มต้นใช้งาน: สำรองข้อมูลและติดตั้งโปรแกรมที่จำเป็นทั้งหมด
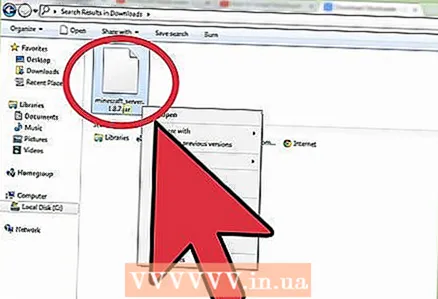 1 สิ่งสำคัญคือต้องสำรองข้อมูลไฟล์ jar ของ minecraft ก่อนติดตั้ง mods หรือ modloader ใหม่ ค้นหาไฟล์ minecraft jar ของคุณใน / [ชื่อผู้ใช้ของคุณ] / AppData / Roaming ถัดไป ให้คลิกขวาที่ไฟล์ jar ของ minecraft สร้างโฟลเดอร์ใหม่ (คุณควรเรียกว่า Minecraft Backup) ที่ใดก็ได้บนฮาร์ดไดรฟ์ของคุณ แล้วคัดลอกไฟล์ minecraft.jar ไปไว้ในโฟลเดอร์ใหม่นี้ สุดท้าย เปลี่ยนชื่อไฟล์ minecraft.jar เป็น "Minecraft Backup"
1 สิ่งสำคัญคือต้องสำรองข้อมูลไฟล์ jar ของ minecraft ก่อนติดตั้ง mods หรือ modloader ใหม่ ค้นหาไฟล์ minecraft jar ของคุณใน / [ชื่อผู้ใช้ของคุณ] / AppData / Roaming ถัดไป ให้คลิกขวาที่ไฟล์ jar ของ minecraft สร้างโฟลเดอร์ใหม่ (คุณควรเรียกว่า Minecraft Backup) ที่ใดก็ได้บนฮาร์ดไดรฟ์ของคุณ แล้วคัดลอกไฟล์ minecraft.jar ไปไว้ในโฟลเดอร์ใหม่นี้ สุดท้าย เปลี่ยนชื่อไฟล์ minecraft.jar เป็น "Minecraft Backup" 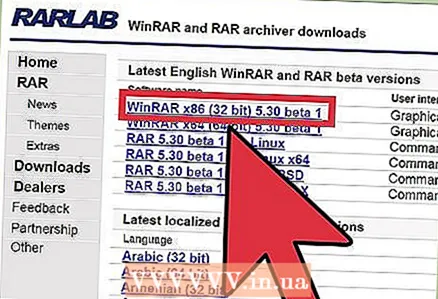 2 ดาวน์โหลดโปรแกรม เช่น "WinRAR" ถ้ายังไม่มี เนื่องจาก Modloader ถูกบีบอัดเมื่อดาวน์โหลด คุณจะต้องมีโปรแกรมทำการแตกไฟล์ทันทีที่ดาวน์โหลด ดาวน์โหลดและใช้งาน WinRAR หรือ 7-Zip ได้ฟรี (WinRar อาจขอให้คุณจ่ายเงินเพื่อใช้งาน แต่คุณยังสามารถใช้โปรแกรมได้โดยไม่เสียค่าเล็กน้อย)
2 ดาวน์โหลดโปรแกรม เช่น "WinRAR" ถ้ายังไม่มี เนื่องจาก Modloader ถูกบีบอัดเมื่อดาวน์โหลด คุณจะต้องมีโปรแกรมทำการแตกไฟล์ทันทีที่ดาวน์โหลด ดาวน์โหลดและใช้งาน WinRAR หรือ 7-Zip ได้ฟรี (WinRar อาจขอให้คุณจ่ายเงินเพื่อใช้งาน แต่คุณยังสามารถใช้โปรแกรมได้โดยไม่เสียค่าเล็กน้อย) 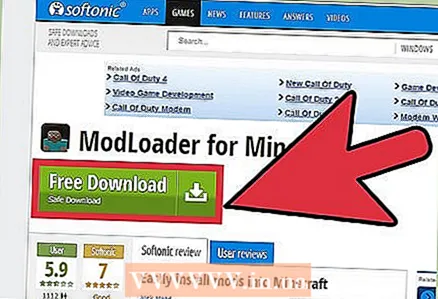 3 ดาวน์โหลด Modloader หากคุณยังไม่ได้ดาวน์โหลด Modloader Risugami เป็นโปรแกรมที่ช่วยขจัดความขัดแย้งระหว่างม็อด ซึ่งอาจจำเป็นหากคุณติดตั้งม็อดหลายตัวพร้อมกัน คุณสามารถดาวน์โหลด Modloader ได้ที่นี่
3 ดาวน์โหลด Modloader หากคุณยังไม่ได้ดาวน์โหลด Modloader Risugami เป็นโปรแกรมที่ช่วยขจัดความขัดแย้งระหว่างม็อด ซึ่งอาจจำเป็นหากคุณติดตั้งม็อดหลายตัวพร้อมกัน คุณสามารถดาวน์โหลด Modloader ได้ที่นี่ - อย่าลืมดาวน์โหลดเวอร์ชั่น Modloader ที่ตรงกับเวอร์ชั่น Minecraft ของคุณ ตัวอย่างเช่น หากคุณติดตั้ง Minecraft 1.5 ไว้ คุณควรดาวน์โหลด Modloader 1.5
วิธีที่ 2 จาก 2: การติดตั้ง Modloader
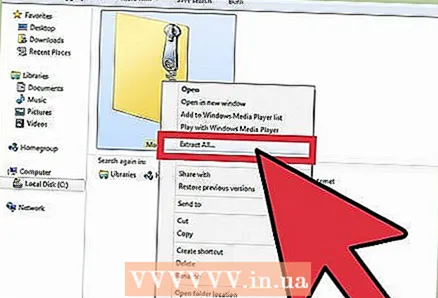 1 เปิดเครื่องรูด Modloader โดยใช้โปรแกรมซิป คลิกขวาที่ Modloader จากนั้นเลือก Open with → WinRar (หรือโปรแกรมเก็บถาวรอื่น) นี่คือไฟล์ .class ของคุณ เปิดหน้าต่างนี้ไว้
1 เปิดเครื่องรูด Modloader โดยใช้โปรแกรมซิป คลิกขวาที่ Modloader จากนั้นเลือก Open with → WinRar (หรือโปรแกรมเก็บถาวรอื่น) นี่คือไฟล์ .class ของคุณ เปิดหน้าต่างนี้ไว้ 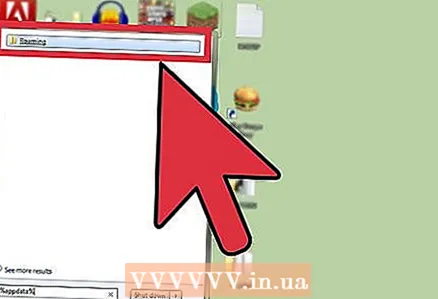 2 เปิดโฟลเดอร์ Minecraft โดยทำตามขั้นตอนสามขั้นตอนถัดไป ขึ้นอยู่กับระบบปฏิบัติการของคุณ
2 เปิดโฟลเดอร์ Minecraft โดยทำตามขั้นตอนสามขั้นตอนถัดไป ขึ้นอยู่กับระบบปฏิบัติการของคุณ- ใน Windows XP: คลิกที่เมนู Start จากนั้นคลิกที่ "Run" ป้อน "% appdata%" และคลิกที่ "โรมมิ่ง" Minecraft ต้องอยู่ในโฟลเดอร์แรก เปิด.
- Windows Vista / 7: คลิกที่ปุ่ม "เริ่ม" ป้อน "% appdata%" ในแถบค้นหา และคลิกที่ "โรมมิ่ง"
- บน Linux Ubuntu (กระบวนการควรเหมือนกันกับ Linux เวอร์ชันอื่น): เปิดโฟลเดอร์โฮมของคุณ ค้นหาไฟล์ Minecraft หมายเหตุ: หากคุณไม่เห็นโฟลเดอร์นี้ ให้เปิดใช้งานตัวเลือก "แสดงไฟล์ที่ซ่อน" เมื่อคุณพบโฟลเดอร์ ให้เปิด Minecraft
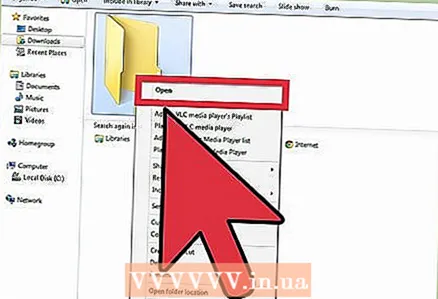 3 เปิดโฟลเดอร์ "Bin" โดยดับเบิลคลิกที่โฟลเดอร์นั้น
3 เปิดโฟลเดอร์ "Bin" โดยดับเบิลคลิกที่โฟลเดอร์นั้น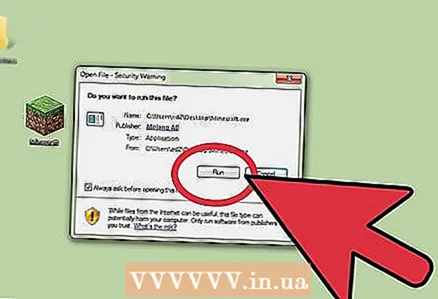 4 เปิดไฟล์ minecraft.jar ด้วย WinRar หรือโปรแกรมเก็บถาวรที่คล้ายกัน คลิกขวาที่ minecraft -> Open With -> WinRar
4 เปิดไฟล์ minecraft.jar ด้วย WinRar หรือโปรแกรมเก็บถาวรที่คล้ายกัน คลิกขวาที่ minecraft -> Open With -> WinRar 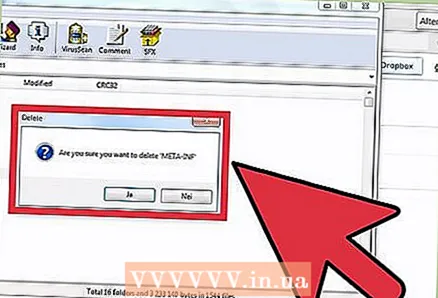 5 ลบ META-INF ขั้นตอนนี้สำคัญมาก หากคุณไม่ลบไฟล์ META-INF อย่างถูกต้อง คอมพิวเตอร์จะแสดงหน้าจอสีดำทุกครั้งที่คุณพยายามเริ่ม Minecraft
5 ลบ META-INF ขั้นตอนนี้สำคัญมาก หากคุณไม่ลบไฟล์ META-INF อย่างถูกต้อง คอมพิวเตอร์จะแสดงหน้าจอสีดำทุกครั้งที่คุณพยายามเริ่ม Minecraft 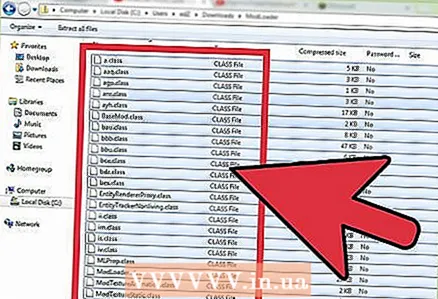 6 ลากไฟล์ .class รวมถึงโฟลเดอร์จากโฟลเดอร์ Modloader ไปที่หน้าต่าง minecraft.jar
6 ลากไฟล์ .class รวมถึงโฟลเดอร์จากโฟลเดอร์ Modloader ไปที่หน้าต่าง minecraft.jar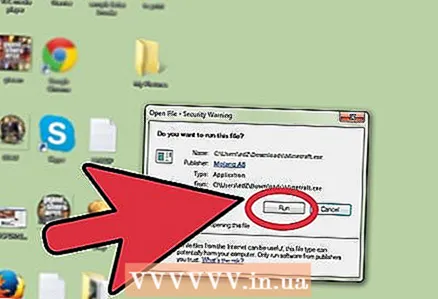 7 ปิดหน้าต่าง .jar และเรียกใช้ Minecraft.exe
7 ปิดหน้าต่าง .jar และเรียกใช้ Minecraft.exe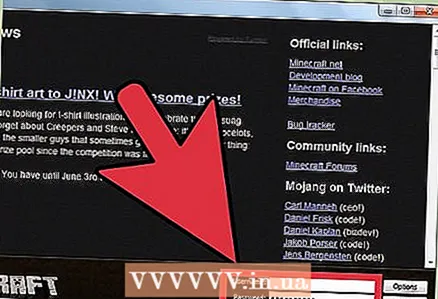 8 เข้าไปและเริ่มเกมในช่วงเวลาสั้น ๆ ทันทีที่ผ่านไปครึ่งนาที ให้ออกจาก Minecraft แล้วตรวจสอบหน้าต่าง minecraft.jar อีกครั้ง หากคุณเห็นโฟลเดอร์ใหม่ชื่อ Mods แสดงว่าการติดตั้ง Modloader ทำงาน ดาวน์โหลด mods และเพลิดเพลินกับ Minecraft ต่อไป
8 เข้าไปและเริ่มเกมในช่วงเวลาสั้น ๆ ทันทีที่ผ่านไปครึ่งนาที ให้ออกจาก Minecraft แล้วตรวจสอบหน้าต่าง minecraft.jar อีกครั้ง หากคุณเห็นโฟลเดอร์ใหม่ชื่อ Mods แสดงว่าการติดตั้ง Modloader ทำงาน ดาวน์โหลด mods และเพลิดเพลินกับ Minecraft ต่อไป
เคล็ดลับ
- ในการติดตั้ง mod (ส่วนใหญ่) ให้ทำตามวิธีการเดียวกันนี้ Modloader จำเป็นสำหรับม็อดบางตัว
คำเตือน
- หากคุณลบอย่างอื่นแทนโฟลเดอร์ META-INF ให้ลบโฟลเดอร์ "Bin" แล้วกลับไปที่ Minecraft ขออภัย คุณจะต้องติดตั้งม็อดใหม่