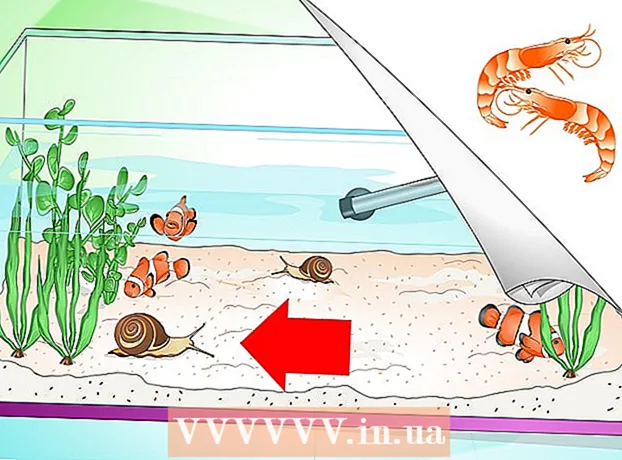ผู้เขียน:
Mark Sanchez
วันที่สร้าง:
28 มกราคม 2021
วันที่อัปเดต:
1 กรกฎาคม 2024

เนื้อหา
- ขั้นตอน
- ส่วนที่ 1 จาก 5: ขั้นตอนพื้นฐาน
- ส่วนที่ 2 จาก 5: แก้ไขปัญหาฮาร์ดแวร์
- ส่วนที่ 3 จาก 5: แก้ไขปัญหาซอฟต์แวร์
- ส่วนที่ 4 จาก 5: เปลี่ยนการตั้งค่า DNS ใน Windows
- ส่วนที่ 5 จาก 5: เปลี่ยนการตั้งค่า DNS บน Mac OS X
บทความนี้จะแสดงวิธีเพิ่มความเร็วและความเสถียรของการเชื่อมต่ออินเทอร์เน็ตของคุณ แม้ว่าความเร็วในการเชื่อมต่อจะไม่สามารถเพิ่มได้เกินกว่าที่ระบุไว้ในแผนภาษีที่คุณเลือก แต่ความเร็วของการเชื่อมต่ออินเทอร์เน็ตมักจะช้ากว่าที่ผู้ให้บริการให้ไว้ ดังนั้น หากคุณทำตามขั้นตอนพื้นฐานบางอย่าง และแก้ไขปัญหาฮาร์ดแวร์และซอฟต์แวร์ (คุณอาจต้องเปลี่ยนการตั้งค่า DNS) คุณสามารถปรับความเร็วการเชื่อมต่ออินเทอร์เน็ตของคุณให้เหมาะสมที่สุดได้
ขั้นตอน
ส่วนที่ 1 จาก 5: ขั้นตอนพื้นฐาน
 1 ค้นหาสาเหตุที่ทำให้การเชื่อมต่ออินเทอร์เน็ตของคุณช้า อาจมีสาเหตุหลายประการ แต่โดยทั่วไปแล้ว สาเหตุที่พบบ่อยที่สุดคือ:
1 ค้นหาสาเหตุที่ทำให้การเชื่อมต่ออินเทอร์เน็ตของคุณช้า อาจมีสาเหตุหลายประการ แต่โดยทั่วไปแล้ว สาเหตุที่พบบ่อยที่สุดคือ: - ฮาร์ดแวร์หรือซอฟต์แวร์เก่า
- จำนวนคอมพิวเตอร์หรืออุปกรณ์พกพาบนเครือข่ายมากเกินไป
- กำลังดาวน์โหลดไฟล์.
- สัญญาณไร้สายอ่อนเนื่องจากสิ่งกีดขวาง (ผนัง เฟอร์นิเจอร์ ฯลฯ)
- ความเร็วต่ำจาก ISP
 2 ตรวจสอบความเร็วการเชื่อมต่ออินเทอร์เน็ตของคุณ. คุณจ่ายสำหรับความเร็วในการดาวน์โหลดและอัปโหลดเฉพาะ (วัดเป็น Mbps เมกะบิตต่อวินาที) หากคุณพบความเร็วในการดาวน์โหลดและดาวน์โหลด คุณสามารถเปรียบเทียบกับอัตราที่ระบุไว้ในแผนภาษีของคุณ
2 ตรวจสอบความเร็วการเชื่อมต่ออินเทอร์เน็ตของคุณ. คุณจ่ายสำหรับความเร็วในการดาวน์โหลดและอัปโหลดเฉพาะ (วัดเป็น Mbps เมกะบิตต่อวินาที) หากคุณพบความเร็วในการดาวน์โหลดและดาวน์โหลด คุณสามารถเปรียบเทียบกับอัตราที่ระบุไว้ในแผนภาษีของคุณ - ISP จำนวนมากระบุความเร็วด้วยคำบุพบท "ถึง" ซึ่งหมายความว่าไม่รับประกันความเร็วสูงสุดที่ระบุ
- ในกรณีส่วนใหญ่ ความเร็วในการอัปโหลดหรือดาวน์โหลดสูงสุดจะช้ากว่าความเร็วที่โฆษณาเล็กน้อย หากความเร็วจริงใกล้เคียงกับความเร็วที่โฆษณาไว้ ISP ก็ไม่ใช่สาเหตุของปัญหา
 3 เปรียบเทียบความเร็วในการดาวน์โหลดและอัปโหลดที่พบในแผนภาษีของคุณ หากความเร็วแตกต่างกันมาก ให้ตรวจสอบกับ ISP ของคุณ
3 เปรียบเทียบความเร็วในการดาวน์โหลดและอัปโหลดที่พบในแผนภาษีของคุณ หากความเร็วแตกต่างกันมาก ให้ตรวจสอบกับ ISP ของคุณ - บางทีคุณควรอัปเกรดเป็นแผนข้อมูลอื่น (หรือผู้ให้บริการรายอื่น) ที่ให้บริการอินเทอร์เน็ตที่เร็วขึ้นด้วยเงินที่น้อยลง
- อย่าสับสนระหว่างเมกะบิตกับเมกะไบต์ ISP ระบุความเร็วเป็นเมกะบิต ไม่ใช่เมกะไบต์ 1 Mb (เมกะไบต์) คือ 8 Mbps (เมกะบิต) ดังนั้นหากคุณจ่ายเป็น 25 Mbps (เมกะบิตต่อวินาที) ก็จะเกิน 3 Mbps (เมกะไบต์ต่อวินาที)
 4 ลดระยะห่างระหว่างคอมพิวเตอร์และเราเตอร์เพื่อความเร็วในการเชื่อมต่อที่ดีที่สุด หากคอมพิวเตอร์เชื่อมต่อกับอินเทอร์เน็ตผ่านเราเตอร์แบบไร้สาย ความเร็วในการเชื่อมต่อจะลดลงเมื่อระยะห่างระหว่างคอมพิวเตอร์กับเราเตอร์เพิ่มขึ้น
4 ลดระยะห่างระหว่างคอมพิวเตอร์และเราเตอร์เพื่อความเร็วในการเชื่อมต่อที่ดีที่สุด หากคอมพิวเตอร์เชื่อมต่อกับอินเทอร์เน็ตผ่านเราเตอร์แบบไร้สาย ความเร็วในการเชื่อมต่อจะลดลงเมื่อระยะห่างระหว่างคอมพิวเตอร์กับเราเตอร์เพิ่มขึ้น - ตรวจสอบให้แน่ใจว่ามีพื้นที่เพียงพอรอบๆ เราเตอร์และคอมพิวเตอร์เพื่อป้องกันไม่ให้มีความร้อนสูงเกินไป
 5 สร้างเส้นภาพจากคอมพิวเตอร์ของคุณไปยังเราเตอร์ของคุณ หากสัญญาณเราเตอร์ผ่านผนังหรืออุปกรณ์อย่างน้อยหนึ่งชิ้น (เช่น ตู้เย็น) สัญญาณจะถูกลดทอนลง ดังนั้น ตรวจสอบให้แน่ใจว่าเราเตอร์สามารถมองเห็นได้จากตำแหน่งของคอมพิวเตอร์หรือสมาร์ทโฟน
5 สร้างเส้นภาพจากคอมพิวเตอร์ของคุณไปยังเราเตอร์ของคุณ หากสัญญาณเราเตอร์ผ่านผนังหรืออุปกรณ์อย่างน้อยหนึ่งชิ้น (เช่น ตู้เย็น) สัญญาณจะถูกลดทอนลง ดังนั้น ตรวจสอบให้แน่ใจว่าเราเตอร์สามารถมองเห็นได้จากตำแหน่งของคอมพิวเตอร์หรือสมาร์ทโฟน - หากเราเตอร์อยู่คนละชั้น คอมพิวเตอร์อาจไม่รับสัญญาณเลย
 6 ลดจำนวนอุปกรณ์ที่เชื่อมต่อกับเครือข่าย เครือข่ายมีแบนด์วิดท์ที่แน่นอน - หากคุณใช้งานโดยสมบูรณ์ ความเร็วของการเชื่อมต่ออินเทอร์เน็ตของคุณจะลดลง ดังนั้น พยายามตรวจสอบให้แน่ใจว่าคอมพิวเตอร์เป็นอุปกรณ์เดียวที่เชื่อมต่อกับเราเตอร์
6 ลดจำนวนอุปกรณ์ที่เชื่อมต่อกับเครือข่าย เครือข่ายมีแบนด์วิดท์ที่แน่นอน - หากคุณใช้งานโดยสมบูรณ์ ความเร็วของการเชื่อมต่ออินเทอร์เน็ตของคุณจะลดลง ดังนั้น พยายามตรวจสอบให้แน่ใจว่าคอมพิวเตอร์เป็นอุปกรณ์เดียวที่เชื่อมต่อกับเราเตอร์ - แน่นอนว่าอาจไม่สามารถทำได้เสมอไป แต่เราแนะนำให้ยกเลิกการเชื่อมต่อสมาร์ททีวี คอมพิวเตอร์เครื่องที่สอง เครื่องเล่นเกม และแท็บเล็ตจากเครือข่าย
 7 ใช้การเชื่อมต่ออีเทอร์เน็ต แทนการเชื่อมต่อแบบไร้สาย คอมพิวเตอร์ส่วนใหญ่สามารถเชื่อมต่อกับเราเตอร์โดยใช้สายอีเทอร์เน็ต ซึ่งช่วยลดความล่าช้าในการส่งสัญญาณจากเราเตอร์ไปยังคอมพิวเตอร์
7 ใช้การเชื่อมต่ออีเทอร์เน็ต แทนการเชื่อมต่อแบบไร้สาย คอมพิวเตอร์ส่วนใหญ่สามารถเชื่อมต่อกับเราเตอร์โดยใช้สายอีเทอร์เน็ต ซึ่งช่วยลดความล่าช้าในการส่งสัญญาณจากเราเตอร์ไปยังคอมพิวเตอร์ - หากคุณใช้คอมพิวเตอร์ Mac คุณมักจะต้องใช้อะแดปเตอร์ Ethernet เป็น USB / C เพื่อเชื่อมต่อคอมพิวเตอร์ของคุณกับเราเตอร์
- อุปกรณ์เคลื่อนที่ (เช่น สมาร์ทโฟนและแท็บเล็ต) ไม่รองรับอีเทอร์เน็ต
ส่วนที่ 2 จาก 5: แก้ไขปัญหาฮาร์ดแวร์
 1 กำหนดอายุฮาร์ดแวร์ของคุณ เราเตอร์ โมเด็ม คอมพิวเตอร์ สมาร์ทโฟน และแท็บเล็ตเริ่มเก่า ดังนั้นหากอุปกรณ์มีอายุมากกว่า 4 ปี คุณจะประสบปัญหาบางอย่างในการเชื่อมต่ออินเทอร์เน็ตอย่างหลีกเลี่ยงไม่ได้
1 กำหนดอายุฮาร์ดแวร์ของคุณ เราเตอร์ โมเด็ม คอมพิวเตอร์ สมาร์ทโฟน และแท็บเล็ตเริ่มเก่า ดังนั้นหากอุปกรณ์มีอายุมากกว่า 4 ปี คุณจะประสบปัญหาบางอย่างในการเชื่อมต่ออินเทอร์เน็ตอย่างหลีกเลี่ยงไม่ได้ - ในกรณีนี้ เราแนะนำให้ซื้ออุปกรณ์ใหม่
- นอกจากนี้ ปัญหาอาจเกิดขึ้นได้หากคุณติดตั้งระบบปฏิบัติการใหม่บนคอมพิวเตอร์เครื่องเก่าหรืออุปกรณ์พกพา
- โปรดทราบว่าหากเราเตอร์และ/หรือโมเด็มของคุณมีอายุมากกว่าสามปี ทางที่ดีควรซื้อรุ่นใหม่กว่า
 2 ปิดเราเตอร์และโมเด็มของคุณสักครู่ การดำเนินการนี้จะรีบูตอุปกรณ์เหล่านี้ กล่าวคือ ล้างแคชภายใน นอกจากนี้ การรีบูตเราเตอร์จะทำให้เราเตอร์เลือกช่องสัญญาณไร้สายที่แออัดน้อยที่สุด ซึ่งอาจเปลี่ยนแปลงทุกวันขึ้นอยู่กับตำแหน่งของคุณ
2 ปิดเราเตอร์และโมเด็มของคุณสักครู่ การดำเนินการนี้จะรีบูตอุปกรณ์เหล่านี้ กล่าวคือ ล้างแคชภายใน นอกจากนี้ การรีบูตเราเตอร์จะทำให้เราเตอร์เลือกช่องสัญญาณไร้สายที่แออัดน้อยที่สุด ซึ่งอาจเปลี่ยนแปลงทุกวันขึ้นอยู่กับตำแหน่งของคุณ - คุณสามารถตั้งค่าการรีบูตเราเตอร์รายวันได้ในหน้าการกำหนดค่า
 3 อัปเดตเฟิร์มแวร์ของเราเตอร์ของคุณ เฟิร์มแวร์ที่ล้าสมัยอาจไม่ให้การเชื่อมต่อที่เสถียรอีกต่อไป กระบวนการอัพเกรดเฟิร์มแวร์ขึ้นอยู่กับรุ่นของเราเตอร์ ดังนั้นโปรดอ่านคำแนะนำสำหรับขั้นตอนดังกล่าว แต่โดยปกติคุณต้องเปิดหน้าการกำหนดค่าของเราเตอร์ จากนั้นค้นหาและคลิกตัวเลือก "อัปเดต" หรือ "ติดตั้งเฟิร์มแวร์"
3 อัปเดตเฟิร์มแวร์ของเราเตอร์ของคุณ เฟิร์มแวร์ที่ล้าสมัยอาจไม่ให้การเชื่อมต่อที่เสถียรอีกต่อไป กระบวนการอัพเกรดเฟิร์มแวร์ขึ้นอยู่กับรุ่นของเราเตอร์ ดังนั้นโปรดอ่านคำแนะนำสำหรับขั้นตอนดังกล่าว แต่โดยปกติคุณต้องเปิดหน้าการกำหนดค่าของเราเตอร์ จากนั้นค้นหาและคลิกตัวเลือก "อัปเดต" หรือ "ติดตั้งเฟิร์มแวร์" - นี่เป็นสิ่งสำคัญอย่างยิ่งหากคุณเพิ่งซื้อเราเตอร์ใหม่หรือใช้เราเตอร์ที่มีอายุมากกว่าหนึ่งปีหรือสองปี
 4 เปลี่ยนตำแหน่งเราเตอร์ของคุณ เส้นภาพระหว่างคอมพิวเตอร์และเราเตอร์มีความสำคัญ แต่ก็ไม่สมเหตุสมผลหากมีอุปกรณ์หลายเครื่องอยู่ใกล้เราเตอร์ที่รบกวน อุปกรณ์ดังกล่าวอาจเป็นเช่น เตาอบไมโครเวฟและตู้เย็น ดังนั้นตรวจสอบให้แน่ใจว่าเราเตอร์อยู่ห่างจากอุปกรณ์ดังกล่าว
4 เปลี่ยนตำแหน่งเราเตอร์ของคุณ เส้นภาพระหว่างคอมพิวเตอร์และเราเตอร์มีความสำคัญ แต่ก็ไม่สมเหตุสมผลหากมีอุปกรณ์หลายเครื่องอยู่ใกล้เราเตอร์ที่รบกวน อุปกรณ์ดังกล่าวอาจเป็นเช่น เตาอบไมโครเวฟและตู้เย็น ดังนั้นตรวจสอบให้แน่ใจว่าเราเตอร์อยู่ห่างจากอุปกรณ์ดังกล่าว - เราเตอร์ต้องอยู่เหนือพื้นผิวที่คอมพิวเตอร์หรืออุปกรณ์เคลื่อนที่ตั้งอยู่ ไม่เช่นนั้น คุณอาจประสบปัญหาในการเชื่อมต่ออินเทอร์เน็ต
 5 รีบูตอุปกรณ์ทั้งหมดที่เชื่อมต่อกับอินเทอร์เน็ต วิธีการปิด/เปิดนั้นดีสำหรับการแก้ไขปัญหาทุกประเภท โดยเฉพาะอย่างยิ่งหากอุปกรณ์ทำงานทั้งกลางวันและกลางคืน
5 รีบูตอุปกรณ์ทั้งหมดที่เชื่อมต่อกับอินเทอร์เน็ต วิธีการปิด/เปิดนั้นดีสำหรับการแก้ไขปัญหาทุกประเภท โดยเฉพาะอย่างยิ่งหากอุปกรณ์ทำงานทั้งกลางวันและกลางคืน  6 ใช้ประโยชน์จาก ตัวขยายสัญญาณไร้สาย. เป็นอุปกรณ์ขนาดเล็กที่ขยายสัญญาณที่ได้รับจากเราเตอร์ ดังนั้นพื้นที่ครอบคลุมของเครือข่ายไร้สายจะเพิ่มขึ้นอย่างมาก แอมพลิฟายเออร์เหล่านี้มีราคา 3,000 ปอนด์ แต่มักจะถูกกว่าเราเตอร์รุ่นใหม่กว่า
6 ใช้ประโยชน์จาก ตัวขยายสัญญาณไร้สาย. เป็นอุปกรณ์ขนาดเล็กที่ขยายสัญญาณที่ได้รับจากเราเตอร์ ดังนั้นพื้นที่ครอบคลุมของเครือข่ายไร้สายจะเพิ่มขึ้นอย่างมาก แอมพลิฟายเออร์เหล่านี้มีราคา 3,000 ปอนด์ แต่มักจะถูกกว่าเราเตอร์รุ่นใหม่กว่า - คุณสามารถสร้างเครื่องขยายสัญญาณของคุณเองได้ถ้าคุณมีกระป๋องอลูมิเนียม
- โปรดตรวจสอบให้แน่ใจว่าตัวขยายสัญญาณที่คุณเลือกจะทำงานกับเราเตอร์ของคุณก่อนที่จะซื้อ
 7 ซื้อเราเตอร์ใหม่. โปรดจำไว้ว่าอุปกรณ์เก่าอาจเป็นเรื่องยุ่งยาก ดังนั้นจึงเป็นการดีกว่าที่จะซื้อเราเตอร์ใหม่เพื่อเพิ่มความเร็วในการเชื่อมต่ออินเทอร์เน็ตของคุณอย่างแน่นอน
7 ซื้อเราเตอร์ใหม่. โปรดจำไว้ว่าอุปกรณ์เก่าอาจเป็นเรื่องยุ่งยาก ดังนั้นจึงเป็นการดีกว่าที่จะซื้อเราเตอร์ใหม่เพื่อเพิ่มความเร็วในการเชื่อมต่ออินเทอร์เน็ตของคุณอย่างแน่นอน - โปรดอ่านส่วนนี้ก่อนที่จะซื้อเราเตอร์ใหม่
ส่วนที่ 3 จาก 5: แก้ไขปัญหาซอฟต์แวร์
 1 อัปเดตระบบปฏิบัติการของคอมพิวเตอร์หรืออุปกรณ์มือถือของคุณ ทำเช่นนี้เป็นประจำ เว้นแต่ว่าคุณมีอุปกรณ์เก่า (ระบบใหม่จะทำให้ประสิทธิภาพของอุปกรณ์เครื่องเก่าของคุณช้าลง) หากต้องการทราบวิธีอัปเดตระบบของคุณ ให้คลิกที่ลิงก์ใดลิงก์หนึ่งต่อไปนี้:
1 อัปเดตระบบปฏิบัติการของคอมพิวเตอร์หรืออุปกรณ์มือถือของคุณ ทำเช่นนี้เป็นประจำ เว้นแต่ว่าคุณมีอุปกรณ์เก่า (ระบบใหม่จะทำให้ประสิทธิภาพของอุปกรณ์เครื่องเก่าของคุณช้าลง) หากต้องการทราบวิธีอัปเดตระบบของคุณ ให้คลิกที่ลิงก์ใดลิงก์หนึ่งต่อไปนี้: - Windows
- Mac
- iPhone
- Android
 2 ตรวจสอบคอมพิวเตอร์ของคุณเพื่อหาไวรัส บางครั้งมัลแวร์หรือไวรัสป้องกันไม่ให้คอมพิวเตอร์ของคุณเข้าถึงอินเทอร์เน็ต เรียกใช้โปรแกรมป้องกันไวรัสเพื่อค้นหาและลบมัลแวร์
2 ตรวจสอบคอมพิวเตอร์ของคุณเพื่อหาไวรัส บางครั้งมัลแวร์หรือไวรัสป้องกันไม่ให้คอมพิวเตอร์ของคุณเข้าถึงอินเทอร์เน็ต เรียกใช้โปรแกรมป้องกันไวรัสเพื่อค้นหาและลบมัลแวร์ - เราขอแนะนำให้คุณสแกนคอมพิวเตอร์ด้วยโปรแกรมป้องกันไวรัสเป็นประจำ (เช่น สัปดาห์ละครั้ง) แม้ว่าทุกอย่างจะทำงานได้ดี
 3 รีเฟรชเว็บเบราว์เซอร์ของคุณ เว็บเบราว์เซอร์ที่ล้าสมัยอาจโหลดหน้าเว็บหรือวิดีโอได้ช้า หากต้องการทราบวิธีอัปเดตเบราว์เซอร์ของคุณ ให้คลิกที่ลิงก์ใดลิงก์หนึ่งต่อไปนี้:
3 รีเฟรชเว็บเบราว์เซอร์ของคุณ เว็บเบราว์เซอร์ที่ล้าสมัยอาจโหลดหน้าเว็บหรือวิดีโอได้ช้า หากต้องการทราบวิธีอัปเดตเบราว์เซอร์ของคุณ ให้คลิกที่ลิงก์ใดลิงก์หนึ่งต่อไปนี้: - Google Chrome
- Firefox
- ซาฟารี
 4 ล้างแคชของเว็บเบราว์เซอร์. แคชของเบราว์เซอร์อาจเป็นสาเหตุที่ทำให้การเชื่อมต่ออินเทอร์เน็ตของคุณช้าลง ข้อมูลแคชช่วยให้หน้าเว็บที่คุณเปิดแล้วโหลดเร็วขึ้น แต่ยังอาจนำไปสู่ข้อผิดพลาดและปัญหาการเชื่อมต่อหากแคชของเว็บไซต์ไม่ตรงกับรายการของเบราว์เซอร์
4 ล้างแคชของเว็บเบราว์เซอร์. แคชของเบราว์เซอร์อาจเป็นสาเหตุที่ทำให้การเชื่อมต่ออินเทอร์เน็ตของคุณช้าลง ข้อมูลแคชช่วยให้หน้าเว็บที่คุณเปิดแล้วโหลดเร็วขึ้น แต่ยังอาจนำไปสู่ข้อผิดพลาดและปัญหาการเชื่อมต่อหากแคชของเว็บไซต์ไม่ตรงกับรายการของเบราว์เซอร์ - เมื่อคุณล้างแคช ในครั้งแรก หน้าเว็บจะโหลดช้ากว่าปกติ
 5 ลบแถบเครื่องมือ จากเว็บเบราว์เซอร์ หากเบราว์เซอร์ของคุณมีแถบเครื่องมือและ/หรือส่วนขยายติดตั้งอยู่มากมาย ให้ลบแถบเครื่องมือที่ไม่จำเป็นออกเพื่อเพิ่มความเร็วเบราว์เซอร์
5 ลบแถบเครื่องมือ จากเว็บเบราว์เซอร์ หากเบราว์เซอร์ของคุณมีแถบเครื่องมือและ/หรือส่วนขยายติดตั้งอยู่มากมาย ให้ลบแถบเครื่องมือที่ไม่จำเป็นออกเพื่อเพิ่มความเร็วเบราว์เซอร์  6 ใช้ Google Chrome หรือ Firefox. เบราว์เซอร์เหล่านี้โดยทั่วไปจะเร็วกว่าเบราว์เซอร์อื่นๆ และใช้ได้กับทุกระบบ รวมถึง Windows, Mac OS X, iOS และ Android
6 ใช้ Google Chrome หรือ Firefox. เบราว์เซอร์เหล่านี้โดยทั่วไปจะเร็วกว่าเบราว์เซอร์อื่นๆ และใช้ได้กับทุกระบบ รวมถึง Windows, Mac OS X, iOS และ Android  7 ลองใช้ VPN เครือข่ายส่วนตัวเสมือน (VPN) อนุญาตให้คุณข้ามข้อจำกัด ISP โดยใช้เซิร์ฟเวอร์ภายนอก แม้ว่าสิ่งนี้จะไม่เพิ่มความเร็วของการเชื่อมต่ออินเทอร์เน็ตของคุณ (เว้นแต่ ISP ของคุณจะบังคับใช้ข้อจำกัด) แต่ VPN จะป้องกัน ISP ของคุณไม่ให้ความเร็วเครือข่ายของคุณช้าลงโดยไม่ได้รับอนุญาต
7 ลองใช้ VPN เครือข่ายส่วนตัวเสมือน (VPN) อนุญาตให้คุณข้ามข้อจำกัด ISP โดยใช้เซิร์ฟเวอร์ภายนอก แม้ว่าสิ่งนี้จะไม่เพิ่มความเร็วของการเชื่อมต่ออินเทอร์เน็ตของคุณ (เว้นแต่ ISP ของคุณจะบังคับใช้ข้อจำกัด) แต่ VPN จะป้องกัน ISP ของคุณไม่ให้ความเร็วเครือข่ายของคุณช้าลงโดยไม่ได้รับอนุญาต
ส่วนที่ 4 จาก 5: เปลี่ยนการตั้งค่า DNS ใน Windows
 1 เปิดเมนูเริ่ม
1 เปิดเมนูเริ่ม  . คลิกที่โลโก้ Windows ที่มุมล่างซ้ายของหน้าจอ
. คลิกที่โลโก้ Windows ที่มุมล่างซ้ายของหน้าจอ  2 เปิดแผงควบคุม เข้า แผงควบคุมแล้วคลิกแผงควบคุมที่ด้านบนของเมนูเริ่ม
2 เปิดแผงควบคุม เข้า แผงควบคุมแล้วคลิกแผงควบคุมที่ด้านบนของเมนูเริ่ม  3 สลับไปยังมุมมองแผงควบคุมอื่น เปิดเมนู View By ที่มุมขวาบนของหน้าต่าง แล้วคลิก Large Icons
3 สลับไปยังมุมมองแผงควบคุมอื่น เปิดเมนู View By ที่มุมขวาบนของหน้าต่าง แล้วคลิก Large Icons - หากคุณเห็นตัวเลือกไอคอนขนาดใหญ่ในเมนูดูตามแล้ว ให้ข้ามขั้นตอนนี้
 4 คลิกที่ ศูนย์เครือข่ายและการแบ่งปัน. ทางขวาของหน้าต่าง Control Panel
4 คลิกที่ ศูนย์เครือข่ายและการแบ่งปัน. ทางขวาของหน้าต่าง Control Panel  5 คลิกที่ เปลี่ยนการตั้งค่าอะแดปเตอร์. ลิงค์นี้จะอยู่ด้านซ้ายบนของหน้าต่าง
5 คลิกที่ เปลี่ยนการตั้งค่าอะแดปเตอร์. ลิงค์นี้จะอยู่ด้านซ้ายบนของหน้าต่าง  6 เปิดคุณสมบัติของการเชื่อมต่อปัจจุบัน เลือกการเชื่อมต่อไร้สายปัจจุบันของคุณ แล้วคลิก "เปลี่ยนการตั้งค่าสำหรับการเชื่อมต่อนี้" ที่ด้านบนของหน้าต่าง
6 เปิดคุณสมบัติของการเชื่อมต่อปัจจุบัน เลือกการเชื่อมต่อไร้สายปัจจุบันของคุณ แล้วคลิก "เปลี่ยนการตั้งค่าสำหรับการเชื่อมต่อนี้" ที่ด้านบนของหน้าต่าง  7 คลิกที่ อินเทอร์เน็ตโปรโตคอลเวอร์ชัน 4 (TCP / IPv4). ในกรอบกลางหน้าต่าง Wireless Connection Properties
7 คลิกที่ อินเทอร์เน็ตโปรโตคอลเวอร์ชัน 4 (TCP / IPv4). ในกรอบกลางหน้าต่าง Wireless Connection Properties  8 คลิกที่ คุณสมบัติ. คุณจะพบปุ่มนี้ใต้แผง หน้าต่างใหม่จะเปิดขึ้น
8 คลิกที่ คุณสมบัติ. คุณจะพบปุ่มนี้ใต้แผง หน้าต่างใหม่จะเปิดขึ้น  9 ทำเครื่องหมายที่ช่องถัดจาก "ใช้ที่อยู่เซิร์ฟเวอร์ DNS ต่อไปนี้" เป็นตัวเลือกท้ายหน้าต่างใหม่
9 ทำเครื่องหมายที่ช่องถัดจาก "ใช้ที่อยู่เซิร์ฟเวอร์ DNS ต่อไปนี้" เป็นตัวเลือกท้ายหน้าต่างใหม่  10 ป้อนที่อยู่ DNS ใหม่ในแต่ละช่อง เลือกทำอย่างใดอย่างหนึ่งต่อไปนี้ ขึ้นอยู่กับว่าคุณต้องการใช้เซิร์ฟเวอร์ OpenDNS หรือ Google:
10 ป้อนที่อยู่ DNS ใหม่ในแต่ละช่อง เลือกทำอย่างใดอย่างหนึ่งต่อไปนี้ ขึ้นอยู่กับว่าคุณต้องการใช้เซิร์ฟเวอร์ OpenDNS หรือ Google: - Google - เข้าสู่ 8.8.8.8 ในกล่องข้อความเซิร์ฟเวอร์ DNS ที่ต้องการ จากนั้นป้อน 8.8.4.4 ในกล่องข้อความเซิร์ฟเวอร์ DNS สำรอง
- OpenDNS - เข้าสู่ 208.67.222.222 ในกล่องข้อความ "เซิร์ฟเวอร์ DNS ที่ต้องการ" จากนั้นป้อน 208.67.220.220 ในกล่องข้อความเซิร์ฟเวอร์ DNS สำรอง
 11 คลิกที่ ตกลง. ที่เป็นปุ่มท้ายหน้าต่าง
11 คลิกที่ ตกลง. ที่เป็นปุ่มท้ายหน้าต่าง  12 คลิกที่ ปิด I. คุณจะพบปุ่มนี้ที่ด้านล่างของหน้าต่าง การตั้งค่าจะถูกบันทึกและมีผล
12 คลิกที่ ปิด I. คุณจะพบปุ่มนี้ที่ด้านล่างของหน้าต่าง การตั้งค่าจะถูกบันทึกและมีผล
ส่วนที่ 5 จาก 5: เปลี่ยนการตั้งค่า DNS บน Mac OS X
 1 เปิดเมนู Apple
1 เปิดเมนู Apple  . คลิกที่โลโก้ Apple ที่มุมซ้ายบนของหน้าจอ
. คลิกที่โลโก้ Apple ที่มุมซ้ายบนของหน้าจอ  2 คลิกที่ การตั้งค่าระบบ. เป็นตัวเลือกในเมนู
2 คลิกที่ การตั้งค่าระบบ. เป็นตัวเลือกในเมนู  3 คลิกที่ เครือข่าย. คุณจะพบตัวเลือกนี้ในหน้าต่าง System Preferences หน้าต่างใหม่จะเปิดขึ้น
3 คลิกที่ เครือข่าย. คุณจะพบตัวเลือกนี้ในหน้าต่าง System Preferences หน้าต่างใหม่จะเปิดขึ้น  4 เลือกการเชื่อมต่อของคุณ เลือกการเชื่อมต่อไร้สายปัจจุบันของคุณจากแถบด้านข้างทางซ้าย
4 เลือกการเชื่อมต่อของคุณ เลือกการเชื่อมต่อไร้สายปัจจุบันของคุณจากแถบด้านข้างทางซ้าย  5 คลิกที่ นอกจากนี้. เป็นตัวเลือกท้ายหน้าต่าง หน้าต่างอื่นจะเปิดขึ้น
5 คลิกที่ นอกจากนี้. เป็นตัวเลือกท้ายหน้าต่าง หน้าต่างอื่นจะเปิดขึ้น  6 คลิกที่ DNS. แท็บนี้อยู่ที่ด้านบนของหน้าต่าง
6 คลิกที่ DNS. แท็บนี้อยู่ที่ด้านบนของหน้าต่าง  7 คลิกที่ +. ที่เป็นไอคอนมุมซ้ายล่างของหน้าต่าง
7 คลิกที่ +. ที่เป็นไอคอนมุมซ้ายล่างของหน้าต่าง  8 ป้อนที่อยู่ DNS หลักของคุณ เลือกทำอย่างใดอย่างหนึ่งต่อไปนี้ ขึ้นอยู่กับว่าคุณต้องการใช้เซิร์ฟเวอร์ OpenDNS หรือ Google:
8 ป้อนที่อยู่ DNS หลักของคุณ เลือกทำอย่างใดอย่างหนึ่งต่อไปนี้ ขึ้นอยู่กับว่าคุณต้องการใช้เซิร์ฟเวอร์ OpenDNS หรือ Google: - Google - เข้าสู่ 8.8.8.8 แล้วกด ⏎ กลับ.
- OpenDNS - เข้าสู่ 208.67.222.222 แล้วกด ⏎ กลับ.
 9 คลิกที่ + อีกครั้ง แล้วป้อนที่อยู่ DNS สำรอง ทำอย่างใดอย่างหนึ่งต่อไปนี้ ขึ้นอยู่กับที่อยู่ DNS หลักที่เลือก:
9 คลิกที่ + อีกครั้ง แล้วป้อนที่อยู่ DNS สำรอง ทำอย่างใดอย่างหนึ่งต่อไปนี้ ขึ้นอยู่กับที่อยู่ DNS หลักที่เลือก: - Google - เข้าสู่ 8.8.4.4 แล้วกด ⏎ กลับ.
- OpenDNS - เข้าสู่ 208.67.220.220 แล้วกด ⏎ กลับ.
 10 คลิกที่ ตกลง. ที่เป็นปุ่มท้ายหน้าต่าง การตั้งค่า DNS จะถูกบันทึก
10 คลิกที่ ตกลง. ที่เป็นปุ่มท้ายหน้าต่าง การตั้งค่า DNS จะถูกบันทึก  11 คลิกที่ นำมาใช้. ที่ด้านล่างของหน้าต่าง การตั้งค่า DNS จะมีผล
11 คลิกที่ นำมาใช้. ที่ด้านล่างของหน้าต่าง การตั้งค่า DNS จะมีผล