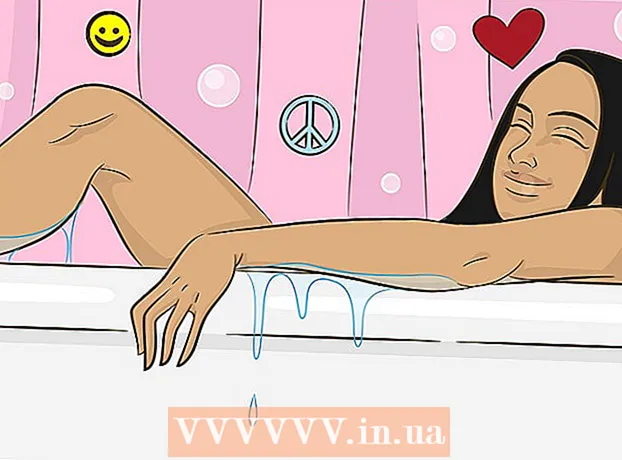ผู้เขียน:
Clyde Lopez
วันที่สร้าง:
17 กรกฎาคม 2021
วันที่อัปเดต:
1 กรกฎาคม 2024

เนื้อหา
- ขั้นตอน
- วิธีที่ 1 จาก 3: บน Windows
- วิธีที่ 2 จาก 3: บน Mac OS X
- วิธีที่ 3 จาก 3: บน iPad
- เคล็ดลับ
- คำเตือน
บทความนี้จะแสดงวิธีค้นหาจำนวน RAM (จำนวน RAM) บนคอมพิวเตอร์หรือ iPad ของคุณ ช่วยให้การทำงานของโปรแกรมทำงานได้อย่างราบรื่น
ขั้นตอน
วิธีที่ 1 จาก 3: บน Windows
 1 เปิดเมนูเริ่ม
1 เปิดเมนูเริ่ม  . คลิกที่โลโก้ Windows ที่มุมล่างซ้าย
. คลิกที่โลโก้ Windows ที่มุมล่างซ้าย  2 คลิก "ตัวเลือก"
2 คลิก "ตัวเลือก"  . คุณจะพบไอคอนนี้ที่มุมล่างซ้ายของเมนูเริ่ม
. คุณจะพบไอคอนนี้ที่มุมล่างซ้ายของเมนูเริ่ม  3 คลิกที่ ระบบ. ที่เป็นไอคอนรูปแล็ปท็อป มุมซ้ายบน
3 คลิกที่ ระบบ. ที่เป็นไอคอนรูปแล็ปท็อป มุมซ้ายบน  4 ไปที่แท็บ เกี่ยวกับระบบ. คุณจะพบมันในบานหน้าต่างด้านซ้าย ข้อมูลระบบจะปรากฏขึ้น
4 ไปที่แท็บ เกี่ยวกับระบบ. คุณจะพบมันในบานหน้าต่างด้านซ้าย ข้อมูลระบบจะปรากฏขึ้น  5 ค้นหาบรรทัด "ติดตั้ง RAM" ในหัวข้อ Device Settings กลางหน้าต่าง บรรทัดนี้ระบุจำนวน RAM ในคอมพิวเตอร์
5 ค้นหาบรรทัด "ติดตั้ง RAM" ในหัวข้อ Device Settings กลางหน้าต่าง บรรทัดนี้ระบุจำนวน RAM ในคอมพิวเตอร์  6 ค้นหาว่า RAM ถูกใช้อย่างไร. ในการดำเนินการนี้ ให้เปิดตัวจัดการงานและค้นหาว่ากระบวนการใดกำลังใช้ RAM จำนวนหนึ่งอยู่
6 ค้นหาว่า RAM ถูกใช้อย่างไร. ในการดำเนินการนี้ ให้เปิดตัวจัดการงานและค้นหาว่ากระบวนการใดกำลังใช้ RAM จำนวนหนึ่งอยู่ - หากคุณเปิด Task Manager ในขณะที่โปรแกรมใดโปรแกรมหนึ่งกำลังทำงานอยู่ คุณสามารถค้นหาจำนวน RAM ที่จำเป็นสำหรับโปรแกรมเพื่อให้ทำงานได้อย่างราบรื่น
วิธีที่ 2 จาก 3: บน Mac OS X
 1 เปิดเมนู Apple
1 เปิดเมนู Apple  . คลิกที่โลโก้ Apple ที่มุมซ้ายบน
. คลิกที่โลโก้ Apple ที่มุมซ้ายบน  2 คลิกที่ เกี่ยวกับ Mac เครื่องนี้. เป็นตัวเลือกในเมนู หน้าต่าง About This Mac จะเปิดขึ้น
2 คลิกที่ เกี่ยวกับ Mac เครื่องนี้. เป็นตัวเลือกในเมนู หน้าต่าง About This Mac จะเปิดขึ้น  3 ไปที่แท็บ ปัญญา. อยู่ที่มุมซ้ายบน
3 ไปที่แท็บ ปัญญา. อยู่ที่มุมซ้ายบน - ตามค่าเริ่มต้น หน้าต่าง About This Mac ควรเปิดขึ้นบนแท็บนี้
 4 ค้นหาบรรทัด "หน่วยความจำ" มันระบุจำนวน RAM ในคอมพิวเตอร์
4 ค้นหาบรรทัด "หน่วยความจำ" มันระบุจำนวน RAM ในคอมพิวเตอร์  5 ค้นหาว่า RAM ถูกใช้อย่างไร. ในการดำเนินการนี้ ให้เปิด System Monitor และค้นหาว่ากระบวนการใดใช้ RAM จำนวนหนึ่ง
5 ค้นหาว่า RAM ถูกใช้อย่างไร. ในการดำเนินการนี้ ให้เปิด System Monitor และค้นหาว่ากระบวนการใดใช้ RAM จำนวนหนึ่ง - หากคุณเปิด System Watcher ในขณะที่โปรแกรมใดโปรแกรมหนึ่งกำลังทำงานอยู่ คุณสามารถดูจำนวน RAM ที่จำเป็นสำหรับโปรแกรมเพื่อให้ทำงานได้อย่างราบรื่น
วิธีที่ 3 จาก 3: บน iPad
 1 เปิดแอพ App Store บน iPad
1 เปิดแอพ App Store บน iPad  . แตะ A สีขาวบนพื้นหลังสีน้ำเงิน
. แตะ A สีขาวบนพื้นหลังสีน้ำเงิน - วิธีการที่อธิบายไว้ที่นี่สามารถใช้ได้กับ iPad ที่ใช้ iOS 7+
 2 มองหาแอพ Smart Memory Lite แตะแถบค้นหาที่มุมบนขวา แล้วป้อน หน่วยความจำอัจฉริยะ liteแล้วแตะปุ่มค้นหาสีน้ำเงินที่มุมล่างขวาของแป้นพิมพ์บนหน้าจอ
2 มองหาแอพ Smart Memory Lite แตะแถบค้นหาที่มุมบนขวา แล้วป้อน หน่วยความจำอัจฉริยะ liteแล้วแตะปุ่มค้นหาสีน้ำเงินที่มุมล่างขวาของแป้นพิมพ์บนหน้าจอ - หากแถบค้นหาไม่ปรากฏบนหน้าจอ ให้แตะแท็บรายการโปรดที่มุมล่างซ้าย
 3 แตะ “Smart Memory Lite” คุณจะพบแอปนี้ที่ด้านบนของผลการค้นหา
3 แตะ “Smart Memory Lite” คุณจะพบแอปนี้ที่ด้านบนของผลการค้นหา  4 คลิกที่ ดาวน์โหลด. คุณจะพบตัวเลือกนี้ทางด้านขวาของ “Smart Memory Lite”
4 คลิกที่ ดาวน์โหลด. คุณจะพบตัวเลือกนี้ทางด้านขวาของ “Smart Memory Lite”  5 คลิกที่เซ็นเซอร์ Touch ID เมื่อได้รับแจ้ง ซึ่งจะทำให้แอปสามารถติดตั้งบน iPad ของคุณได้
5 คลิกที่เซ็นเซอร์ Touch ID เมื่อได้รับแจ้ง ซึ่งจะทำให้แอปสามารถติดตั้งบน iPad ของคุณได้ - หากอุปกรณ์ของคุณไม่มีเซ็นเซอร์ Touch ID ให้แตะติดตั้งที่ด้านล่างของหน้าจอแล้วป้อนรหัสผ่าน Apple ID ของคุณ
 6 เปิดแอพ Smart Memory Lite คลิก "เปิด" ใน App Store หรือแตะไอคอน Smart Memory Lite ที่ดูเหมือนชิป
6 เปิดแอพ Smart Memory Lite คลิก "เปิด" ใน App Store หรือแตะไอคอน Smart Memory Lite ที่ดูเหมือนชิป  7 ค้นหาจำนวน RAM บน iPad ของคุณ วงกลมที่มีตัวเลขจะปรากฏขึ้นที่มุมล่างขวา ซึ่งระบุจำนวน RAM บนอุปกรณ์
7 ค้นหาจำนวน RAM บน iPad ของคุณ วงกลมที่มีตัวเลขจะปรากฏขึ้นที่มุมล่างขวา ซึ่งระบุจำนวน RAM บนอุปกรณ์ - จำไว้ว่าคุณไม่สามารถเพิ่ม RAM ให้กับ iPad
 8 ตรวจสอบว่าอุปกรณ์ใช้ RAM อย่างไร ที่ด้านล่างของหน้าจอ คุณจะเห็นแถบสีน้ำเงิน แดง เขียว และเทาที่ระบุว่าใช้ RAM, RAM ที่ใช้งานอย่างถาวร, RAM ฟรี และ RAM ของระบบที่ใช้
8 ตรวจสอบว่าอุปกรณ์ใช้ RAM อย่างไร ที่ด้านล่างของหน้าจอ คุณจะเห็นแถบสีน้ำเงิน แดง เขียว และเทาที่ระบุว่าใช้ RAM, RAM ที่ใช้งานอย่างถาวร, RAM ฟรี และ RAM ของระบบที่ใช้ - บานหน้าต่างด้านขวาแสดงจำนวน RAM ที่ใช้เป็นเปอร์เซ็นต์
เคล็ดลับ
- แอพ Smart Memory Lite รองรับ iPhone และ iPad
- อย่าสับสนระหว่างขนาดฮาร์ดดิสก์กับขนาดแรม โดยทั่วไป คำว่า "ความจุของฮาร์ดดิสก์" จะใช้แทนคำว่า "ความจุของฮาร์ดดิสก์"
- ตรวจสอบความจุของฮาร์ดไดรฟ์หากต้องการ
คำเตือน
- คอมพิวเตอร์ที่มีระบบปฏิบัติการ 32 บิตสามารถมี RAM ได้สูงสุด 4 GB หาก RAM ของคอมพิวเตอร์ของคุณมีอยู่แล้ว 4 GB จะไม่สามารถเพิ่มได้อีก