ผู้เขียน:
Ellen Moore
วันที่สร้าง:
13 มกราคม 2021
วันที่อัปเดต:
27 มิถุนายน 2024

เนื้อหา
- ขั้นตอน
- ส่วนที่ 1 จาก 5: การระบุความต้องการ
- ส่วนที่ 2 จาก 5: การเลือกระบบปฏิบัติการ
- ส่วนที่ 3 จาก 5: การตัดสินใจเกี่ยวกับโมเดล
- ส่วนที่ 4 จาก 5: การตรวจสอบข้อมูลจำเพาะ
- ส่วนที่ 5 จาก 5: การซื้อแล็ปท็อป
กำลังมองหาซื้อแล็ปท็อปเครื่องใหม่? มีตัวเลือกมากมายที่อาจสร้างความสับสนเมื่อพยายามค้นหาตัวเลือกที่ถูกต้อง ด้วยการวางแผนเพียงเล็กน้อยและพิจารณาถึงความต้องการของคุณ คุณสามารถกำจัดแล็ปท็อปส่วนใหญ่ออกจากการค้นหาของคุณได้อย่างรวดเร็ว และมุ่งเน้นที่การค้นหาเครื่องที่เหมาะกับคุณที่สุด
ขั้นตอน
ส่วนที่ 1 จาก 5: การระบุความต้องการ
 1 ลองนึกถึงการใช้งานหลักของแล็ปท็อป วัตถุประสงค์หลักของแล็ปท็อปของคุณจะขึ้นอยู่กับประเภทของแล็ปท็อปที่คุณซื้อมากที่สุด ผู้คนใช้คอมพิวเตอร์ด้วยเหตุผลหลายประการ แต่การใช้งานทั่วไปจัดอยู่ในประเภทใดประเภทหนึ่งต่อไปนี้ คำนึงถึงสิ่งเหล่านี้เมื่อพิจารณาซื้อแล็ปท็อป:
1 ลองนึกถึงการใช้งานหลักของแล็ปท็อป วัตถุประสงค์หลักของแล็ปท็อปของคุณจะขึ้นอยู่กับประเภทของแล็ปท็อปที่คุณซื้อมากที่สุด ผู้คนใช้คอมพิวเตอร์ด้วยเหตุผลหลายประการ แต่การใช้งานทั่วไปจัดอยู่ในประเภทใดประเภทหนึ่งต่อไปนี้ คำนึงถึงสิ่งเหล่านี้เมื่อพิจารณาซื้อแล็ปท็อป: - งานสำนักงาน / งานโรงเรียน - คอมพิวเตอร์ส่วนใหญ่จะใช้สำหรับการประมวลผลคำ การวิจัย สเปรดชีต และงานด้านวิชาชีพและการศึกษาอื่นๆ
- เกม - สำหรับเกมล่าสุดและดีที่สุด และการใช้คอมพิวเตอร์ของคุณสำหรับงานอื่นๆ
- การใช้เว็บเป็นการใช้คอมพิวเตอร์เพื่อเข้าถึงเว็บไซต์ อีเมล วิดีโอสตรีมมิ่ง และโซเชียลมีเดียเป็นหลัก
- การสร้างสื่อ - ใช้คอมพิวเตอร์ของคุณเป็นพื้นที่ทำงานสำหรับบันทึกเพลง ตัดต่อวิดีโอ หรือทำงานกับรูปภาพ
 2 ค้นหาข้อดีของแล็ปท็อป มีสาเหตุหลายประการที่คุณอาจต้องการเลือกแล็ปท็อปแทนคอมพิวเตอร์เดสก์ท็อปเมื่อแล็ปท็อปมีประสิทธิภาพมากขึ้น เหตุผลในการซื้อเดสก์ท็อปพีซีก็จะลดลง
2 ค้นหาข้อดีของแล็ปท็อป มีสาเหตุหลายประการที่คุณอาจต้องการเลือกแล็ปท็อปแทนคอมพิวเตอร์เดสก์ท็อปเมื่อแล็ปท็อปมีประสิทธิภาพมากขึ้น เหตุผลในการซื้อเดสก์ท็อปพีซีก็จะลดลง - แล็ปท็อปเป็นอุปกรณ์พกพา นี่คือเหตุผลหลักในการซื้อแล็ปท็อป สามารถนำติดตัวไปได้ทุกที่และเบาและบางลงเท่านั้น
- แล็ปท็อปสามารถทำงานได้มากขึ้นเรื่อยๆ ที่สามารถทำได้บนพีซี มีโปรแกรมน้อยมากในปัจจุบันที่พีซีสามารถทำงานได้ แต่แล็ปท็อปไม่สามารถทำได้ แม้ว่าโดยทั่วไปคุณจะยอมสละประสิทธิภาพเพื่อการพกพา แต่คุณยังคงมีความสามารถในการจัดการงานด้านคอมพิวเตอร์ส่วนใหญ่ได้
- แล็ปท็อปสามารถประหยัดพื้นที่ได้มาก คอมพิวเตอร์เดสก์ท็อปที่มีเคส จอภาพ คีย์บอร์ด และเมาส์อาจใช้พื้นที่มากในโฮมออฟฟิศหรือห้องนอนของคุณ แล็ปท็อปต้องการพื้นที่เล็กน้อยบนโต๊ะ
 3 ค้นหาข้อเสียของแล็ปท็อป แม้ว่าแล็ปท็อปจะมีประสิทธิภาพและน้ำหนักเบามากขึ้น แต่ก็ยังมีข้อเสียอยู่บ้างที่ต้องพิจารณาเมื่อเลือกระหว่างแล็ปท็อปกับพีซีเดสก์ท็อป
3 ค้นหาข้อเสียของแล็ปท็อป แม้ว่าแล็ปท็อปจะมีประสิทธิภาพและน้ำหนักเบามากขึ้น แต่ก็ยังมีข้อเสียอยู่บ้างที่ต้องพิจารณาเมื่อเลือกระหว่างแล็ปท็อปกับพีซีเดสก์ท็อป - แล็ปท็อปถูกจำกัดอายุการใช้งานแบตเตอรี่ คุณสามารถเคลื่อนย้ายแล็ปท็อปได้มากเท่านั้น ท้ายที่สุดก็ต้องเสียบเข้ากับแจ็ค
- มันง่ายกว่ามากที่จะสูญเสียหรือขโมยมัน เนื่องจากความสามารถในการพกพา แล็ปท็อปจึงขโมยหรือสูญหายได้ง่ายกว่าพีซีเดสก์ท็อป หากคุณกำลังจัดระเบียบสำนักงาน ให้ซื้อเดสก์ท็อปแทนแล็ปท็อป
- แล็ปท็อปไม่สามารถอัปเดตได้เหมือนเดสก์ท็อปพีซี ซึ่งหมายความว่าล้าสมัยเร็วกว่าคอมพิวเตอร์เดสก์ท็อป แม้ว่าจะสามารถอัปเดตอุปกรณ์จัดเก็บข้อมูลหรือหน่วยความจำได้ แต่คุณไม่สามารถอัปเดตโปรเซสเซอร์หรือการ์ดกราฟิกได้ ซึ่งจะทำให้แล็ปท็อปล้าสมัยในที่สุด ("ล้าหลัง")
- แล็ปท็อปประกอบเองได้ยาก ข้อดีอย่างหนึ่งของเดสก์ท็อปพีซีคือคุณสามารถสร้างได้เอง ซึ่งอาจช่วยประหยัดเงินได้ แม้ว่าคุณจะพบชุดอุปกรณ์หลายชุด แต่ผู้ผลิตแล็ปท็อปเกือบทั้งหมดมีจำหน่ายเป็นชุด ซึ่งหมายความว่าค่าใช้จ่ายอาจสูงกว่าพีซีเดสก์ท็อปที่เทียบเคียงได้เล็กน้อย
 4 กำหนดงบประมาณ คุณควรคำนึงถึงงบประมาณเมื่อมองหาแล็ปท็อปรุ่นต่างๆ แล็ปท็อปประเภทต่างๆ จะอธิบายอย่างละเอียดในภายหลัง แต่โดยทั่วไปแล้ว โปรดดูที่เน็ตบุ๊กหรือ Chromebook ราคาประมาณ $ 300 - $ 400 (RUB 11,000 - RUB 14,000) แล็ปท็อปมาตรฐานราคา $ 500 - $ 1,200 (RUB 18,000 - RUB 44,000) และ $ 900 - $ 2500 (33,000 rubles. 92,000 rubles) - สำหรับคอมพิวเตอร์เดสก์ท็อป
4 กำหนดงบประมาณ คุณควรคำนึงถึงงบประมาณเมื่อมองหาแล็ปท็อปรุ่นต่างๆ แล็ปท็อปประเภทต่างๆ จะอธิบายอย่างละเอียดในภายหลัง แต่โดยทั่วไปแล้ว โปรดดูที่เน็ตบุ๊กหรือ Chromebook ราคาประมาณ $ 300 - $ 400 (RUB 11,000 - RUB 14,000) แล็ปท็อปมาตรฐานราคา $ 500 - $ 1,200 (RUB 18,000 - RUB 44,000) และ $ 900 - $ 2500 (33,000 rubles. 92,000 rubles) - สำหรับคอมพิวเตอร์เดสก์ท็อป - หากคุณกำลังพิจารณาที่จะซื้อ Mac โปรดทราบว่าราคามักจะสูงกว่าแล็ปท็อป Windows หรือ Linux ที่เทียบเท่ากัน
ส่วนที่ 2 จาก 5: การเลือกระบบปฏิบัติการ
 1 ทำความเข้าใจตัวเลือกของคุณ ระบบปฏิบัติการเป็นส่วนต่อประสานและโครงสร้างของแล็ปท็อป Windows, Mac OS X, Linux และ ChromeOS เป็นระบบปฏิบัติการทั้งหมด เมื่อเลือกแล็ปท็อป ระบบปฏิบัติการมักจะติดตั้งไว้แล้ว แม้ว่าคุณสามารถเปลี่ยนได้ในภายหลัง คุณไม่สามารถติดตั้ง Mac OS X บนแล็ปท็อปที่ไม่ใช่ Mac ได้ แต่คุณสามารถติดตั้ง Linux บนแล็ปท็อปจาก Mac หรือ Windows หรือ Windows บนแล็ปท็อป Mac
1 ทำความเข้าใจตัวเลือกของคุณ ระบบปฏิบัติการเป็นส่วนต่อประสานและโครงสร้างของแล็ปท็อป Windows, Mac OS X, Linux และ ChromeOS เป็นระบบปฏิบัติการทั้งหมด เมื่อเลือกแล็ปท็อป ระบบปฏิบัติการมักจะติดตั้งไว้แล้ว แม้ว่าคุณสามารถเปลี่ยนได้ในภายหลัง คุณไม่สามารถติดตั้ง Mac OS X บนแล็ปท็อปที่ไม่ใช่ Mac ได้ แต่คุณสามารถติดตั้ง Linux บนแล็ปท็อปจาก Mac หรือ Windows หรือ Windows บนแล็ปท็อป Mac - Windows เป็นระบบปฏิบัติการที่ใช้กันอย่างแพร่หลายมากที่สุดและเข้ากันได้กับซอฟต์แวร์ส่วนใหญ่
- Mac OS X - ออกแบบมาเพื่อใช้กับฮาร์ดแวร์ Mac OS X มีเฉพาะใน MacBooks เท่านั้น
- ลินุกซ์เป็นระบบปฏิบัติการฟรีที่มาในหลากหลายรสชาติหรือ "การแจกจ่าย" ซึ่งรวมถึง Ubuntu, Mint, Fedora และอื่นๆ
- ChromeOS เป็นระบบปฏิบัติการที่ใช้ Chromium ของ Google ได้รับการออกแบบมาสำหรับแล็ปท็อปที่เชื่อมต่อกับอินเทอร์เน็ตอย่างต่อเนื่องและสามารถใช้งานได้เฉพาะเว็บแอปพลิเคชันเท่านั้น ChromeOS มีให้บริการใน Chromebook บางรุ่นเท่านั้น แม้ว่าคุณจะซื้อ Chromium สำหรับระบบใดก็ได้
 2 พิจารณาโปรแกรมที่คุณใช้ โปรแกรมที่คุณใช้เป็นประจำทุกวันจะมีผลกระทบอย่างมากต่อระบบปฏิบัติการที่คุณเลือก หลายโปรแกรมมีให้สำหรับระบบปฏิบัติการเดียวเท่านั้น ทำวิจัยว่าโปรแกรมโปรดของคุณต้องการระบบปฏิบัติการใด คุณจะต้องจ่ายเงินอีกครั้งหรือไม่หากคุณเปลี่ยนระบบปฏิบัติการ และมีทางเลือกอื่นที่ราคาไม่แพงจริง ๆ หรือไม่
2 พิจารณาโปรแกรมที่คุณใช้ โปรแกรมที่คุณใช้เป็นประจำทุกวันจะมีผลกระทบอย่างมากต่อระบบปฏิบัติการที่คุณเลือก หลายโปรแกรมมีให้สำหรับระบบปฏิบัติการเดียวเท่านั้น ทำวิจัยว่าโปรแกรมโปรดของคุณต้องการระบบปฏิบัติการใด คุณจะต้องจ่ายเงินอีกครั้งหรือไม่หากคุณเปลี่ยนระบบปฏิบัติการ และมีทางเลือกอื่นที่ราคาไม่แพงจริง ๆ หรือไม่ - หากธุรกิจของคุณใช้โปรแกรมที่ขึ้นกับระบบปฏิบัติการ การดำเนินการนี้อาจจำกัดตัวเลือกของคุณหากคุณต้องการใช้แล็ปท็อปเพื่อการทำงาน
 3 มาดูข้อดีและข้อเสียของ Windows Windows เป็นระบบปฏิบัติการที่ใช้กันอย่างแพร่หลายมากที่สุดและเหมาะสำหรับความเข้ากันได้ แต่ก็ไม่ได้ไร้ข้อบกพร่อง พิจารณาข้อดีและข้อเสียทั้งหมดเมื่อคิดจะซื้อแล็ปท็อปเครื่องใหม่
3 มาดูข้อดีและข้อเสียของ Windows Windows เป็นระบบปฏิบัติการที่ใช้กันอย่างแพร่หลายมากที่สุดและเหมาะสำหรับความเข้ากันได้ แต่ก็ไม่ได้ไร้ข้อบกพร่อง พิจารณาข้อดีและข้อเสียทั้งหมดเมื่อคิดจะซื้อแล็ปท็อปเครื่องใหม่ - Windows เป็นระบบปฏิบัติการที่ใช้กันทั่วไปและเข้ากันได้มากที่สุด Office เป็นมาตรฐานตามพฤตินัยสำหรับการประมวลผลคำและแอปพลิเคชันสเปรดชีต
- Windows จะทำงานบนคอมพิวเตอร์แทบทุกเครื่อง ตั้งแต่แล็ปท็อปราคาถูกที่สุดในร้านไปจนถึงเครื่องที่แพงที่สุด
- Windows มีความอ่อนไหวต่อไวรัสมากกว่าระบบปฏิบัติการอื่นๆ นี่ไม่ได้หมายความว่ามันไม่ปลอดภัย หมายความว่าคุณต้องจัดการได้ดีขณะทำงานออนไลน์
- Windows มีไลบรารีเกมที่ใหญ่ที่สุดของระบบปฏิบัติการใดๆ
 4 มาดูข้อดีข้อเสียของ Mac OS X OS X ของ Apple เป็นคู่แข่งหลักของ Windows ทุกวันนี้คุณสามารถหาซอฟต์แวร์เดียวกันได้มากมายบน Mac เช่นเดียวกับที่พบใน Windows
4 มาดูข้อดีข้อเสียของ Mac OS X OS X ของ Apple เป็นคู่แข่งหลักของ Windows ทุกวันนี้คุณสามารถหาซอฟต์แวร์เดียวกันได้มากมายบน Mac เช่นเดียวกับที่พบใน Windows - หากคุณเป็นผู้ใช้ Apple ตัวยง Mac ของคุณจะถูกรวมเข้ากับอุปกรณ์ iOS อย่างสมบูรณ์ การจัดการแอพและสื่อของคุณทั้งหมดได้รับการจัดการในขั้นต้น
- มีแนวโน้มที่จะติดไวรัสน้อยลง Mac มีความปลอดภัยมากกว่า Windows เนื่องจากความแตกต่างทางสถาปัตยกรรมและเชิงปริมาณระหว่างระบบปฏิบัติการทั้งสอง มีภัยคุกคามมากขึ้นหากคุณใช้ Mac มีไม่มากนัก
- แม้ว่า Mac จะมีตัวเลือกซอฟต์แวร์มากขึ้นเรื่อยๆ แต่ก็ยังขาดความเข้ากันได้สำหรับโปรแกรมหลักหลายๆ โปรแกรม ข้อเสียเปรียบที่ใหญ่ที่สุดคือการขาด OS X สำหรับส่วนเกมเมื่อเทียบกับ Windows แม้ว่าจะมีการย้ายเกม Windows ไปยังแพลตฟอร์มอื่นมากขึ้นเรื่อยๆ
- คอมพิวเตอร์ Mac ถือเป็นที่ที่ดีที่สุดในการแก้ไขสื่อ ซอฟต์แวร์ตัดต่อวิดีโอและรูปภาพของ Mac ไม่เป็นสองรองใคร และนักดนตรีส่วนใหญ่ใช้คอมพิวเตอร์ Mac เพื่อบันทึกและผลิตสื่อ
- ฮาร์ดแวร์ Mac จะทำให้คุณเสียเงิน เนื่องจากการได้รับ OS X ต้องใช้ฮาร์ดแวร์ของ Mac คุณจะถูกบังคับให้ซื้อ MacBook จาก Apple หรือตัวแทนจำหน่ายที่ได้รับอนุญาตจาก Apple นั่นหมายถึงจ่ายในราคาสูง แต่ผู้ใช้ Apple หลายคนเชื่อมั่นอย่างมากในคุณภาพการสร้างของ MacBooks ราคาจริงของระบบปฏิบัติการนั้นถูกกว่า Windows มาก
 5 ดูข้อดีและข้อเสียของ Linux ลินุกซ์เป็นระบบปฏิบัติการโอเพ่นซอร์สฟรีที่ได้รับการแก้ไขและขยายโดยกลุ่มและบุคคลจำนวนมาก เวอร์ชันที่แก้ไขเหล่านี้เรียกว่า "การแจกจ่าย" และมีค่อนข้างน้อยให้เลือก เป็นไปได้มากที่คุณจะไม่พบแล็ปท็อป Linux (หรืออื่นๆ) ที่ร้านคอมพิวเตอร์ในพื้นที่ของคุณ
5 ดูข้อดีและข้อเสียของ Linux ลินุกซ์เป็นระบบปฏิบัติการโอเพ่นซอร์สฟรีที่ได้รับการแก้ไขและขยายโดยกลุ่มและบุคคลจำนวนมาก เวอร์ชันที่แก้ไขเหล่านี้เรียกว่า "การแจกจ่าย" และมีค่อนข้างน้อยให้เลือก เป็นไปได้มากที่คุณจะไม่พบแล็ปท็อป Linux (หรืออื่นๆ) ที่ร้านคอมพิวเตอร์ในพื้นที่ของคุณ - ลินุกซ์เป็นระบบปฏิบัติการฟรี และซอฟต์แวร์หลายตัวที่มีให้นั้นเป็นโอเพ่นซอร์สและฟรี คุณสามารถลองใช้ลีนุกซ์รุ่นใดก็ได้ก่อนทำการติดตั้ง
- Linux ขึ้นชื่อว่าเรียนรู้ได้ยาก "ความคืบหน้า" ใน GUI ได้รับการเปิดใช้งานโดยการกระจายส่วนใหญ่ ทำให้ง่ายต่อการโยกย้ายจาก Windows หรือ Mac กล่าวกันว่าลีนุกซ์ใช้เวลานานกว่าเล็กน้อยในการทำความคุ้นเคยกับการนำทางและการจัดการไฟล์
- Linux เป็นหนึ่งในระบบปฏิบัติการที่ปลอดภัยที่สุด เนื่องจากทุกอย่างต้องได้รับความยินยอมอย่างชัดแจ้งจากผู้ใช้ มีไวรัสน้อยมากที่กำหนดเป้าหมายคอมพิวเตอร์ Linux
- ลินุกซ์เปรียบเทียบได้ดีมากและสามารถทำงานบนแล็ปท็อปแทบทุกเครื่อง
- คุณจะมีปัญหาความเข้ากันได้ ข้อเสียที่ใหญ่ที่สุดของ Linux คือการขาดความเข้ากันได้ระหว่างมันกับระบบปฏิบัติการอื่นๆ มีบางครั้งที่คุณต้องข้าม "วงแหวน" สองสามอันเพื่อเปิดไฟล์ ซึ่งทำได้ง่ายบน Windows หรือ OS X ไลบรารีเกมใน Linux ก็ค่อนข้างจำกัดเมื่อเทียบกับ Windows แม้ว่าเกมจะวางจำหน่าย Linux มากขึ้นเรื่อยๆ รุ่น
- Linux ไม่ได้ติดตั้งบนแล็ปท็อปส่วนใหญ่ที่มีจำหน่ายในร้านค้า คุณต้องติดตั้งในภายหลังหรือเปลี่ยนระบบปฏิบัติการเริ่มต้น
 6 ดูข้อดีและข้อเสียของ ChromeOS ChomeOS เป็นระบบปฏิบัติการของ Google และใช้งานได้กับแล็ปท็อปกลุ่มเล็กๆ เท่านั้น ChromeOS ออกแบบมาสำหรับแล็ปท็อปที่เชื่อมต่อกับอินเทอร์เน็ตตลอดเวลา
6 ดูข้อดีและข้อเสียของ ChromeOS ChomeOS เป็นระบบปฏิบัติการของ Google และใช้งานได้กับแล็ปท็อปกลุ่มเล็กๆ เท่านั้น ChromeOS ออกแบบมาสำหรับแล็ปท็อปที่เชื่อมต่อกับอินเทอร์เน็ตตลอดเวลา - ChromeOS มีน้ำหนักเบาและรวดเร็ว เนื่องจาก ChromeOS เป็นเพียงเว็บเบราว์เซอร์เท่านั้น แอปพลิเคชันทั้งหมดได้รับการติดตั้งภายในเว็บเบราว์เซอร์ ด้วยเหตุนี้ ฟังก์ชันส่วนใหญ่ของ ChromeOS จึงจำเป็นต้องมีการเชื่อมต่ออินเทอร์เน็ต (คุณสามารถทำงานออฟไลน์บางอย่างได้ เช่น การทำงานกับ Google เอกสาร)
- Chromebooks ส่วนใหญ่มีราคาไม่แพงมาก ในช่วง $ 200 - $ 250 ข้อยกเว้นสำหรับกฎนี้คือ Chromebook Pixel ของ Google ซึ่งเริ่มต้นที่ 1,300 ดอลลาร์
- เนื่องจาก Chromebook "อาศัย" ในการใช้ Google ไดรฟ์ในการจัดเก็บไฟล์ ส่วนใหญ่จึงมีพื้นที่จัดเก็บข้อมูลในตัวที่จำกัดมาก
- คุณสามารถใช้ได้เฉพาะแอปที่ออกแบบมาสำหรับ ChromeOS บน Chromebook เท่านั้น ซึ่งหมายความว่าการเลือกซอฟต์แวร์ของคุณจะถูกจำกัดอย่างมาก Google ไดรฟ์เป็นทางเลือกที่ดีสำหรับ Office แต่คุณอาจลืมเรื่องการติดตั้งเกมหรือโปรแกรมอย่าง Photoshop ไปได้เลย
- ChromeOS เป็นตัวเลือกที่ดีที่สุดสำหรับผู้ใช้ Google ที่ใช้งานอยู่ หากงานคอมพิวเตอร์ส่วนใหญ่ของคุณเกิดขึ้นภายในระบบนิเวศของ Google Chromebook อาจเป็นทางเลือกที่เหมาะสมและน่าดึงดูดที่สุดของคุณ
ส่วนที่ 3 จาก 5: การตัดสินใจเกี่ยวกับโมเดล
 1 ลองนึกถึงขนาดแล็ปท็อปที่เหมาะกับความต้องการของคุณ แล็ปท็อปมีสี่ประเภทหลัก: Netbook, Standard, Hybrid Laptop / Tablet และ Desktop Replacement / Ultrabook โปรดทราบว่าหากคุณเลือก Mac ตัวเลือกของคุณมักจะไม่ตรงกับส่วนนี้มากนัก
1 ลองนึกถึงขนาดแล็ปท็อปที่เหมาะกับความต้องการของคุณ แล็ปท็อปมีสี่ประเภทหลัก: Netbook, Standard, Hybrid Laptop / Tablet และ Desktop Replacement / Ultrabook โปรดทราบว่าหากคุณเลือก Mac ตัวเลือกของคุณมักจะไม่ตรงกับส่วนนี้มากนัก - เน็ตบุ๊กเป็นแล็ปท็อปที่มีขนาดเล็กที่สุดและเหมาะสมที่สุดสำหรับนักเดินทางที่กระตือรือร้น
- มาตรฐานคือแล็ปท็อปมาตรฐาน เหมาะสำหรับสถานการณ์ที่หลากหลายและมีให้เลือกหลากหลายรูปแบบ
- แล็ปท็อป / แท็บเล็ตไฮบริดเป็นแล็ปท็อปประเภทใหม่ล่าสุดในตลาด มีหน้าจอสัมผัสและบางรุ่นมีแป้นพิมพ์แบบถอดได้
- การเปลี่ยนเดสก์ท็อป / Ultrabook เป็นแล็ปท็อปที่ใหญ่ที่สุดและทรงพลังที่สุด (และแพงที่สุด)
 2 พิจารณาข้อดีและข้อเสียของเน็ตบุ๊ก เน็ตบุ๊กเป็นแล็ปท็อปที่มีขนาดเล็กที่สุด และเหมาะสำหรับการพกพาติดตัวไปในกระเป๋าเดินทางหรือกระเป๋าสตางค์ของคุณ
2 พิจารณาข้อดีและข้อเสียของเน็ตบุ๊ก เน็ตบุ๊กเป็นแล็ปท็อปที่มีขนาดเล็กที่สุด และเหมาะสำหรับการพกพาติดตัวไปในกระเป๋าเดินทางหรือกระเป๋าสตางค์ของคุณ - เน็ตบุ๊กมีน้ำหนักเบามาก โดยปกติแล้วจะมีน้ำหนักเพียงสองสามปอนด์
- เน็ตบุ๊กไม่มีส่วนประกอบที่มีประสิทธิภาพมาก หมายความว่าสามารถเรียกใช้โปรแกรมพื้นฐาน เช่น Office และซอฟต์แวร์ที่มีประสิทธิภาพอื่นๆ เท่านั้น ด้วยเหตุนี้ แบตเตอรี่จึงมีอายุการใช้งานยาวนานกว่าแล็ปท็อปอื่นๆ (สูงสุด 12 ชั่วโมงในบางรุ่น)
- เน็ตบุ๊กมีหน้าจอและคีย์บอร์ดที่เล็กที่สุด ซึ่งหมายความว่าจะใช้เวลาสักครู่ในการทำความคุ้นเคยกับการป้อนข้อมูลบนเน็ตบุ๊ก และคุณอาจต้องนั่งใกล้ ๆ กับเน็ตบุ๊ก
 3 พิจารณาข้อดีและข้อเสียของแล็ปท็อปมาตรฐานแล็ปท็อปมาตรฐานเป็นแบบทั่วไปและหลากหลายที่สุด
3 พิจารณาข้อดีและข้อเสียของแล็ปท็อปมาตรฐานแล็ปท็อปมาตรฐานเป็นแบบทั่วไปและหลากหลายที่สุด - แล็ปท็อปมาตรฐานมีหลายขนาดหน้าจอ ขนาดหน้าจอเป็นตัวกำหนดขนาดโดยรวมของแล็ปท็อป ขนาดทั่วไปสำหรับแล็ปท็อปมาตรฐานคือ 14 "-15" (35 - 38 ซม.)
- แล็ปท็อปมาตรฐานมีอายุการใช้งานแบตเตอรี่ที่จำกัด และยิ่งแล็ปท็อปมีประสิทธิภาพมากเท่าใด แบตเตอรี่ก็จะยิ่งหมดเร็วขึ้นเท่านั้น แบตเตอรี่ยังเสื่อมสภาพตามกาลเวลา
- แล็ปท็อปมาตรฐานจะหนักกว่าเน็ตบุ๊ก ดังนั้นจึงยากที่จะใส่ลงในกระเป๋าขนาดเล็ก มีคีย์บอร์ดที่สะดวกสบายและแทร็คแพดที่ใหญ่ขึ้น
 4 พิจารณาข้อดีและข้อเสียของแล็ปท็อปไฮบริด แล็ปท็อปเหล่านี้เป็นผลิตภัณฑ์ที่ค่อนข้างใหม่ในตลาดแล็ปท็อป ส่วนใหญ่ใช้ Windows 8 ซึ่งออกแบบมาสำหรับการสัมผัส
4 พิจารณาข้อดีและข้อเสียของแล็ปท็อปไฮบริด แล็ปท็อปเหล่านี้เป็นผลิตภัณฑ์ที่ค่อนข้างใหม่ในตลาดแล็ปท็อป ส่วนใหญ่ใช้ Windows 8 ซึ่งออกแบบมาสำหรับการสัมผัส - ข้อดีที่ใหญ่ที่สุดของ Hybrid คือหน้าจอสัมผัส หากคุณต้องการวิธีการป้อนข้อมูลนี้ คุณอาจพิจารณาซื้อแล็ปท็อปประเภทนี้
- แล็ปท็อปไฮบริดโดยทั่วไปมีขนาดเล็กกว่าแล็ปท็อปมาตรฐานและสามารถพับเป็นแท็บเล็ตได้ แล็ปท็อปไฮบริดบางรุ่นอนุญาตให้คุณถอดคีย์บอร์ดออกและทำงานเป็นแท็บเล็ตเท่านั้น
- เนื่องจากขนาดที่เล็กกว่า แล็ปท็อปไฮบริดจึงมีประสิทธิภาพน้อยกว่าแล็ปท็อปมาตรฐานทั่วไป
 5 พิจารณาข้อดีและข้อเสียของแล็ปท็อปทดแทนเดสก์ท็อป เป็นแล็ปท็อปที่ใหญ่ที่สุดและทรงพลังที่สุด พวกเขาสามารถเรียกใช้เกมล่าสุดและมีหน้าจอขนาดใหญ่ที่เรียบง่าย
5 พิจารณาข้อดีและข้อเสียของแล็ปท็อปทดแทนเดสก์ท็อป เป็นแล็ปท็อปที่ใหญ่ที่สุดและทรงพลังที่สุด พวกเขาสามารถเรียกใช้เกมล่าสุดและมีหน้าจอขนาดใหญ่ที่เรียบง่าย - โน้ตบุ๊กที่ใช้แทนเดสก์ท็อปให้พลังสูงสุดที่คุณจะได้รับในรูปแบบพกพา พวกเขามักจะสามารถเรียกใช้โปรแกรมเดียวกันโดยมีประสิทธิภาพในระดับเดียวกับบนคอมพิวเตอร์เดสก์ท็อป
- เนื่องจากพลังงานที่เพิ่มขึ้น แล็ปท็อปที่ใช้แทนเดสก์ท็อปจึงมีอายุการใช้งานแบตเตอรี่ที่แย่ลง อย่างไรก็ตาม โดยปกติจะไม่เป็นปัญหาตราบใดที่เสียบปลั๊กที่โต๊ะทำงานของคุณเสมอ
- หน้าจอขนาดใหญ่ในแล็ปท็อปที่ใช้แทนเดสก์ท็อปหมายความว่าคุณไม่จำเป็นต้องนั่งใกล้ที่สุดหรือหรี่ตาลง และยังหมายความว่าแป้นพิมพ์จะมีขนาดเต็มอีกด้วย
- โน้ตบุ๊กสำหรับเปลี่ยนเดสก์ท็อปบางรุ่นมีตัวเลือกการอัพเกรดที่จำกัด เช่น ความสามารถในการติดตั้งการ์ดกราฟิกใหม่
- แล็ปท็อปทดแทนเดสก์ท็อปเป็นแล็ปท็อปที่มีขนาดใหญ่ที่สุดและไม่สามารถเคลื่อนย้ายได้ และราคาแพงที่สุดอีกด้วย
 6 คิดถึงอายุขัย. หากการทำงานหรือไลฟ์สไตล์ของคุณทำให้แล็ปท็อปของคุณเสี่ยงต่อการเสียหาย คุณอาจต้องการพิจารณาตัวเลือกแล็ปท็อปที่ทนทานที่สุด ซึ่งรวมถึงโครงสร้างเหล็กและแล็ปท็อปที่ออกแบบมาโดยเฉพาะให้ทนทานต่อการจัดการที่สมบุกสมบัน
6 คิดถึงอายุขัย. หากการทำงานหรือไลฟ์สไตล์ของคุณทำให้แล็ปท็อปของคุณเสี่ยงต่อการเสียหาย คุณอาจต้องการพิจารณาตัวเลือกแล็ปท็อปที่ทนทานที่สุด ซึ่งรวมถึงโครงสร้างเหล็กและแล็ปท็อปที่ออกแบบมาโดยเฉพาะให้ทนทานต่อการจัดการที่สมบุกสมบัน - Toughbooks เป็นแล็ปท็อปประเภทหนึ่งที่มีราคาแพงมาก แต่มีความเสถียรมากกว่าแล็ปท็อปมาตรฐานมาก
 7 จำสไตล์. แล็ปท็อปเป็นอุปกรณ์ "สาธารณะ" และผู้คนจำนวนมากจะมองเห็นได้เมื่อมีการใช้งาน ตรวจสอบให้แน่ใจว่าคุณชอบวิธีที่พวกเขาดู แล็ปท็อปหลายรุ่นมีสีหรือคุณสมบัติด้านความงามที่หลากหลาย คุณยังสามารถเพิ่มสกิน (สติกเกอร์) ลงในแล็ปท็อปของคุณได้ในภายหลังเพื่อให้เป็นส่วนตัว
7 จำสไตล์. แล็ปท็อปเป็นอุปกรณ์ "สาธารณะ" และผู้คนจำนวนมากจะมองเห็นได้เมื่อมีการใช้งาน ตรวจสอบให้แน่ใจว่าคุณชอบวิธีที่พวกเขาดู แล็ปท็อปหลายรุ่นมีสีหรือคุณสมบัติด้านความงามที่หลากหลาย คุณยังสามารถเพิ่มสกิน (สติกเกอร์) ลงในแล็ปท็อปของคุณได้ในภายหลังเพื่อให้เป็นส่วนตัว
ส่วนที่ 4 จาก 5: การตรวจสอบข้อมูลจำเพาะ
 1 ตรวจสอบข้อกำหนดสำหรับแล็ปท็อปแต่ละเครื่องที่คุณกำลังพิจารณาที่จะซื้อ แล็ปท็อปทุกเครื่องมีความแตกต่างกัน แม้แต่สองรุ่นที่ราคาเท่ากันก็จะมีฮาร์ดแวร์ที่แตกต่างกันภายใน อย่าลืมตรวจสอบข้อกำหนดของแล็ปท็อปแต่ละเครื่องที่คุณกำลังพิจารณาที่จะซื้อ
1 ตรวจสอบข้อกำหนดสำหรับแล็ปท็อปแต่ละเครื่องที่คุณกำลังพิจารณาที่จะซื้อ แล็ปท็อปทุกเครื่องมีความแตกต่างกัน แม้แต่สองรุ่นที่ราคาเท่ากันก็จะมีฮาร์ดแวร์ที่แตกต่างกันภายใน อย่าลืมตรวจสอบข้อกำหนดของแล็ปท็อปแต่ละเครื่องที่คุณกำลังพิจารณาที่จะซื้อ  2 ทำความเข้าใจว่าโปรเซสเซอร์กำลังทำอะไรอยู่ CPU หรือตัวประมวลผลเป็นชิ้นส่วนของฮาร์ดแวร์ที่ทำงานส่วนใหญ่ในแล็ปท็อป ความเร็วของโปรเซสเซอร์ไม่เหมือนกับที่เคยเป็นมา ต้องขอบคุณโปรเซสเซอร์แบบมัลติคอร์ที่สามารถจัดการข้อมูลได้มากกว่าโปรเซสเซอร์เมื่อสิบปีก่อน
2 ทำความเข้าใจว่าโปรเซสเซอร์กำลังทำอะไรอยู่ CPU หรือตัวประมวลผลเป็นชิ้นส่วนของฮาร์ดแวร์ที่ทำงานส่วนใหญ่ในแล็ปท็อป ความเร็วของโปรเซสเซอร์ไม่เหมือนกับที่เคยเป็นมา ต้องขอบคุณโปรเซสเซอร์แบบมัลติคอร์ที่สามารถจัดการข้อมูลได้มากกว่าโปรเซสเซอร์เมื่อสิบปีก่อน - ห้ามใช้โปรเซสเซอร์รุ่นเก่า เช่น โปรเซสเซอร์ Celeron, Atom, Pentium, C- หรือ E-series
 3 ดูจำนวน RAM ที่ติดตั้งแล้วและจำนวน RAM ที่แล็ปท็อปสามารถรองรับได้ RAM หรือหน่วยความจำ อนุญาตให้คอมพิวเตอร์เก็บข้อมูลหลายโปรแกรมพร้อมกัน โดยทั่วไป ยิ่งคุณมี RAM มาก คอมพิวเตอร์ของคุณก็จะทำงานหลายอย่างพร้อมกันได้ดียิ่งขึ้น RAM 4GB ถึง 8GB เป็นมาตรฐานสำหรับแล็ปท็อปทั่วไป เน็ตบุ๊กมีแนวโน้มที่จะมี RAM น้อยกว่า ในขณะที่แล็ปท็อปที่ใช้แทนเดสก์ท็อปอาจมี RAM มากกว่าได้มาก
3 ดูจำนวน RAM ที่ติดตั้งแล้วและจำนวน RAM ที่แล็ปท็อปสามารถรองรับได้ RAM หรือหน่วยความจำ อนุญาตให้คอมพิวเตอร์เก็บข้อมูลหลายโปรแกรมพร้อมกัน โดยทั่วไป ยิ่งคุณมี RAM มาก คอมพิวเตอร์ของคุณก็จะทำงานหลายอย่างพร้อมกันได้ดียิ่งขึ้น RAM 4GB ถึง 8GB เป็นมาตรฐานสำหรับแล็ปท็อปทั่วไป เน็ตบุ๊กมีแนวโน้มที่จะมี RAM น้อยกว่า ในขณะที่แล็ปท็อปที่ใช้แทนเดสก์ท็อปอาจมี RAM มากกว่าได้มาก - ผู้ขายมักจะ "ปลอมตัว" โน้ตบุ๊กธรรมดาอีกเครื่องหนึ่งโดยเติมแรมลงในเครื่อง ผู้ใช้ส่วนใหญ่ไม่ต้องการ RAM มากกว่า 8GB
 4 ตรวจสอบกราฟิก แล็ปท็อปส่วนใหญ่ใช้การ์ดกราฟิกในตัว ซึ่งดีสำหรับการเล่นเกมทั่วไป แต่โดยทั่วไปแล้วไม่สามารถรองรับการ์ดจอรุ่นใหม่ๆ ได้ การ์ดกราฟิกเฉพาะจะให้พลังงานมากขึ้นสำหรับค่าใช้จ่ายที่สูงขึ้นและอายุการใช้งานแบตเตอรี่น้อยลง
4 ตรวจสอบกราฟิก แล็ปท็อปส่วนใหญ่ใช้การ์ดกราฟิกในตัว ซึ่งดีสำหรับการเล่นเกมทั่วไป แต่โดยทั่วไปแล้วไม่สามารถรองรับการ์ดจอรุ่นใหม่ๆ ได้ การ์ดกราฟิกเฉพาะจะให้พลังงานมากขึ้นสำหรับค่าใช้จ่ายที่สูงขึ้นและอายุการใช้งานแบตเตอรี่น้อยลง  5 ตรวจสอบพื้นที่จัดเก็บ พื้นที่จัดเก็บที่ให้มาไม่รวมขนาดของระบบปฏิบัติการและเฟิร์มแวร์ ตัวอย่างเช่น แล็ปท็อปที่มีหน่วยความจำ 250GB อาจมีหน่วยความจำว่างเพียง 210GB เมื่อคุณซื้อแล็ปท็อปส่วนใหญ่อนุญาตให้คุณอัพเกรดฮาร์ดไดรฟ์ในภายหลัง แม้ว่าคุณจะต้องติดตั้งระบบปฏิบัติการใหม่เมื่อทำเช่นนี้
5 ตรวจสอบพื้นที่จัดเก็บ พื้นที่จัดเก็บที่ให้มาไม่รวมขนาดของระบบปฏิบัติการและเฟิร์มแวร์ ตัวอย่างเช่น แล็ปท็อปที่มีหน่วยความจำ 250GB อาจมีหน่วยความจำว่างเพียง 210GB เมื่อคุณซื้อแล็ปท็อปส่วนใหญ่อนุญาตให้คุณอัพเกรดฮาร์ดไดรฟ์ในภายหลัง แม้ว่าคุณจะต้องติดตั้งระบบปฏิบัติการใหม่เมื่อทำเช่นนี้ - SSD กำลังกลายเป็นมาตรฐานและเป็นที่ต้องการเนื่องจากความเร็วในการเข้าถึงที่เพิ่มขึ้นและอายุการใช้งานแบตเตอรี่ที่ยาวนานขึ้น เป็นผลให้ SSD มีราคาแพงกว่าฮาร์ดไดรฟ์มาตรฐานสำหรับหน่วยความจำน้อยกว่า SSD มักมีขนาดเล็กกว่าฮาร์ดไดรฟ์มาตรฐาน ซึ่งหมายความว่าคุณอาจต้องใช้ไดรฟ์ภายนอกเพื่อจัดเก็บไฟล์มีเดียทั้งหมดของคุณ
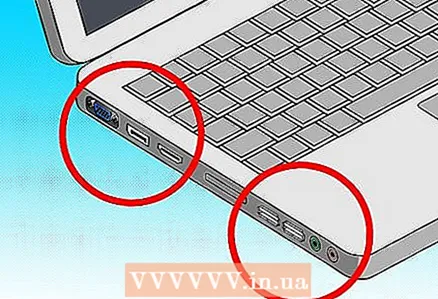 6 ตรวจสอบพอร์ต แล็ปท็อปมีพอร์ต USB เพียงพอสำหรับอุปกรณ์ทั้งหมดหรือไม่ มีพอร์ต HDMI หรือ VGA ในกรณีที่คุณต้องการเชื่อมต่อกับทีวีหรือโปรเจ็กเตอร์หรือไม่? หากคุณใช้อุปกรณ์ภายนอกจำนวนมาก ความพร้อมใช้งานของพอร์ตจะมีความสำคัญมาก
6 ตรวจสอบพอร์ต แล็ปท็อปมีพอร์ต USB เพียงพอสำหรับอุปกรณ์ทั้งหมดหรือไม่ มีพอร์ต HDMI หรือ VGA ในกรณีที่คุณต้องการเชื่อมต่อกับทีวีหรือโปรเจ็กเตอร์หรือไม่? หากคุณใช้อุปกรณ์ภายนอกจำนวนมาก ความพร้อมใช้งานของพอร์ตจะมีความสำคัญมาก  7 มองหาออปติคัลไดรฟ์ แล็ปท็อปจำนวนมากไม่มีออปติคัลไดรฟ์เพื่อประหยัดพื้นที่ แม้ว่าวิธีนี้จะช่วย "" อายุการใช้งานและลดขนาดลง แต่ก็หมายความว่าคุณจะต้องใช้ไดรฟ์ภายนอกเพื่อติดตั้งซอฟต์แวร์หรือเบิร์นดิสก์
7 มองหาออปติคัลไดรฟ์ แล็ปท็อปจำนวนมากไม่มีออปติคัลไดรฟ์เพื่อประหยัดพื้นที่ แม้ว่าวิธีนี้จะช่วย "" อายุการใช้งานและลดขนาดลง แต่ก็หมายความว่าคุณจะต้องใช้ไดรฟ์ภายนอกเพื่อติดตั้งซอฟต์แวร์หรือเบิร์นดิสก์ - แล็ปท็อปบางรุ่นมาพร้อมกับแผ่น Blu-ray ที่สามารถอ่านและเขียนแผ่น DVD มาตรฐานและอ่านแผ่น Blu-ray ได้ ซึ่งสามารถเก็บข้อมูลหรือภาพยนตร์ HD ได้มากกว่า
 8 ดูความละเอียดหน้าจอของคุณ ควรใช้ 1600 x 900 หรือ 1920 x 1080 เพื่อภาพที่คมชัดที่สุด แม้ว่าแล็ปท็อปขนาดเล็กอาจไม่สามารถทำได้ ความละเอียดที่สูงขึ้นจะทำให้ได้ภาพที่คมชัดขึ้นโดยเฉพาะหากคุณวางแผนที่จะชมภาพยนตร์หรือเล่นเกม นอกจากนี้ ความละเอียดสูงยังหมายความว่าหน้าจอสามารถแสดงได้มากขึ้น ซึ่งหมายความว่าพื้นที่ที่สามารถดูได้ของคุณจะใหญ่ขึ้น
8 ดูความละเอียดหน้าจอของคุณ ควรใช้ 1600 x 900 หรือ 1920 x 1080 เพื่อภาพที่คมชัดที่สุด แม้ว่าแล็ปท็อปขนาดเล็กอาจไม่สามารถทำได้ ความละเอียดที่สูงขึ้นจะทำให้ได้ภาพที่คมชัดขึ้นโดยเฉพาะหากคุณวางแผนที่จะชมภาพยนตร์หรือเล่นเกม นอกจากนี้ ความละเอียดสูงยังหมายความว่าหน้าจอสามารถแสดงได้มากขึ้น ซึ่งหมายความว่าพื้นที่ที่สามารถดูได้ของคุณจะใหญ่ขึ้น - กำหนดลักษณะแล็ปท็อปของคุณเมื่อโดนแสงแดดโดยตรง หน้าจอราคาถูกมักจะมองเห็นได้ยากมากในแสงแดดโดยตรง
ส่วนที่ 5 จาก 5: การซื้อแล็ปท็อป
 1 ทำวิจัยของคุณ อย่าให้พนักงานขายโน้มน้าวให้คุณซื้อสิ่งที่คุณไม่ต้องการ ทำวิจัยของคุณล่วงหน้าและยึดติดกับความต้องการของคุณ อย่าลืมอ่านบทวิจารณ์ออนไลน์ของแล็ปท็อปที่คุณกำลังพิจารณาจะซื้อ เนื่องจากผู้ขายมักไม่ค่อยพูดถึงข้อเสียของผลิตภัณฑ์บางประเภท
1 ทำวิจัยของคุณ อย่าให้พนักงานขายโน้มน้าวให้คุณซื้อสิ่งที่คุณไม่ต้องการ ทำวิจัยของคุณล่วงหน้าและยึดติดกับความต้องการของคุณ อย่าลืมอ่านบทวิจารณ์ออนไลน์ของแล็ปท็อปที่คุณกำลังพิจารณาจะซื้อ เนื่องจากผู้ขายมักไม่ค่อยพูดถึงข้อเสียของผลิตภัณฑ์บางประเภท  2 ตรวจสอบก่อนซื้อ ลองหาวิธีทดสอบแล็ปท็อปที่คุณต้องการก่อนซื้อ หากคุณกำลังจะซื้อทางออนไลน์ ให้ดูว่าผู้ขายมีรุ่นสาธิตให้ลองก่อนซื้อหรือไม่ ถามเพื่อนของคุณว่าพวกเขามีแล็ปท็อปเครื่องเดียวกับที่คุณจะซื้อหรือไม่
2 ตรวจสอบก่อนซื้อ ลองหาวิธีทดสอบแล็ปท็อปที่คุณต้องการก่อนซื้อ หากคุณกำลังจะซื้อทางออนไลน์ ให้ดูว่าผู้ขายมีรุ่นสาธิตให้ลองก่อนซื้อหรือไม่ ถามเพื่อนของคุณว่าพวกเขามีแล็ปท็อปเครื่องเดียวกับที่คุณจะซื้อหรือไม่  3 ตรวจสอบการรับประกัน ส่วนประกอบพังทลายและสิ่งนี้เกิดขึ้นค่อนข้างบ่อย การมีการรับประกันที่เชื่อถือได้เป็นสิ่งสำคัญมากสำหรับแล็ปท็อป โดยเฉพาะเครื่องที่มีราคาแพงกว่า ตรวจสอบให้แน่ใจว่าการรับประกันเป็นการรับประกันของผู้ผลิตและรับประกันได้อย่างดี
3 ตรวจสอบการรับประกัน ส่วนประกอบพังทลายและสิ่งนี้เกิดขึ้นค่อนข้างบ่อย การมีการรับประกันที่เชื่อถือได้เป็นสิ่งสำคัญมากสำหรับแล็ปท็อป โดยเฉพาะเครื่องที่มีราคาแพงกว่า ตรวจสอบให้แน่ใจว่าการรับประกันเป็นการรับประกันของผู้ผลิตและรับประกันได้อย่างดี - แล็ปท็อป Craigslist ไม่ค่อยรับประกัน
 4 ทำความเข้าใจกับความเสี่ยงเมื่อซื้อแล็ปท็อปมือสองหรือเครื่องตกแต่งใหม่ การซื้อแล็ปท็อปมือสองสามารถประหยัดเงินได้มาก แต่สุดท้ายก็อาจได้สินค้าที่แย่มาก เมื่อแล็ปท็อปมีอายุมากขึ้น ประสิทธิภาพการทำงานก็เริ่มลดลงอย่างมาก แล็ปท็อปที่ใช้แล้วมักจะไม่ "อ้างสิทธิ์" ในการรับประกันของผู้ผลิตอีกต่อไป และอาจเป็นไปได้ที่ผู้คนจะขายแล็ปท็อปของตนเนื่องจากรู้สึกเบื่อหน่ายกับวิธีการทำงาน
4 ทำความเข้าใจกับความเสี่ยงเมื่อซื้อแล็ปท็อปมือสองหรือเครื่องตกแต่งใหม่ การซื้อแล็ปท็อปมือสองสามารถประหยัดเงินได้มาก แต่สุดท้ายก็อาจได้สินค้าที่แย่มาก เมื่อแล็ปท็อปมีอายุมากขึ้น ประสิทธิภาพการทำงานก็เริ่มลดลงอย่างมาก แล็ปท็อปที่ใช้แล้วมักจะไม่ "อ้างสิทธิ์" ในการรับประกันของผู้ผลิตอีกต่อไป และอาจเป็นไปได้ที่ผู้คนจะขายแล็ปท็อปของตนเนื่องจากรู้สึกเบื่อหน่ายกับวิธีการทำงาน - หากคุณซื้อรุ่นที่ได้รับการตกแต่งใหม่ ตรวจสอบให้แน่ใจว่าการซ่อมแซมมาพร้อมกับการรับประกันที่จริงจังมาก



