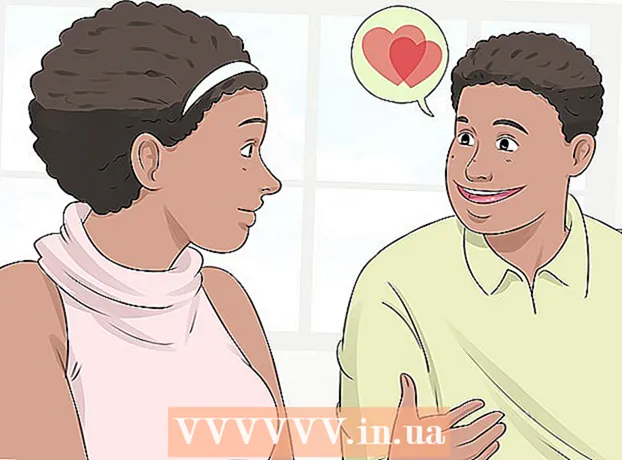ผู้เขียน:
William Ramirez
วันที่สร้าง:
18 กันยายน 2021
วันที่อัปเดต:
1 กรกฎาคม 2024

เนื้อหา
- ขั้นตอน
- ส่วนที่ 1 จาก 3: การเตรียม Data Group
- ส่วนที่ 2 จาก 3: การคำนวณควอไทล์บน
- ส่วนที่ 3 จาก 3: การใช้ Excel
- เคล็ดลับ
ควอร์ไทล์คือตัวเลขที่แบ่งชุดข้อมูลออกเป็นสี่ส่วนเท่าๆ กัน (ไตรมาส) ควอร์ไทล์บนสุด (ที่สาม) มีตัวเลขที่ใหญ่ที่สุด 25% ในชุด (เปอร์เซ็นต์ไทล์ที่ 75) ควอไทล์บนคำนวณโดยการหาค่ามัธยฐานของครึ่งบนของชุดข้อมูล (ครึ่งนี้มีตัวเลขที่มากที่สุด) สามารถคำนวณควอไทล์บนได้ด้วยตนเองหรือในโปรแกรมแก้ไขสเปรดชีต เช่น MS Excel
ขั้นตอน
ส่วนที่ 1 จาก 3: การเตรียม Data Group
 1 เรียงลำดับตัวเลขในชุดข้อมูลจากน้อยไปมาก นั่นคือ เขียนมันลงไป โดยเริ่มจากจำนวนที่น้อยที่สุดและลงท้ายด้วยจำนวนที่มากที่สุด อย่าลืมจดตัวเลขทั้งหมด แม้ว่าจะซ้ำกันก็ตาม
1 เรียงลำดับตัวเลขในชุดข้อมูลจากน้อยไปมาก นั่นคือ เขียนมันลงไป โดยเริ่มจากจำนวนที่น้อยที่สุดและลงท้ายด้วยจำนวนที่มากที่สุด อย่าลืมจดตัวเลขทั้งหมด แม้ว่าจะซ้ำกันก็ตาม - ตัวอย่างเช่น กำหนดชุดข้อมูล [3, 4, 5, 11, 3, 12, 21, 10, 8, 7] เขียนตัวเลขดังต่อไปนี้: [3, 3, 4, 5, 7, 8, 10, 11, 12, 21]
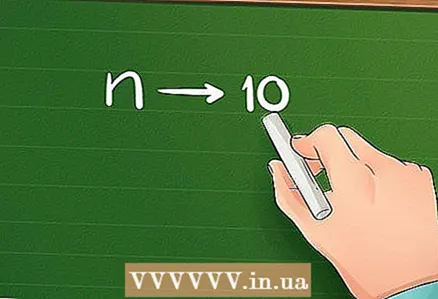 2 กำหนดจำนวนตัวเลขในชุดข้อมูล ในการทำเช่นนี้ เพียงนับตัวเลขที่รวมอยู่ในชุด อย่าลืมนับจำนวนที่ซ้ำกัน
2 กำหนดจำนวนตัวเลขในชุดข้อมูล ในการทำเช่นนี้ เพียงนับตัวเลขที่รวมอยู่ในชุด อย่าลืมนับจำนวนที่ซ้ำกัน - ตัวอย่างเช่น ชุดข้อมูล [3, 3, 4, 5, 7, 8, 10, 11, 12, 21] ประกอบด้วยตัวเลข 10 ตัว
 3 เขียนสูตรสำหรับควอไทล์บน สูตรคือ:
3 เขียนสูตรสำหรับควอไทล์บน สูตรคือ: , ที่ไหน
- ควอไทล์บน
- จำนวนตัวเลขในชุดข้อมูล
ส่วนที่ 2 จาก 3: การคำนวณควอไทล์บน
- 1 ใส่ค่าลงในสูตร
. จำได้ว่า
คือจำนวนตัวเลขในชุดข้อมูล
- ในตัวอย่างของเรา ชุดข้อมูลประกอบด้วยตัวเลข 10 ตัว ดังนั้นสูตรจะถูกเขียนดังนี้:
.
- ในตัวอย่างของเรา ชุดข้อมูลประกอบด้วยตัวเลข 10 ตัว ดังนั้นสูตรจะถูกเขียนดังนี้:
- 2 แก้นิพจน์ในวงเล็บ ตามลำดับที่ถูกต้องของการดำเนินการทางคณิตศาสตร์ การคำนวณเริ่มต้นด้วยนิพจน์ในวงเล็บ ในกรณีนี้ ให้บวก 1 กับจำนวนตัวเลขในชุดข้อมูล
- ตัวอย่างเช่น:
- ตัวอย่างเช่น:
- 3 คูณจำนวนผลลัพธ์ด้วย
. นอกจากนี้ยังสามารถคูณจำนวนด้วย
... คุณจะพบตำแหน่งของตัวเลขในชุดข้อมูลที่เป็นสามในสี่ (75%) จากจุดเริ่มต้นของชุดข้อมูล นั่นคือตำแหน่งที่ชุดข้อมูลแบ่งออกเป็นควอไทล์บนและควอไทล์ที่ต่ำกว่า แต่คุณจะไม่พบควอไทล์บน
- ตัวอย่างเช่น:
ดังนั้นควอไทล์บนจึงถูกกำหนดโดยจำนวนที่อยู่ที่ตำแหน่งในชุดข้อมูล
- ตัวอย่างเช่น:
- 4 ค้นหาตัวเลขที่กำหนดควอไทล์บน หากตำแหน่งที่พบเป็นค่าจำนวนเต็ม ให้ค้นหาหมายเลขที่เกี่ยวข้องในชุดข้อมูล
- ตัวอย่างเช่น หากคุณคำนวณว่าหมายเลขตำแหน่งคือ 12 ตัวเลขที่กำหนดควอไทล์บนจะอยู่ที่ตำแหน่งที่ 12 ในชุดข้อมูล
- 5 คำนวณควอไทล์บน (ถ้าจำเป็น) ในกรณีส่วนใหญ่ หมายเลขตำแหน่งจะเท่ากับเศษส่วนร่วมหรือทศนิยม ในกรณีนี้ ให้หาตัวเลขที่อยู่ในชุดข้อมูลที่ตำแหน่งก่อนหน้าและถัดไป จากนั้นคำนวณค่าเฉลี่ยเลขคณิตของตัวเลขเหล่านี้ (นั่นคือ หารผลรวมของตัวเลขด้วย 2) ผลลัพธ์คือควอไทล์บนของชุดข้อมูล
- ตัวอย่างเช่น หากคุณคำนวณว่าควอไทล์บนอยู่ที่ตำแหน่ง
จากนั้นหมายเลขที่ต้องการจะอยู่ระหว่างตัวเลขในตำแหน่งที่ 8 และ 9 ชุดข้อมูล [3, 3, 4, 5, 7, 8, 10, 11, 12, 21] มีตัวเลข 11 และ 12 ที่ตำแหน่งที่ 8 และ 9 คำนวณค่าเฉลี่ยเลขคณิตของตัวเลขเหล่านี้:
ดังนั้นควอร์ไทล์บนสุดของชุดข้อมูลคือ 11.5
- ตัวอย่างเช่น หากคุณคำนวณว่าควอไทล์บนอยู่ที่ตำแหน่ง
ส่วนที่ 3 จาก 3: การใช้ Excel
- 1 ป้อนข้อมูลลงในสเปรดชีต Excel ป้อนแต่ละหมายเลขในเซลล์แยกกัน อย่าลืมใส่ตัวเลขที่ซ้ำกัน สามารถป้อนข้อมูลในคอลัมน์หรือแถวของตารางใดก็ได้
- ตัวอย่างเช่น ป้อนชุดข้อมูล [3, 3, 4, 5, 7, 8, 10, 11, 12, 21] ในเซลล์ A1 ถึง A10
- 2 ในเซลล์ว่าง ให้ป้อนฟังก์ชันควอไทล์ ฟังก์ชันควอร์ไทล์คือ: = (QUARTILE (AX: AY; Q)) โดยที่ AX และ AY เป็นเซลล์เริ่มต้นและสิ้นสุดที่มีข้อมูล Q คือควอร์ไทล์ เริ่มพิมพ์ฟังก์ชันนี้ จากนั้นดับเบิลคลิกที่ฟังก์ชันในเมนูที่เปิดขึ้นเพื่อวางลงในเซลล์
- 3 เลือกเซลล์ที่มีข้อมูล คลิกที่เซลล์แรก จากนั้นคลิกที่เซลล์สุดท้ายเพื่อระบุช่วงข้อมูล
- 4 แทนที่ Q ด้วย 3 เพื่อระบุควอไทล์บน หลังจากช่วงข้อมูล ให้ป้อนเครื่องหมายอัฒภาคและวงเล็บปิดสองวงเล็บที่ส่วนท้ายของฟังก์ชัน
- ตัวอย่างเช่น หากคุณต้องการค้นหาควอไทล์บนสุดของข้อมูลในเซลล์ A1 ถึง A10 ฟังก์ชันจะมีลักษณะดังนี้: = (QUARTILE (A1: A10; 3))
- 5 แสดงควอไทล์บน เมื่อต้องการทำสิ่งนี้ ให้กด Enter ในเซลล์ที่มีฟังก์ชัน ควอร์ไทล์จะแสดง ไม่ใช่ตำแหน่งในชุดข้อมูล
- โปรดทราบว่า Office 2010 และใหม่กว่ามีฟังก์ชันที่แตกต่างกันสองฟังก์ชันสำหรับการคำนวณควอไทล์: QUARTILE.EXC และ QUARTILE.INC ใน Excel เวอร์ชันก่อนหน้า คุณสามารถใช้ได้เฉพาะฟังก์ชัน QUARTILE
- ฟังก์ชันควอไทล์ของ Excel สองตัวข้างต้นใช้สูตรที่แตกต่างกันในการคำนวณควอไทล์บน QUARTILE / QUARTILE.VKL ใช้สูตร
และ QUARTILE.EXC ใช้สูตร
... ทั้งสองสูตรใช้ในการคำนวณควอร์ไทล์ แต่เดิมมีการสร้างซอฟต์แวร์ทางสถิติมากขึ้น
เคล็ดลับ
- บางครั้งคุณอาจพบแนวคิดของ "ช่วงระหว่างควอไทล์" นี่คือช่วงระหว่างควอไทล์ล่างและควอไทล์บน ซึ่งเท่ากับความแตกต่างระหว่างควอไทล์ที่สามและควอไทล์ที่หนึ่ง