ผู้เขียน:
Sara Rhodes
วันที่สร้าง:
13 กุมภาพันธ์ 2021
วันที่อัปเดต:
1 กรกฎาคม 2024
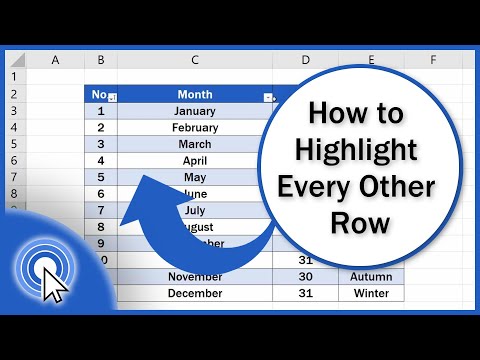
เนื้อหา
- ขั้นตอน
- วิธีที่ 1 จาก 3: ตัวเลือกการจัดรูปแบบตามเงื่อนไขบน Windows
- วิธีที่ 2 จาก 3: ตัวเลือกการจัดรูปแบบตามเงื่อนไขบน Mac
- วิธีที่ 3 จาก 3: การเปลี่ยนการตั้งค่ารูปแบบตาราง
บทความนี้จะแสดงวิธีการเน้นทุกบรรทัดใน Microsoft Excel บนคอมพิวเตอร์ Windows และ macOS
ขั้นตอน
วิธีที่ 1 จาก 3: ตัวเลือกการจัดรูปแบบตามเงื่อนไขบน Windows
 1 เปิดสเปรดชีตใน Excel ที่คุณต้องการเปลี่ยนแปลง ในการดำเนินการนี้ เพียงดับเบิลคลิกที่ไฟล์
1 เปิดสเปรดชีตใน Excel ที่คุณต้องการเปลี่ยนแปลง ในการดำเนินการนี้ เพียงดับเบิลคลิกที่ไฟล์ - วิธีนี้เหมาะสำหรับข้อมูลทุกประเภท ด้วยความช่วยเหลือ คุณสามารถแก้ไขข้อมูลได้ตามดุลยพินิจของคุณ โดยไม่กระทบต่อการออกแบบ
 2 เลือกเซลล์ที่คุณต้องการจัดรูปแบบ ย้ายเคอร์เซอร์ไปไว้เหนือตำแหน่งที่ต้องการ กดปุ่มซ้ายของเมาส์ค้างไว้แล้วเลื่อนตัวชี้เพื่อเลือกเซลล์ทั้งหมดในช่วงที่คุณต้องการจัดรูปแบบ
2 เลือกเซลล์ที่คุณต้องการจัดรูปแบบ ย้ายเคอร์เซอร์ไปไว้เหนือตำแหน่งที่ต้องการ กดปุ่มซ้ายของเมาส์ค้างไว้แล้วเลื่อนตัวชี้เพื่อเลือกเซลล์ทั้งหมดในช่วงที่คุณต้องการจัดรูปแบบ - เมื่อต้องการเลือกทุกเซลล์วินาทีในเอกสารทั้งหมด ให้คลิกปุ่ม เลือกทั้งหมด... ที่เป็นปุ่มสี่เหลี่ยมสีเทา / เซลล์ ที่มุมซ้ายบนของชีต
 3 กด
3 กด  ถัดจากตัวเลือกการจัดรูปแบบตามเงื่อนไข ตัวเลือกนี้อยู่บนแท็บ หน้าแรก ในแถบเครื่องมือที่ด้านบนของหน้าจอ เมนูจะปรากฏขึ้น
ถัดจากตัวเลือกการจัดรูปแบบตามเงื่อนไข ตัวเลือกนี้อยู่บนแท็บ หน้าแรก ในแถบเครื่องมือที่ด้านบนของหน้าจอ เมนูจะปรากฏขึ้น  4 กด สร้างกฎ. กล่องโต้ตอบสร้างกฎการจัดรูปแบบจะปรากฏขึ้น
4 กด สร้างกฎ. กล่องโต้ตอบสร้างกฎการจัดรูปแบบจะปรากฏขึ้น  5 ในส่วน "เลือกประเภทกฎ" เลือก ใช้สูตรเพื่อกำหนดเซลล์ที่จัดรูปแบบ.
5 ในส่วน "เลือกประเภทกฎ" เลือก ใช้สูตรเพื่อกำหนดเซลล์ที่จัดรูปแบบ.- หากคุณมี Excel 2003 ให้เลือกสูตรจากเมนูเงื่อนไข 1
 6 ป้อนสูตรที่เน้นทุกบรรทัด ป้อนสูตรต่อไปนี้ในพื้นที่ข้อความ:
6 ป้อนสูตรที่เน้นทุกบรรทัด ป้อนสูตรต่อไปนี้ในพื้นที่ข้อความ: - = MOD (ROW (), 2) = 0
 7 คลิกที่ปุ่ม รูปแบบ ในกล่องโต้ตอบ
7 คลิกที่ปุ่ม รูปแบบ ในกล่องโต้ตอบ 8 เปิดแท็บ เติม ที่ด้านบนของกล่องโต้ตอบ
8 เปิดแท็บ เติม ที่ด้านบนของกล่องโต้ตอบ 9 เลือกรูปแบบหรือสีสำหรับเซลล์ที่คุณต้องการแรเงาแล้วคลิก ตกลง. ตัวอย่างสีจะปรากฏใต้สูตร
9 เลือกรูปแบบหรือสีสำหรับเซลล์ที่คุณต้องการแรเงาแล้วคลิก ตกลง. ตัวอย่างสีจะปรากฏใต้สูตร  10 คลิกที่ ตกลงเพื่อเน้นทุกเซลล์อื่นบนแผ่นงานด้วยสีหรือรูปแบบที่เลือก
10 คลิกที่ ตกลงเพื่อเน้นทุกเซลล์อื่นบนแผ่นงานด้วยสีหรือรูปแบบที่เลือก- หากต้องการเปลี่ยนสูตรหรือรูปแบบ ให้คลิกลูกศรถัดจากตัวเลือกการจัดรูปแบบตามเงื่อนไข (บนแท็บหน้าแรก) เลือก การจัดการกฎแล้วเลือกกฎ
วิธีที่ 2 จาก 3: ตัวเลือกการจัดรูปแบบตามเงื่อนไขบน Mac
 1 เปิดสเปรดชีตใน Excel ที่คุณต้องการเปลี่ยนแปลง ตามกฎแล้วการดับเบิลคลิกที่ไฟล์เพื่อทำสิ่งนี้ก็เพียงพอแล้ว
1 เปิดสเปรดชีตใน Excel ที่คุณต้องการเปลี่ยนแปลง ตามกฎแล้วการดับเบิลคลิกที่ไฟล์เพื่อทำสิ่งนี้ก็เพียงพอแล้ว  2 เลือกเซลล์ที่คุณต้องการจัดรูปแบบ ย้ายเคอร์เซอร์ไปยังตำแหน่งที่ต้องการ กดปุ่มซ้ายของเมาส์ และในขณะที่กดค้างไว้ ให้เลื่อนตัวชี้เพื่อเลือกเซลล์ทั้งหมดในช่วงที่ต้องการ
2 เลือกเซลล์ที่คุณต้องการจัดรูปแบบ ย้ายเคอร์เซอร์ไปยังตำแหน่งที่ต้องการ กดปุ่มซ้ายของเมาส์ และในขณะที่กดค้างไว้ ให้เลื่อนตัวชี้เพื่อเลือกเซลล์ทั้งหมดในช่วงที่ต้องการ - หากคุณต้องการเลือกทุก ๆ เซลล์ที่สองในเอกสารทั้งหมด ให้กด ⌘ คำสั่ง+NS บนแป้นพิมพ์ การดำเนินการนี้จะเลือกเซลล์ทั้งหมดบนแผ่นงาน
 3 กด
3 กด  ถัดจากตัวเลือกการจัดรูปแบบตามเงื่อนไข ตัวเลือกนี้อยู่บนแท็บ หน้าแรก ในแถบเครื่องมือที่ด้านบนของหน้าจอ หลังจากนั้น คุณจะเห็นตัวเลือกต่างๆ สำหรับการจัดรูปแบบ
ถัดจากตัวเลือกการจัดรูปแบบตามเงื่อนไข ตัวเลือกนี้อยู่บนแท็บ หน้าแรก ในแถบเครื่องมือที่ด้านบนของหน้าจอ หลังจากนั้น คุณจะเห็นตัวเลือกต่างๆ สำหรับการจัดรูปแบบ  4 คลิกที่ตัวเลือก สร้างกฎ. กล่องโต้ตอบกฎการจัดรูปแบบใหม่จะปรากฏขึ้นพร้อมตัวเลือกการจัดรูปแบบต่างๆ
4 คลิกที่ตัวเลือก สร้างกฎ. กล่องโต้ตอบกฎการจัดรูปแบบใหม่จะปรากฏขึ้นพร้อมตัวเลือกการจัดรูปแบบต่างๆ  5 จากเมนูสไตล์ เลือก คลาสสิก. คลิกเมนูแบบเลื่อนลงสไตล์แล้วเลือก คลาสสิก ที่ส่วนลึกสุด.
5 จากเมนูสไตล์ เลือก คลาสสิก. คลิกเมนูแบบเลื่อนลงสไตล์แล้วเลือก คลาสสิก ที่ส่วนลึกสุด.  6 เลือกรายการ ใช้สูตรเพื่อกำหนดเซลล์ที่จัดรูปแบบ. คลิกที่เมนูแบบเลื่อนลงภายใต้ตัวเลือกสไตล์และเลือก ใช้สูตรเพื่อเปลี่ยนรูปแบบโดยใช้สูตร
6 เลือกรายการ ใช้สูตรเพื่อกำหนดเซลล์ที่จัดรูปแบบ. คลิกที่เมนูแบบเลื่อนลงภายใต้ตัวเลือกสไตล์และเลือก ใช้สูตรเพื่อเปลี่ยนรูปแบบโดยใช้สูตร  7 ป้อนสูตรที่เน้นทุกบรรทัด คลิกกล่องสูตรในหน้าต่างสร้างกฎการจัดรูปแบบและป้อนสูตรต่อไปนี้:
7 ป้อนสูตรที่เน้นทุกบรรทัด คลิกกล่องสูตรในหน้าต่างสร้างกฎการจัดรูปแบบและป้อนสูตรต่อไปนี้: - = MOD (ROW (), 2) = 0
 8 คลิกที่ดรอปดาวน์ถัดจากตัวเลือก จัดรูปแบบด้วย. อยู่ที่ด้านล่างสุด ใต้ช่องป้อนสูตร เมนูแบบเลื่อนลงพร้อมตัวเลือกสำหรับการจัดรูปแบบจะปรากฏขึ้น
8 คลิกที่ดรอปดาวน์ถัดจากตัวเลือก จัดรูปแบบด้วย. อยู่ที่ด้านล่างสุด ใต้ช่องป้อนสูตร เมนูแบบเลื่อนลงพร้อมตัวเลือกสำหรับการจัดรูปแบบจะปรากฏขึ้น - รูปแบบที่เลือกจะถูกนำไปใช้กับทุกเซลล์ที่สองในช่วง
 9 เลือกรูปแบบจากเมนูดรอปดาวน์รูปแบบที่ใช้ เลือกตัวเลือกใดก็ได้ แล้วดูตัวอย่างทางด้านขวาของกล่องโต้ตอบ
9 เลือกรูปแบบจากเมนูดรอปดาวน์รูปแบบที่ใช้ เลือกตัวเลือกใดก็ได้ แล้วดูตัวอย่างทางด้านขวาของกล่องโต้ตอบ - หากคุณต้องการสร้างรูปแบบการเลือกใหม่ด้วยสีอื่นด้วยตนเอง ให้คลิกที่ตัวเลือก รูปแบบของมัน ที่ส่วนลึกสุด. ซึ่งจะเป็นการเปิดหน้าต่างใหม่ที่คุณสามารถป้อนแบบอักษร เส้นขอบ และสีได้ด้วยตนเอง
 10 คลิกที่ ตกลงเพื่อใช้การจัดรูปแบบและเน้นทุกบรรทัดในช่วงที่เลือกบนแผ่นงาน
10 คลิกที่ ตกลงเพื่อใช้การจัดรูปแบบและเน้นทุกบรรทัดในช่วงที่เลือกบนแผ่นงาน- กฎนี้สามารถเปลี่ยนแปลงได้ตลอดเวลา ในการดำเนินการนี้ ให้คลิกที่ลูกศรถัดจากตัวเลือก "การจัดรูปแบบตามเงื่อนไข" (บนแท็บ "หน้าแรก") เลือก การจัดการกฎ และเลือกกฎ
วิธีที่ 3 จาก 3: การเปลี่ยนการตั้งค่ารูปแบบตาราง
 1 เปิดสเปรดชีตใน Excel ที่คุณต้องการแก้ไข ในการดำเนินการนี้ เพียงดับเบิลคลิกที่ไฟล์ (Windows และ Mac)
1 เปิดสเปรดชีตใน Excel ที่คุณต้องการแก้ไข ในการดำเนินการนี้ เพียงดับเบิลคลิกที่ไฟล์ (Windows และ Mac) - ใช้วิธีนี้ หากนอกจากจะเน้นทุกบรรทัดที่สองแล้ว คุณต้องการเพิ่มข้อมูลใหม่ลงในตารางด้วย
- ใช้วิธีนี้เฉพาะเมื่อคุณไม่ต้องการเปลี่ยนข้อมูลในตารางหลังจากที่คุณจัดรูปแบบสไตล์แล้ว
 2 เลือกเซลล์ที่คุณต้องการเพิ่มลงในตาราง ย้ายเคอร์เซอร์ไปไว้เหนือตำแหน่งที่ต้องการ กดปุ่มซ้ายของเมาส์ และในขณะที่กดค้างไว้ ให้เลื่อนตัวชี้เพื่อเลือกเซลล์ทั้งหมดที่คุณต้องการเปลี่ยนรูปแบบ
2 เลือกเซลล์ที่คุณต้องการเพิ่มลงในตาราง ย้ายเคอร์เซอร์ไปไว้เหนือตำแหน่งที่ต้องการ กดปุ่มซ้ายของเมาส์ และในขณะที่กดค้างไว้ ให้เลื่อนตัวชี้เพื่อเลือกเซลล์ทั้งหมดที่คุณต้องการเปลี่ยนรูปแบบ  3 คลิกที่ตัวเลือก จัดรูปแบบเป็นตาราง. มันอยู่บนแท็บ "หน้าแรก" บนแถบเครื่องมือที่ด้านบนของโปรแกรม
3 คลิกที่ตัวเลือก จัดรูปแบบเป็นตาราง. มันอยู่บนแท็บ "หน้าแรก" บนแถบเครื่องมือที่ด้านบนของโปรแกรม  4 เลือกสไตล์ตาราง เรียกดูตัวเลือกภายใต้ Light, Medium และ Dark แล้วคลิกสไตล์ที่คุณต้องการใช้
4 เลือกสไตล์ตาราง เรียกดูตัวเลือกภายใต้ Light, Medium และ Dark แล้วคลิกสไตล์ที่คุณต้องการใช้  5 คลิกที่ ตกลงเพื่อใช้สไตล์กับช่วงข้อมูลที่เลือก
5 คลิกที่ ตกลงเพื่อใช้สไตล์กับช่วงข้อมูลที่เลือก- หากต้องการเปลี่ยนสไตล์ของตาราง ให้เปิดหรือปิดใช้งานตัวเลือกภายใต้ตัวเลือกสไตล์ตารางในแถบเครื่องมือ หากไม่มีส่วนนี้ ให้คลิกเซลล์ใดก็ได้ในตารางและจะปรากฏขึ้น
- หากคุณต้องการแปลงตารางกลับเป็นช่วงของเซลล์เพื่อให้สามารถแก้ไขข้อมูลได้ ให้คลิกที่ตารางเพื่อแสดงตัวเลือกในแถบเครื่องมือ แล้วเปิดแท็บ ตัวสร้าง และคลิกที่ตัวเลือก แปลงเป็นช่วง.



