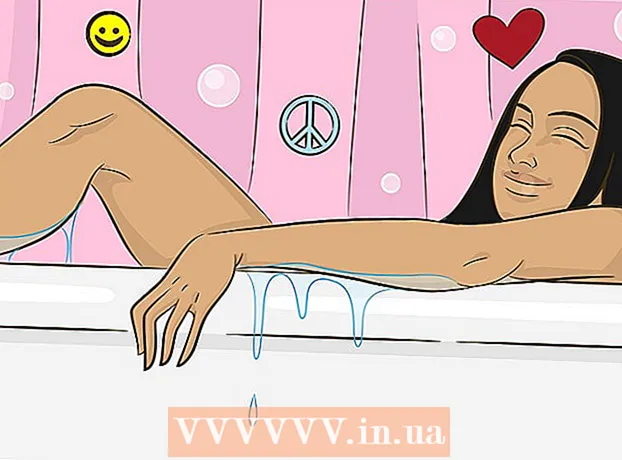ผู้เขียน:
Helen Garcia
วันที่สร้าง:
19 เมษายน 2021
วันที่อัปเดต:
1 กรกฎาคม 2024

เนื้อหา
บทความนี้จะแสดงวิธีออกจากระบบ Skype บนอุปกรณ์ทั้งหมดที่คุณลงชื่อเข้าใช้บัญชีของคุณโดยใช้แอปพลิเคชันเวอร์ชันเดสก์ท็อป
ขั้นตอน
วิธีที่ 1 จาก 2: การใช้บรรทัดคำสั่ง
 1 เปิด Skype บนคอมพิวเตอร์ของคุณ ไอคอนแอพจะดูเหมือนตัว "S" สีขาวในวงกลมสีน้ำเงิน
1 เปิด Skype บนคอมพิวเตอร์ของคุณ ไอคอนแอพจะดูเหมือนตัว "S" สีขาวในวงกลมสีน้ำเงิน  2 เข้าสู่ระบบบัญชีของคุณโดยใช้ชื่อผู้ใช้และรหัสผ่านของคุณ ป้อนที่อยู่อีเมล หมายเลขโทรศัพท์ หรือ Skype ID และรหัสผ่านเพื่อลงชื่อเข้าใช้บัญชีของคุณ
2 เข้าสู่ระบบบัญชีของคุณโดยใช้ชื่อผู้ใช้และรหัสผ่านของคุณ ป้อนที่อยู่อีเมล หมายเลขโทรศัพท์ หรือ Skype ID และรหัสผ่านเพื่อลงชื่อเข้าใช้บัญชีของคุณ  3 ไปที่แท็บ ติดต่อเพื่อแสดงรายชื่อผู้ติดต่อของคุณในบานหน้าต่างนำทางด้านซ้าย
3 ไปที่แท็บ ติดต่อเพื่อแสดงรายชื่อผู้ติดต่อของคุณในบานหน้าต่างนำทางด้านซ้าย 4 เลือกผู้ติดต่อเพื่อแชทกับเขา
4 เลือกผู้ติดต่อเพื่อแชทกับเขา- เนื่องจากคุณจะไม่ส่งข้อความไปยังแชท ทางเลือกของผู้ใช้จึงไม่สำคัญ
 5 เข้า / ออกจากระบบระยะไกล ในกล่องข้อความ คำสั่งนี้จะออกจากระบบบัญชี Skype ของคุณในทุกอุปกรณ์ ยกเว้นอุปกรณ์ปัจจุบัน และปิดการแจ้งเตือนป๊อปอัปบนอุปกรณ์มือถือทั้งหมด
5 เข้า / ออกจากระบบระยะไกล ในกล่องข้อความ คำสั่งนี้จะออกจากระบบบัญชี Skype ของคุณในทุกอุปกรณ์ ยกเว้นอุปกรณ์ปัจจุบัน และปิดการแจ้งเตือนป๊อปอัปบนอุปกรณ์มือถือทั้งหมด - ด้วยคำสั่งนี้ คุณจะไม่ถูกออกจากระบบบัญชีของคุณบนอุปกรณ์มือถือ แต่ปิดใช้งานเฉพาะการแจ้งเตือนแบบป๊อปอัปเท่านั้น คุณจะต้องออกจากระบบแอปพลิเคชันด้วยตนเองบนอุปกรณ์มือถือทั้งหมดที่เชื่อมโยงกับบัญชี
 6 คลิกที่ปุ่มที่มีเครื่องบินกระดาษเพื่อเรียกใช้คำสั่งและออกจากเซสชันทั้งหมดยกเว้นเซสชันปัจจุบัน
6 คลิกที่ปุ่มที่มีเครื่องบินกระดาษเพื่อเรียกใช้คำสั่งและออกจากเซสชันทั้งหมดยกเว้นเซสชันปัจจุบัน- แอปบางเวอร์ชันไม่มีปุ่มส่งหรือปุ่มที่คล้ายกับเครื่องบินกระดาษ ในกรณีนี้ ให้รันคำสั่งโดยกดแป้น ↵ ป้อน.
- ผู้ใช้รายอื่นจะไม่เห็นข้อความนี้ในหน้าต่างแชท
วิธีที่ 2 จาก 2: โดยการเปลี่ยนรหัสผ่านของคุณ
 1 เปิด Skype บนคอมพิวเตอร์ของคุณ ไอคอนแอพจะดูเหมือนตัว "S" สีขาวในวงกลมสีน้ำเงิน
1 เปิด Skype บนคอมพิวเตอร์ของคุณ ไอคอนแอพจะดูเหมือนตัว "S" สีขาวในวงกลมสีน้ำเงิน  2 เข้าสู่ระบบบัญชีของคุณโดยใช้ชื่อผู้ใช้และรหัสผ่านของคุณ ป้อนที่อยู่อีเมล หมายเลขโทรศัพท์ หรือ Skype ID และรหัสผ่านของคุณเพื่อลงชื่อเข้าใช้บัญชีของคุณ
2 เข้าสู่ระบบบัญชีของคุณโดยใช้ชื่อผู้ใช้และรหัสผ่านของคุณ ป้อนที่อยู่อีเมล หมายเลขโทรศัพท์ หรือ Skype ID และรหัสผ่านของคุณเพื่อลงชื่อเข้าใช้บัญชีของคุณ  3 ไปที่แท็บ Skype (Windows) หรือ ไฟล์ (แม็ค). ทั้งสองตัวเลือกนี้จะแสดงเมนูแบบเลื่อนลง
3 ไปที่แท็บ Skype (Windows) หรือ ไฟล์ (แม็ค). ทั้งสองตัวเลือกนี้จะแสดงเมนูแบบเลื่อนลง - ใน Windows แท็บ Skype จะอยู่ที่มุมซ้ายบนของแอปพลิเคชัน
- สำหรับ Mac แท็บไฟล์จะอยู่ที่แถบเมนูสีเทาที่มุมซ้ายบนของหน้าต่าง
 4 กด เปลี่ยนรหัสผ่าน. หน้าเปลี่ยนรหัสผ่านจะเปิดขึ้นในแท็บเบราว์เซอร์ใหม่
4 กด เปลี่ยนรหัสผ่าน. หน้าเปลี่ยนรหัสผ่านจะเปิดขึ้นในแท็บเบราว์เซอร์ใหม่  5 กด เปลี่ยนรหัสผ่าน ข้าง "บัญชี Skype" ในเบราว์เซอร์
5 กด เปลี่ยนรหัสผ่าน ข้าง "บัญชี Skype" ในเบราว์เซอร์- คุณอาจต้องป้อนรหัสผ่านปัจจุบันเพื่อยืนยันตัวตนของคุณก่อนจะไปถึงหน้านี้ ทั้งนี้ขึ้นอยู่กับการตั้งค่าบัญชีของคุณ
 6 คลิกที่ปุ่มสีน้ำเงิน ไกลออกไป. จากนั้นคุณจะถูกเปลี่ยนเส้นทางไปยังไซต์ Microsoft Live เพื่อรีเซ็ตรหัสผ่านของคุณ
6 คลิกที่ปุ่มสีน้ำเงิน ไกลออกไป. จากนั้นคุณจะถูกเปลี่ยนเส้นทางไปยังไซต์ Microsoft Live เพื่อรีเซ็ตรหัสผ่านของคุณ - หากบัญชี Skype ของคุณไม่ได้ลงทะเบียนหรือเชื่อมโยงกับบัญชี Microsoft คุณจะต้องป้อนรหัสผ่าน Skype ของคุณ เชื่อมโยงบัญชีของคุณกับ Microsoft และยืนยันที่อยู่อีเมลของคุณก่อนที่จะดำเนินการในขั้นตอนต่อไป
 7 ป้อนรหัสผ่านปัจจุบันของคุณในช่องรหัสผ่านปัจจุบัน การป้อนรหัสผ่านนี้จะเป็นการยืนยันว่าคุณเป็นเจ้าของบัญชีก่อนที่คุณจะเปลี่ยนรหัสผ่านได้
7 ป้อนรหัสผ่านปัจจุบันของคุณในช่องรหัสผ่านปัจจุบัน การป้อนรหัสผ่านนี้จะเป็นการยืนยันว่าคุณเป็นเจ้าของบัญชีก่อนที่คุณจะเปลี่ยนรหัสผ่านได้  8 ป้อนรหัสผ่านใหม่ในช่อง "รหัสผ่านใหม่" นี่จะเป็นรหัสผ่าน Skype และ Microsoft Live ของคุณหลังจากกระบวนการรีเซ็ตรหัสผ่านเสร็จสิ้น
8 ป้อนรหัสผ่านใหม่ในช่อง "รหัสผ่านใหม่" นี่จะเป็นรหัสผ่าน Skype และ Microsoft Live ของคุณหลังจากกระบวนการรีเซ็ตรหัสผ่านเสร็จสิ้น  9 ป้อนรหัสผ่านใหม่อีกครั้งในช่อง Enter Password Again ต้องเหมือนกับรหัสผ่านในช่องรหัสผ่านใหม่
9 ป้อนรหัสผ่านใหม่อีกครั้งในช่อง Enter Password Again ต้องเหมือนกับรหัสผ่านในช่องรหัสผ่านใหม่  10 คลิกที่ บันทึก. การดำเนินการนี้จะเปลี่ยนรหัสผ่านบัญชีของคุณและออกจากระบบเซสชัน Skype ทั้งหมดโดยอัตโนมัติ
10 คลิกที่ บันทึก. การดำเนินการนี้จะเปลี่ยนรหัสผ่านบัญชีของคุณและออกจากระบบเซสชัน Skype ทั้งหมดโดยอัตโนมัติ - การเปลี่ยนรหัสผ่านจะไม่ทำให้บัญชีของคุณออกจากระบบบนอุปกรณ์มือถือ คุณจะต้องออกจากระบบแอปพลิเคชันด้วยตนเองบนอุปกรณ์มือถือทั้งหมดที่เชื่อมโยงกับบัญชี