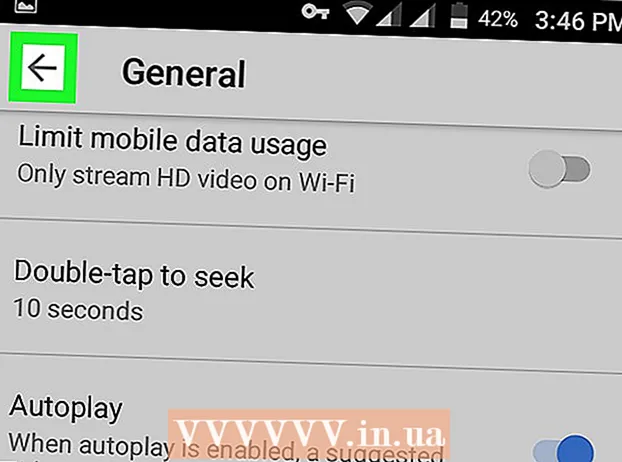ผู้เขียน:
Ellen Moore
วันที่สร้าง:
20 มกราคม 2021
วันที่อัปเดต:
1 กรกฎาคม 2024

เนื้อหา
- ขั้นตอน
- วิธีที่ 1 จาก 3: วิธียกเลิกการจัดกลุ่มแผ่นงาน
- วิธีที่ 2 จาก 3: วิธียกเลิกการจัดกลุ่มข้อมูลที่จัดกลุ่มด้วยตนเอง
- วิธีที่ 3 จาก 3: วิธียกเลิกการจัดกลุ่มข้อมูลที่จัดกลุ่มโดยอัตโนมัติ
- เคล็ดลับ
การจัดกลุ่มข้อมูลใน Microsoft Excel ช่วยให้คุณสามารถจัดรูปแบบตารางเป็นรูปแบบที่ต้องการ แต่บางครั้ง คุณจำเป็นต้องยกเลิกการจัดกลุ่มข้อมูลเพื่อทำการเปลี่ยนแปลง หากต้องการยกเลิกการจัดกลุ่มแผ่นงาน ให้คลิกขวาที่แผ่นใดแผ่นหนึ่งแล้วเลือก "เลิกจัดกลุ่ม" จากเมนูหรือกดค้างไว้ ⇧กะ และคลิกที่แผ่นงานที่จัดกลุ่มไว้แผ่นใดแผ่นหนึ่ง หากต้องการยกเลิกการจัดกลุ่มแถวหรือคอลัมน์ ให้เลือกช่วงข้อมูลที่ต้องการแล้วคลิกยกเลิกการจัดกลุ่มบนแท็บข้อมูล (หรือใช้แป้นพิมพ์ลัด) อย่าลืมบันทึกไฟล์ก่อนทำการเปลี่ยนแปลงในกลุ่ม
ขั้นตอน
วิธีที่ 1 จาก 3: วิธียกเลิกการจัดกลุ่มแผ่นงาน
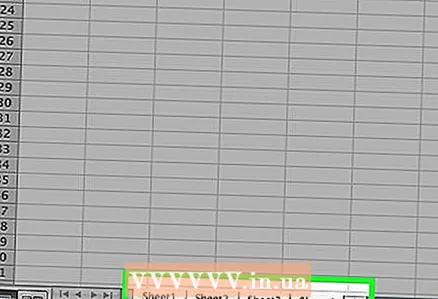 1 ค้นหาแผ่นงานที่จัดกลุ่ม แท็บของแผ่นงานที่จัดกลุ่มมีสีเหมือนกัน ชื่อของแท็บกลุ่มที่ใช้งานอยู่เป็นตัวหนา
1 ค้นหาแผ่นงานที่จัดกลุ่ม แท็บของแผ่นงานที่จัดกลุ่มมีสีเหมือนกัน ชื่อของแท็บกลุ่มที่ใช้งานอยู่เป็นตัวหนา 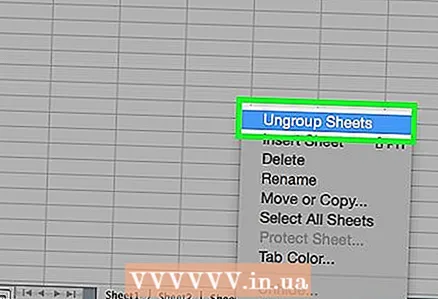 2 คลิกขวาที่แท็บของแผ่นงานที่จัดกลุ่มแล้วเลือก Ungroup Sheets จากเมนู แผ่นงานจะไม่ถูกจัดกลุ่ม ดังนั้นคุณจึงสามารถเปลี่ยนแปลงแผ่นงานทีละแผ่นได้
2 คลิกขวาที่แท็บของแผ่นงานที่จัดกลุ่มแล้วเลือก Ungroup Sheets จากเมนู แผ่นงานจะไม่ถูกจัดกลุ่ม ดังนั้นคุณจึงสามารถเปลี่ยนแปลงแผ่นงานทีละแผ่นได้  3 คุณยังสามารถหยิก ⇧กะ และคลิกที่แผ่นงานของกลุ่มปัจจุบัน
3 คุณยังสามารถหยิก ⇧กะ และคลิกที่แผ่นงานของกลุ่มปัจจุบัน 4 จัดกลุ่มแผ่นงานเมื่อคุณทำการเปลี่ยนแปลง (ถ้าต้องการ) กดปุ่มค้างไว้ Ctrl (Windows) หรือ ⌘ cmd (Mac) และคลิกซ้ายบนแท็บแผ่นงานที่คุณต้องการจัดกลุ่ม แผ่นงานจะถูกจัดกลุ่ม
4 จัดกลุ่มแผ่นงานเมื่อคุณทำการเปลี่ยนแปลง (ถ้าต้องการ) กดปุ่มค้างไว้ Ctrl (Windows) หรือ ⌘ cmd (Mac) และคลิกซ้ายบนแท็บแผ่นงานที่คุณต้องการจัดกลุ่ม แผ่นงานจะถูกจัดกลุ่ม
วิธีที่ 2 จาก 3: วิธียกเลิกการจัดกลุ่มข้อมูลที่จัดกลุ่มด้วยตนเอง
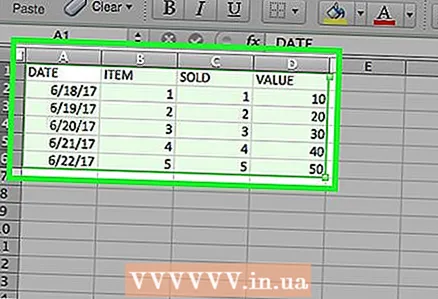 1 ค้นหาว่าข้อมูลถูกจัดกลุ่มด้วยตนเองหรือโดยอัตโนมัติ ถ้าข้อมูลถูกจัดกลุ่มโดยใช้ปุ่ม Group จะทำด้วยตนเอง บางครั้งกลุ่มจะถูกสร้างขึ้นโดยอัตโนมัติโดยใช้ฟังก์ชันบางอย่าง (เช่น ฟังก์ชัน "ผลรวมย่อย") ในกรณีนี้ บรรทัด "ผลรวมย่อย" จะปรากฏใต้ข้อมูลที่จัดกลุ่มไว้
1 ค้นหาว่าข้อมูลถูกจัดกลุ่มด้วยตนเองหรือโดยอัตโนมัติ ถ้าข้อมูลถูกจัดกลุ่มโดยใช้ปุ่ม Group จะทำด้วยตนเอง บางครั้งกลุ่มจะถูกสร้างขึ้นโดยอัตโนมัติโดยใช้ฟังก์ชันบางอย่าง (เช่น ฟังก์ชัน "ผลรวมย่อย") ในกรณีนี้ บรรทัด "ผลรวมย่อย" จะปรากฏใต้ข้อมูลที่จัดกลุ่มไว้  2 คลิกปุ่ม + เพื่อขยายกลุ่ม (หากซ่อนไว้) ปุ่มนี้อยู่ทางด้านซ้ายของตาราง หากขยายกลุ่มแล้ว ปุ่ม "-" จะปรากฏขึ้น เมื่อขยายกลุ่ม คุณจะเห็นกลุ่มหรือแถวที่ซ่อนอยู่ทั้งหมด
2 คลิกปุ่ม + เพื่อขยายกลุ่ม (หากซ่อนไว้) ปุ่มนี้อยู่ทางด้านซ้ายของตาราง หากขยายกลุ่มแล้ว ปุ่ม "-" จะปรากฏขึ้น เมื่อขยายกลุ่ม คุณจะเห็นกลุ่มหรือแถวที่ซ่อนอยู่ทั้งหมด  3 กดปุ่มซ้ายของเมาส์ค้างไว้แล้วลากตัวชี้เพื่อเลือกแถวหรือคอลัมน์ทั้งหมดในกลุ่ม
3 กดปุ่มซ้ายของเมาส์ค้างไว้แล้วลากตัวชี้เพื่อเลือกแถวหรือคอลัมน์ทั้งหมดในกลุ่ม 4 คลิกที่แท็บ "ข้อมูล" ตั้งอยู่ที่แถบเมนูด้านบนและมีเครื่องมือที่จำเป็นสำหรับการทำงานกับข้อมูลของคุณ
4 คลิกที่แท็บ "ข้อมูล" ตั้งอยู่ที่แถบเมนูด้านบนและมีเครื่องมือที่จำเป็นสำหรับการทำงานกับข้อมูลของคุณ  5 คลิกยกเลิกการจัดกลุ่ม ทางขวาของ toolbar ในหัวข้อ "Outline" ข้อมูลจะไม่ถูกจัดกลุ่ม
5 คลิกยกเลิกการจัดกลุ่ม ทางขวาของ toolbar ในหัวข้อ "Outline" ข้อมูลจะไม่ถูกจัดกลุ่ม - คุณยังสามารถใช้แป้นพิมพ์ลัดเพื่อเลิกจัดกลุ่มแถวหรือคอลัมน์ที่เลือก เลือกคอลัมน์ที่จัดกลุ่มแล้วคลิก Alt+⇧กะ+← (Windows) หรือ ⌘ คำสั่ง+⇧กะ+NS (แม็ค).
วิธีที่ 3 จาก 3: วิธียกเลิกการจัดกลุ่มข้อมูลที่จัดกลุ่มโดยอัตโนมัติ
 1 ค้นหาว่าข้อมูลถูกจัดกลุ่มด้วยตนเองหรือโดยอัตโนมัติ ถ้าข้อมูลถูกจัดกลุ่มโดยใช้ปุ่ม Group จะทำด้วยตนเอง บางครั้งกลุ่มจะถูกสร้างขึ้นโดยอัตโนมัติโดยใช้ฟังก์ชันบางอย่าง (เช่น ฟังก์ชัน "ผลรวมย่อย") ในกรณีนี้ บรรทัด "ผลรวมย่อย" จะปรากฏใต้ข้อมูลที่จัดกลุ่มไว้
1 ค้นหาว่าข้อมูลถูกจัดกลุ่มด้วยตนเองหรือโดยอัตโนมัติ ถ้าข้อมูลถูกจัดกลุ่มโดยใช้ปุ่ม Group จะทำด้วยตนเอง บางครั้งกลุ่มจะถูกสร้างขึ้นโดยอัตโนมัติโดยใช้ฟังก์ชันบางอย่าง (เช่น ฟังก์ชัน "ผลรวมย่อย") ในกรณีนี้ บรรทัด "ผลรวมย่อย" จะปรากฏใต้ข้อมูลที่จัดกลุ่มไว้  2 คลิกที่แท็บ "ข้อมูล" ตั้งอยู่ที่แถบเมนูด้านบนและมีเครื่องมือที่จำเป็นสำหรับการทำงานกับข้อมูลของคุณ
2 คลิกที่แท็บ "ข้อมูล" ตั้งอยู่ที่แถบเมนูด้านบนและมีเครื่องมือที่จำเป็นสำหรับการทำงานกับข้อมูลของคุณ  3 คลิกที่ยอดรวมย่อย ปุ่มนี้อยู่ด้านขวาของแถบเครื่องมือข้อมูลในส่วนเค้าร่าง หน้าต่างจะเปิดขึ้น
3 คลิกที่ยอดรวมย่อย ปุ่มนี้อยู่ด้านขวาของแถบเครื่องมือข้อมูลในส่วนเค้าร่าง หน้าต่างจะเปิดขึ้น  4 คลิกลบทั้งหมด ปุ่มนี้จะอยู่ที่มุมล่างซ้ายของหน้าต่าง ข้อมูลไม่ได้จัดกลุ่มและผลรวมย่อยจะถูกลบ
4 คลิกลบทั้งหมด ปุ่มนี้จะอยู่ที่มุมล่างซ้ายของหน้าต่าง ข้อมูลไม่ได้จัดกลุ่มและผลรวมย่อยจะถูกลบ
เคล็ดลับ
- ทำสำเนาของตารางต้นฉบับก่อนที่จะเลิกจัดกลุ่มแผ่นงานหรือข้อมูล ในกรณีนี้ คุณสามารถเปลี่ยนกลับเป็นรูปแบบข้อมูลเดิมได้หากมีสิ่งผิดปกติเกิดขึ้น