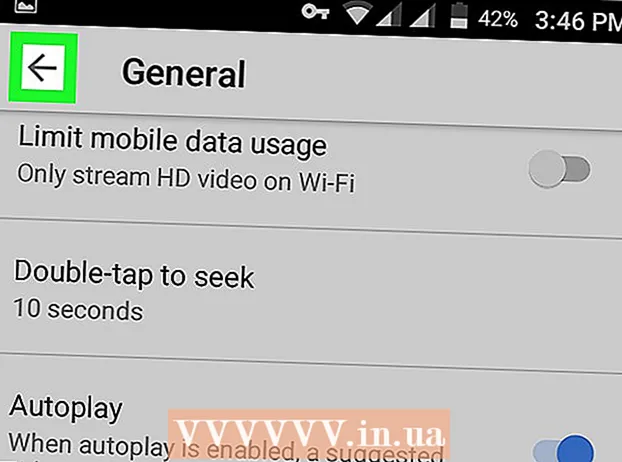ผู้เขียน:
Carl Weaver
วันที่สร้าง:
2 กุมภาพันธ์ 2021
วันที่อัปเดต:
1 กรกฎาคม 2024
![ถามมาตอบไป #8 [วิธีการเปิด Steam Guard แบบละเอียด]](https://i.ytimg.com/vi/1mXnE2JyhXw/hqdefault.jpg)
เนื้อหา
- ขั้นตอน
- ส่วนที่ 1 จาก 3: การยืนยันที่อยู่อีเมลของคุณ
- การแก้ไขปัญหา
- ส่วนที่ 2 จาก 3: การเปิดใช้งาน Steam Guard
- การแก้ไขปัญหา
- ส่วนที่ 3 จาก 3: การใช้ Steam Guard เพื่อลงชื่อเข้าใช้
- การแก้ไขปัญหา
- เคล็ดลับ
- คำเตือน
Steam Guard เป็นชั้นการป้องกันเพิ่มเติมที่สามารถใช้กับบัญชีเกม Steam ของคุณได้ หากเปิดใช้งาน Steam Guard ผู้ใช้ที่พยายามเข้าสู่ระบบบัญชีของคุณจากคอมพิวเตอร์ที่ไม่คุ้นเคย จะถูกบังคับให้ผ่านการตรวจสอบเพิ่มเติม บทความนี้จะแนะนำคุณเกี่ยวกับวิธีการเปิดใช้งาน Steam Guard
ขั้นตอน
ส่วนที่ 1 จาก 3: การยืนยันที่อยู่อีเมลของคุณ
 1 เปิดแอปพลิเคชัน Steam เปิดเมนู Steam แล้วคลิก Preferences (Windpws) หรือ Options (Mac OS)
1 เปิดแอปพลิเคชัน Steam เปิดเมนู Steam แล้วคลิก Preferences (Windpws) หรือ Options (Mac OS)- บนเว็บไซต์ Steam ให้คลิกที่ชื่อโปรไฟล์ของคุณ (ที่มุมขวาบน) แล้วเลือกรายละเอียดบัญชี
 2 คลิกที่ปุ่ม "ยืนยันอีเมล" ทำตามคำแนะนำบนหน้าจอเพื่อส่งอีเมลยืนยันไปยังที่อยู่อีเมลที่คุณให้ไว้เมื่อคุณลงทะเบียนบน Steam
2 คลิกที่ปุ่ม "ยืนยันอีเมล" ทำตามคำแนะนำบนหน้าจอเพื่อส่งอีเมลยืนยันไปยังที่อยู่อีเมลที่คุณให้ไว้เมื่อคุณลงทะเบียนบน Steam  3 เปิดอีเมลยืนยันของคุณ คลิกลิงก์ในอีเมลนี้เพื่อดำเนินการยืนยันอีเมลให้เสร็จสิ้น
3 เปิดอีเมลยืนยันของคุณ คลิกลิงก์ในอีเมลนี้เพื่อดำเนินการยืนยันอีเมลให้เสร็จสิ้น
การแก้ไขปัญหา
 1 คุณยังไม่ได้รับอีเมลยืนยัน
1 คุณยังไม่ได้รับอีเมลยืนยัน- ตรวจสอบให้แน่ใจว่าคุณได้ตรวจสอบที่อยู่อีเมลที่คุณให้ไว้เมื่อลงทะเบียนบน Steam หากคุณไม่มีสิทธิ์เข้าถึงกล่องจดหมายอีเมลนี้ โปรดติดต่อฝ่ายสนับสนุน Steam ที่ support.steampowered.com/newticket.php.
- หากคุณกำลังใช้ Gmail อีเมลยืนยันอาจปรากฏในแท็บอัปเดต
- ตรวจสอบโฟลเดอร์สแปมของคุณ หากไม่มีจดหมายให้เพิ่มที่อยู่ [email protected] และ [email protected] ไปยังรายการที่อยู่อีเมลที่เชื่อถือได้
ส่วนที่ 2 จาก 3: การเปิดใช้งาน Steam Guard
 1 รีสตาร์ท Steam สองครั้งเพื่อเปิดใช้งาน Steam Guard โดยอัตโนมัติ
1 รีสตาร์ท Steam สองครั้งเพื่อเปิดใช้งาน Steam Guard โดยอัตโนมัติ 2 คลิก "เปิด Steam Guard" ในการตั้งค่าเพื่อเปิดใช้งานการป้องกันทันทีหลังจากยืนยันที่อยู่อีเมลของคุณ หรือหากคุณปิด Steam Guard ไว้ก่อนหน้านี้
2 คลิก "เปิด Steam Guard" ในการตั้งค่าเพื่อเปิดใช้งานการป้องกันทันทีหลังจากยืนยันที่อยู่อีเมลของคุณ หรือหากคุณปิด Steam Guard ไว้ก่อนหน้านี้ 3 ตรวจสอบให้แน่ใจว่าได้เปิดใช้งานการป้องกัน บนแท็บ "บัญชี" (ในการตั้งค่า) ในส่วน "สถานะความปลอดภัย" คุณควรเห็น "ภายใต้การป้องกันของ Steam Guard" (หากเปิดใช้งานการป้องกัน)
3 ตรวจสอบให้แน่ใจว่าได้เปิดใช้งานการป้องกัน บนแท็บ "บัญชี" (ในการตั้งค่า) ในส่วน "สถานะความปลอดภัย" คุณควรเห็น "ภายใต้การป้องกันของ Steam Guard" (หากเปิดใช้งานการป้องกัน) - หมายเหตุ: หลังจากเปิดใช้งาน Steam Guard คุณจะสามารถสั่งซื้อหรือใช้ตลาดชุมชนได้หลังจากผ่านไป 15 วันเท่านั้น
การแก้ไขปัญหา
 1 ไม่มีปุ่ม "เปิดใช้งาน Steam Guard" ในกรณีนี้ เป็นไปได้มากว่าคุณเพิ่งกู้คืนบัญชีของคุณผ่านการสนับสนุน เพียงออกจากระบบ Steam แล้วลงชื่อเข้าใช้บัญชีของคุณอีกครั้ง
1 ไม่มีปุ่ม "เปิดใช้งาน Steam Guard" ในกรณีนี้ เป็นไปได้มากว่าคุณเพิ่งกู้คืนบัญชีของคุณผ่านการสนับสนุน เพียงออกจากระบบ Steam แล้วลงชื่อเข้าใช้บัญชีของคุณอีกครั้ง
ส่วนที่ 3 จาก 3: การใช้ Steam Guard เพื่อลงชื่อเข้าใช้
 1 ลงชื่อเข้าใช้บัญชีของคุณจากคอมพิวเตอร์หรือเบราว์เซอร์อื่น ในกรณีนี้ คุณจะได้รับแจ้งให้ใส่รหัสเพื่อป้องกันการเข้าถึงบัญชี Steam ของคุณโดยไม่ได้รับอนุญาต
1 ลงชื่อเข้าใช้บัญชีของคุณจากคอมพิวเตอร์หรือเบราว์เซอร์อื่น ในกรณีนี้ คุณจะได้รับแจ้งให้ใส่รหัสเพื่อป้องกันการเข้าถึงบัญชี Steam ของคุณโดยไม่ได้รับอนุญาต 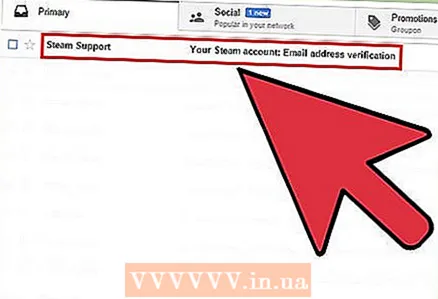 2 เปิดจดหมายด้วยรหัส หัวเรื่องของอีเมลจะเป็น: "บัญชี Steam ของคุณ: การเข้าถึงจากคอมพิวเตอร์ / อุปกรณ์ใหม่" อีเมลนี้จะถูกส่งไปยังที่อยู่อีเมลที่คุณยืนยันเมื่อคุณเปิด Steam Guard
2 เปิดจดหมายด้วยรหัส หัวเรื่องของอีเมลจะเป็น: "บัญชี Steam ของคุณ: การเข้าถึงจากคอมพิวเตอร์ / อุปกรณ์ใหม่" อีเมลนี้จะถูกส่งไปยังที่อยู่อีเมลที่คุณยืนยันเมื่อคุณเปิด Steam Guard - หากไม่มีอีเมล ให้ตรวจสอบโฟลเดอร์สแปมหรือเพิ่มที่อยู่ [email protected] และ [email protected] ไปยังรายการที่อยู่อีเมลที่เชื่อถือได้
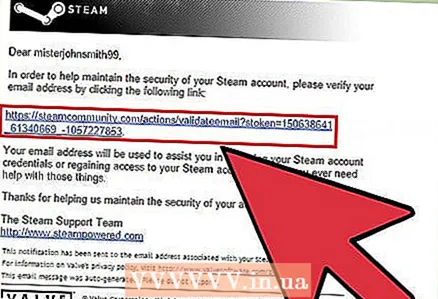 3 คัดลอกรหัสห้าหลัก (จากอีเมลที่คุณได้รับ)
3 คัดลอกรหัสห้าหลัก (จากอีเมลที่คุณได้รับ) 4 ในหน้าต่าง "Steam Guard" คลิก "ถัดไป" จากนั้นวางโค้ดลงในช่อง
4 ในหน้าต่าง "Steam Guard" คลิก "ถัดไป" จากนั้นวางโค้ดลงในช่อง 5 เลือกตัวเลือก "จำคอมพิวเตอร์เครื่องนี้" หากคุณกำลังลงชื่อเข้าใช้บัญชี Steam จากคอมพิวเตอร์หรืออุปกรณ์ของคุณ อย่าเลือกตัวเลือกนี้หากคุณลงชื่อเข้าใช้บัญชี Steam จากคอมพิวเตอร์ของผู้อื่น
5 เลือกตัวเลือก "จำคอมพิวเตอร์เครื่องนี้" หากคุณกำลังลงชื่อเข้าใช้บัญชี Steam จากคอมพิวเตอร์หรืออุปกรณ์ของคุณ อย่าเลือกตัวเลือกนี้หากคุณลงชื่อเข้าใช้บัญชี Steam จากคอมพิวเตอร์ของผู้อื่น  6 ตั้งชื่อที่สื่อความหมายให้คอมพิวเตอร์ / อุปกรณ์ของคุณ เพื่อให้แยกแยะความแตกต่างระหว่างคอมพิวเตอร์/อุปกรณ์ซึ่งคุณสามารถเข้าสู่ระบบบัญชี Steam ของคุณได้อย่างง่ายดาย ตัวอย่างเช่น ตั้งชื่อคอมพิวเตอร์ที่ทำงานของคุณว่า "Office"
6 ตั้งชื่อที่สื่อความหมายให้คอมพิวเตอร์ / อุปกรณ์ของคุณ เพื่อให้แยกแยะความแตกต่างระหว่างคอมพิวเตอร์/อุปกรณ์ซึ่งคุณสามารถเข้าสู่ระบบบัญชี Steam ของคุณได้อย่างง่ายดาย ตัวอย่างเช่น ตั้งชื่อคอมพิวเตอร์ที่ทำงานของคุณว่า "Office" 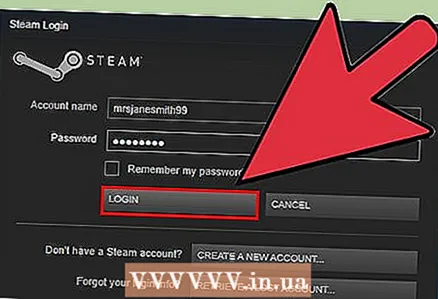 7 เข้าสู่ระบบ Steam เมื่อคุณป้อนรหัสและคลิก "ถัดไป" คุณจะเข้าสู่ระบบและสามารถใช้ Steam ได้ โปรดทราบว่าเมื่อคุณได้รับอนุญาตให้เข้าสู่ระบบ Steam จากคอมพิวเตอร์/อุปกรณ์เครื่องใหม่ คุณจะสามารถทำการสั่งซื้อหรือใช้ตลาดชุมชนได้หลังจากผ่านไป 15 วันเท่านั้น
7 เข้าสู่ระบบ Steam เมื่อคุณป้อนรหัสและคลิก "ถัดไป" คุณจะเข้าสู่ระบบและสามารถใช้ Steam ได้ โปรดทราบว่าเมื่อคุณได้รับอนุญาตให้เข้าสู่ระบบ Steam จากคอมพิวเตอร์/อุปกรณ์เครื่องใหม่ คุณจะสามารถทำการสั่งซื้อหรือใช้ตลาดชุมชนได้หลังจากผ่านไป 15 วันเท่านั้น
การแก้ไขปัญหา
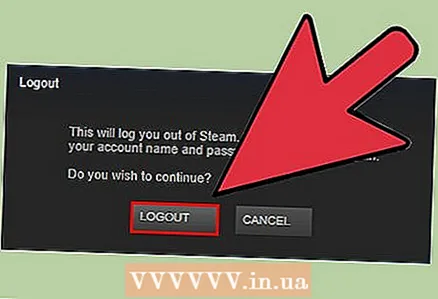 1 Steam ขอให้คุณป้อนรหัสทุกครั้งที่คุณพยายามลงชื่อเข้าใช้บัญชีของคุณจากคอมพิวเตอร์เครื่องเดียวกัน เกี่ยวข้องกับไฟล์การรับรองความถูกต้องบนคอมพิวเตอร์ของคุณ ในกรณีนี้:
1 Steam ขอให้คุณป้อนรหัสทุกครั้งที่คุณพยายามลงชื่อเข้าใช้บัญชีของคุณจากคอมพิวเตอร์เครื่องเดียวกัน เกี่ยวข้องกับไฟล์การรับรองความถูกต้องบนคอมพิวเตอร์ของคุณ ในกรณีนี้: - ขั้นแรก ออกจากระบบ Steam แล้วกลับเข้าสู่ระบบใหม่
- ลบไฟล์ ClientRegistry.blob... จากนั้นออกจากระบบ Steam แล้วกลับเข้าสู่ระบบใหม่ ไฟล์นี้สามารถพบได้ในโฟลเดอร์ต่อไปนี้:
- หน้าต่าง - C: Program Files Steam
- แม็ค - ~ / ผู้ใช้ /ชื่อผู้ใช้/ Library / Application Support / Steam
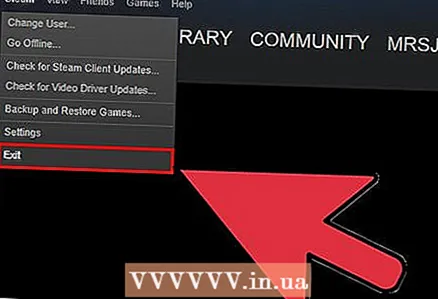 2 หากไม่ได้ผล ให้ลบไฟล์ที่เกี่ยวข้องกับ Steam ทั้งหมด (การดำเนินการนี้จะไม่ส่งผลต่อไฟล์เกม) ออกจาก Steam และเปิดโฟลเดอร์ตามรายการด้านบน ลบทุกอย่างในนั้นยกเว้นโฟลเดอร์ SteamApps และไฟล์ steam.exe (Windows) และ ข้อมูลผู้ใช้ (แมคโอเอส). เริ่ม Steam และมันจะดาวน์โหลดไฟล์ที่จำเป็นโดยอัตโนมัติ
2 หากไม่ได้ผล ให้ลบไฟล์ที่เกี่ยวข้องกับ Steam ทั้งหมด (การดำเนินการนี้จะไม่ส่งผลต่อไฟล์เกม) ออกจาก Steam และเปิดโฟลเดอร์ตามรายการด้านบน ลบทุกอย่างในนั้นยกเว้นโฟลเดอร์ SteamApps และไฟล์ steam.exe (Windows) และ ข้อมูลผู้ใช้ (แมคโอเอส). เริ่ม Steam และมันจะดาวน์โหลดไฟล์ที่จำเป็นโดยอัตโนมัติ
เคล็ดลับ
- Steam Gaurd ถูกเปิดใช้งานโดยค่าเริ่มต้นสำหรับผู้ใช้ Steam ทุกคน อย่างไรก็ตาม หากคุณปิดใช้งาน คุณจะต้องทำตามขั้นตอนทั้งหมดข้างต้นเพื่อเปิดใช้งานอีกครั้ง
- อย่าใช้รหัสผ่านเดียวกันสำหรับบัญชี Steam และบัญชีอีเมลของคุณ
คำเตือน
- หากคุณปิดแล้วเปิด Steam Guard อีกครั้ง คุณจะต้องรอ 15 วันเพื่อเข้าถึงคุณสมบัติบางอย่างของ Steam เช่น การแลกเปลี่ยน Steam และตลาดชุมชน Steam