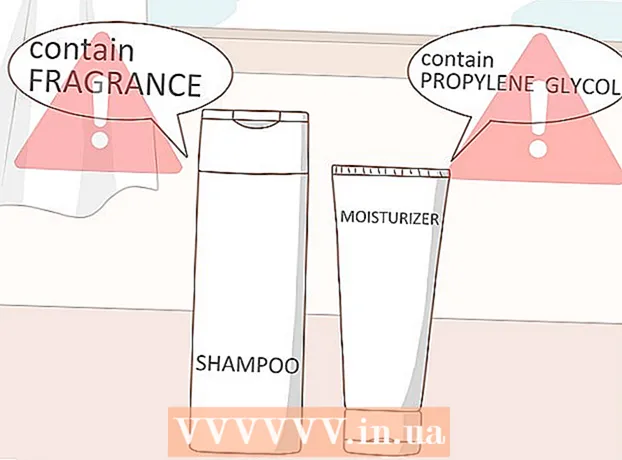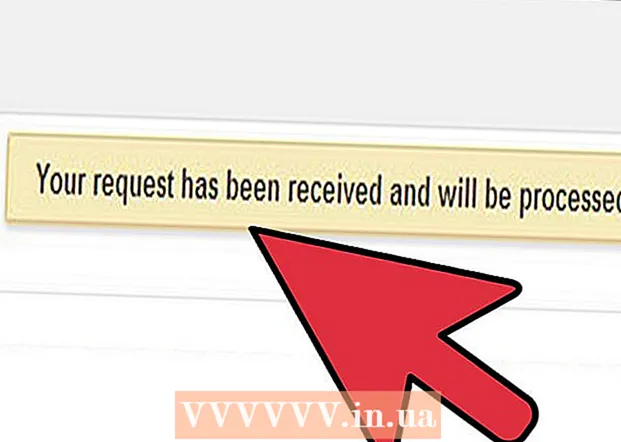ผู้เขียน:
Marcus Baldwin
วันที่สร้าง:
22 มิถุนายน 2021
วันที่อัปเดต:
1 กรกฎาคม 2024

เนื้อหา
VPN (เครือข่ายส่วนตัวเสมือน) ปกป้องคุณขณะท่องอินเทอร์เน็ต หากคุณใช้เบราว์เซอร์ Opera มี VPN ในตัวและฟรีที่คุณเพียงแค่ต้องเปิด ในบทความนี้ เราจะแสดงวิธีเปิดใช้งาน VPN ฟรีในเบราว์เซอร์ Opera บน Windows, macOS และ Android โปรดทราบว่า Opera สำหรับ iPhone / iPad ไม่มี VPN
ขั้นตอน
วิธีที่ 1 จาก 2: Android
 1 เปิด Opera บนอุปกรณ์ Android ของคุณ แตะไอคอนรูปตัว O สีแดง ไอคอนอยู่ในลิ้นชักแอป
1 เปิด Opera บนอุปกรณ์ Android ของคุณ แตะไอคอนรูปตัว O สีแดง ไอคอนอยู่ในลิ้นชักแอป 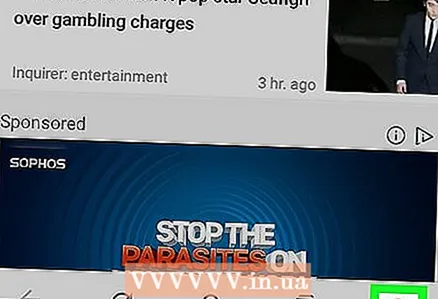 2 แตะไอคอนรูปตัว O สีแดง คุณจะพบมันที่มุมล่างขวา เมนูจะเปิดขึ้น
2 แตะไอคอนรูปตัว O สีแดง คุณจะพบมันที่มุมล่างขวา เมนูจะเปิดขึ้น - หากอุปกรณ์ของคุณมีหน้าจอขนาดใหญ่ ให้แตะ ☰ ที่มุมซ้ายบน
 3 โปรดเลือก การตั้งค่า ในเมนู คุณจะพบตัวเลือกนี้ที่ด้านล่างของเมนู
3 โปรดเลือก การตั้งค่า ในเมนู คุณจะพบตัวเลือกนี้ที่ด้านล่างของเมนู  4 เลื่อนแถบเลื่อนข้าง "VPN" ไปที่ตำแหน่ง "เปิดใช้งาน"
4 เลื่อนแถบเลื่อนข้าง "VPN" ไปที่ตำแหน่ง "เปิดใช้งาน"  . แถบเลื่อนจะเปลี่ยนเป็นสีน้ำเงิน - จากนี้ไป การรับส่งข้อมูลทั้งหมดจะผ่าน VPN เมื่อคุณทำงานในหน้าต่างส่วนตัวของ Opera หากต้องการเปิดใช้งาน VPN ในทุกหน้าต่าง ให้อ่านต่อ
. แถบเลื่อนจะเปลี่ยนเป็นสีน้ำเงิน - จากนี้ไป การรับส่งข้อมูลทั้งหมดจะผ่าน VPN เมื่อคุณทำงานในหน้าต่างส่วนตัวของ Opera หากต้องการเปิดใช้งาน VPN ในทุกหน้าต่าง ให้อ่านต่อ - หากต้องการเปิดหน้าต่างส่วนตัวด้วย VPN ให้กลับไปที่โฮมเพจของ Opera แตะสี่เหลี่ยมที่มีตัวเลข (ซึ่งระบุจำนวนแท็บที่เปิดอยู่) คลิกไอคอนสามจุด จากนั้นแตะแท็บส่วนตัวใหม่
 5 เปลี่ยนการตั้งค่า VPN ตามค่าเริ่มต้น Opera VPN ใช้งานได้ในหน้าต่างส่วนตัวเท่านั้น ในการเปิดใช้งาน VPN สำหรับหน้าต่างใด ๆ ให้ทำดังต่อไปนี้:
5 เปลี่ยนการตั้งค่า VPN ตามค่าเริ่มต้น Opera VPN ใช้งานได้ในหน้าต่างส่วนตัวเท่านั้น ในการเปิดใช้งาน VPN สำหรับหน้าต่างใด ๆ ให้ทำดังต่อไปนี้: - คลิก VPN ทางด้านซ้ายของแถบเลื่อน
- ยกเลิกการทำเครื่องหมายที่ช่องถัดจาก "ใช้ VPN บนแท็บส่วนตัวเท่านั้น" เพื่อให้ VPN ทำงานได้ในทุกหน้าต่าง
- Opera จะปิด VPN โดยอัตโนมัติเมื่อคุณเปิดเครื่องมือค้นหาเช่น Google หรือ Bing เนื่องจาก VPN เปลี่ยนเส้นทางการรับส่งข้อมูลของคุณผ่านประเทศอื่นๆ ซึ่งส่งผลต่อผลการค้นหา หากต้องการเปิด VPN ในเว็บไซต์เครื่องมือค้นหา ให้เลื่อนแถบเลื่อนถัดจาก "ปิดใช้งาน VPN ขณะค้นหา" ไปที่ตำแหน่ง "ปิด"
วิธีที่ 2 จาก 2: คอมพิวเตอร์
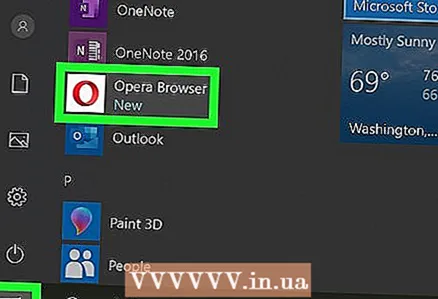 1 เปิด Opera บนคอมพิวเตอร์ของคุณ ไอคอนสำหรับเบราว์เซอร์นี้จะอยู่ในเมนูเริ่ม (Windows) หรือในโฟลเดอร์แอปพลิเคชัน (macOS)
1 เปิด Opera บนคอมพิวเตอร์ของคุณ ไอคอนสำหรับเบราว์เซอร์นี้จะอยู่ในเมนูเริ่ม (Windows) หรือในโฟลเดอร์แอปพลิเคชัน (macOS)  2 เปิดการตั้งค่าเบราว์เซอร์ของคุณ สำหรับสิ่งนี้:
2 เปิดการตั้งค่าเบราว์เซอร์ของคุณ สำหรับสิ่งนี้: - Windows และ Linux: คลิกที่ไอคอน "O" สีแดงที่มุมซ้ายบน จากนั้นเลือก "การตั้งค่า" จากเมนู
- macOS: คลิก "Opera" ที่ด้านบนของหน้าจอ จากนั้นเลือก "การตั้งค่า" จากเมนู
 3 คลิกที่ เพิ่มเติม. คุณจะพบตัวเลือกนี้ในบานหน้าต่างด้านซ้าย ตัวเลือกเพิ่มเติมจะเปิดขึ้น
3 คลิกที่ เพิ่มเติม. คุณจะพบตัวเลือกนี้ในบานหน้าต่างด้านซ้าย ตัวเลือกเพิ่มเติมจะเปิดขึ้น  4 คลิกที่ ความเป็นส่วนตัวและความปลอดภัย. คุณจะพบตัวเลือกนี้ในบานหน้าต่างด้านซ้าย
4 คลิกที่ ความเป็นส่วนตัวและความปลอดภัย. คุณจะพบตัวเลือกนี้ในบานหน้าต่างด้านซ้าย 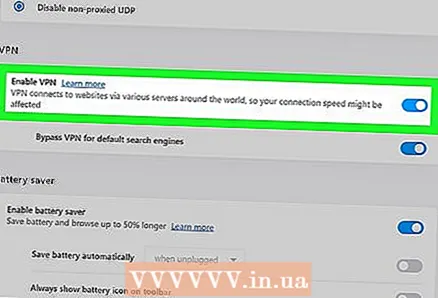 5 เลื่อนลงและเลือก เปิดใช้งาน VPN. คุณจะพบตัวเลือกนี้ภายใต้ส่วน VPN จากนี้ไป คุณสามารถเปิดและปิด VPN ได้
5 เลื่อนลงและเลือก เปิดใช้งาน VPN. คุณจะพบตัวเลือกนี้ภายใต้ส่วน VPN จากนี้ไป คุณสามารถเปิดและปิด VPN ได้ 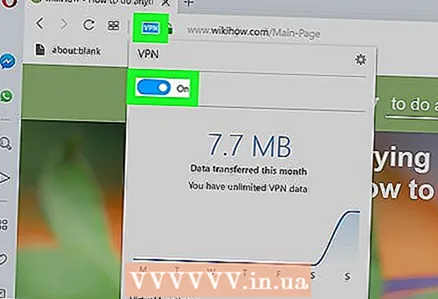 6 เปิดหรือปิด VPN มองหาไอคอน VPN สีน้ำเงินทางด้านซ้ายของแถบที่อยู่ คลิกที่ไอคอนนี้เพื่อเปิดหน้าต่างป๊อปอัป VPN ตอนนี้เลื่อนแถบเลื่อนเพื่อเปิดหรือปิด VPN
6 เปิดหรือปิด VPN มองหาไอคอน VPN สีน้ำเงินทางด้านซ้ายของแถบที่อยู่ คลิกที่ไอคอนนี้เพื่อเปิดหน้าต่างป๊อปอัป VPN ตอนนี้เลื่อนแถบเลื่อนเพื่อเปิดหรือปิด VPN  7 เปลี่ยนตำแหน่ง VPN (ไม่บังคับ) VPN เปลี่ยนเส้นทางการรับส่งข้อมูลของคุณผ่านประเทศอื่น หากต้องการระบุประเทศ ให้เปิดเมนูตำแหน่งที่ด้านล่างของหน้าต่างป๊อปอัปและเลือกประเทศ
7 เปลี่ยนตำแหน่ง VPN (ไม่บังคับ) VPN เปลี่ยนเส้นทางการรับส่งข้อมูลของคุณผ่านประเทศอื่น หากต้องการระบุประเทศ ให้เปิดเมนูตำแหน่งที่ด้านล่างของหน้าต่างป๊อปอัปและเลือกประเทศ
เคล็ดลับ
- VPN ปกป้องคุณในเครือข่ายท้องถิ่นของคุณด้วย
- Opera VPN นั้นฟรีและไม่จำกัด
- เมื่อเปิดใช้งาน VPN ไซต์จะระบุตำแหน่งและระบุคอมพิวเตอร์ของคุณได้ยากขึ้น
- Opera VPN ยังบล็อกคุกกี้จำนวนมากจากเว็บไซต์
- การใช้ VPN คุณสามารถป้องกันตัวเองขณะทำงานบนเครือข่ายสาธารณะได้
คำเตือน
- หากคุณเปิดใช้งาน VPN Opera Turbo จะถูกปิดใช้งาน