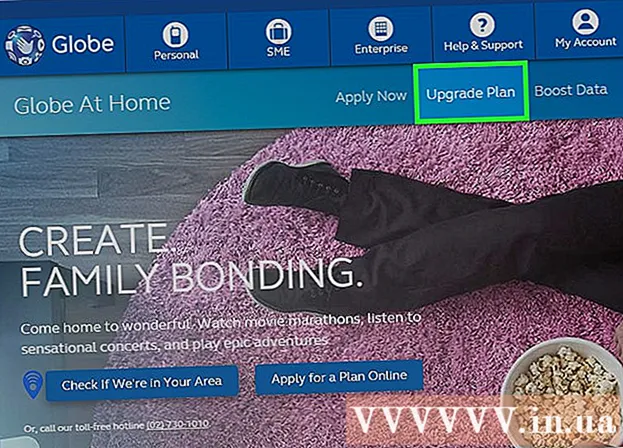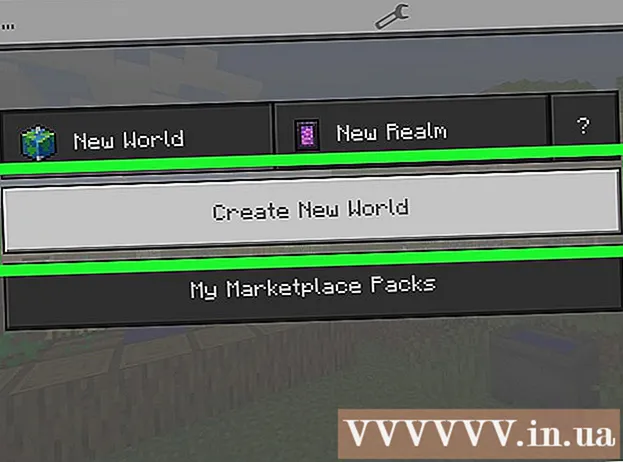ผู้เขียน:
Alice Brown
วันที่สร้าง:
25 พฤษภาคม 2021
วันที่อัปเดต:
1 กรกฎาคม 2024

เนื้อหา
- ขั้นตอน
- ส่วนที่ 1 จาก 3: วิธีการติดตั้ง VLC
- ส่วนที่ 2 จาก 3: วิธีทำให้ VLC เป็นเครื่องเล่นวิดีโอหลัก
- ส่วนที่ 3 ของ 3: วิธีการเล่นแผ่น DVD
- เคล็ดลับ
- คำเตือน
บทความนี้จะแสดงวิธีการเล่นดีวีดีบนคอมพิวเตอร์ Windows ของคุณ น่าเสียดายที่ Windows Media Player ไม่รองรับดีวีดีใน Windows 8 และ 10; ซึ่งหมายความว่าคุณต้องใช้โปรแกรมเล่นสื่อ VLC ฟรี
ขั้นตอน
ส่วนที่ 1 จาก 3: วิธีการติดตั้ง VLC
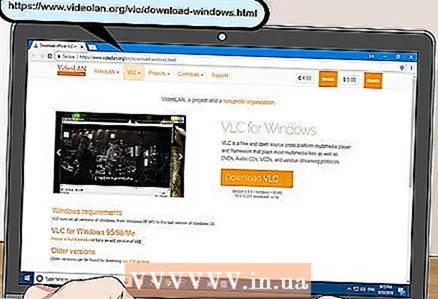 1 เปิดเว็บไซต์ VLC ไปที่ https://www.videolan.org/vlc/download-windows.html ในเว็บเบราว์เซอร์ของคอมพิวเตอร์ของคุณ หน้าดาวน์โหลด VLC จะเปิดขึ้น
1 เปิดเว็บไซต์ VLC ไปที่ https://www.videolan.org/vlc/download-windows.html ในเว็บเบราว์เซอร์ของคอมพิวเตอร์ของคุณ หน้าดาวน์โหลด VLC จะเปิดขึ้น 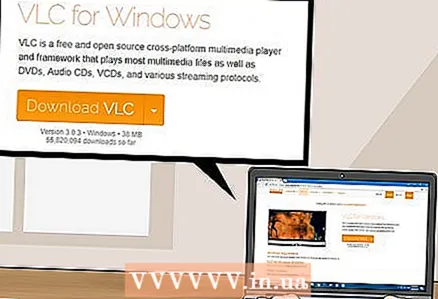 2 คลิกที่ ดาวน์โหลด VLC. ที่เป็นปุ่มสีส้มทางขวาของหน้า
2 คลิกที่ ดาวน์โหลด VLC. ที่เป็นปุ่มสีส้มทางขวาของหน้า 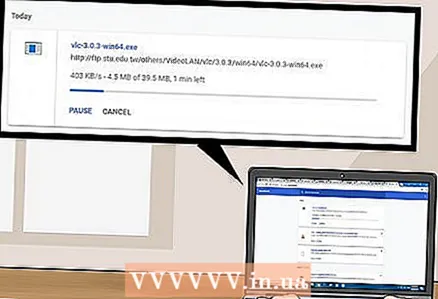 3 รอให้ VLC ดาวน์โหลด การดาวน์โหลดไฟล์การติดตั้งจะเริ่มขึ้นภายใน 10 วินาที ถ้าไม่ให้คลิกที่ลิงก์ "คลิกที่นี่" สีส้มที่ด้านบนของหน้าเพื่อเริ่มการดาวน์โหลดด้วยตนเอง
3 รอให้ VLC ดาวน์โหลด การดาวน์โหลดไฟล์การติดตั้งจะเริ่มขึ้นภายใน 10 วินาที ถ้าไม่ให้คลิกที่ลิงก์ "คลิกที่นี่" สีส้มที่ด้านบนของหน้าเพื่อเริ่มการดาวน์โหลดด้วยตนเอง  4 ดับเบิลคลิกที่ตัวติดตั้ง VLC คุณจะพบมันในโฟลเดอร์ดาวน์โหลดของคุณ
4 ดับเบิลคลิกที่ตัวติดตั้ง VLC คุณจะพบมันในโฟลเดอร์ดาวน์โหลดของคุณ 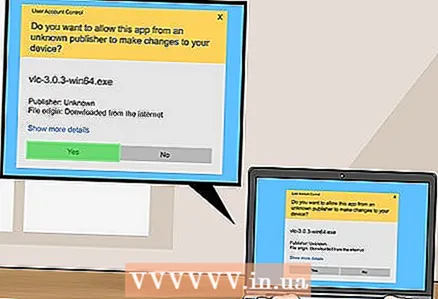 5 คลิกที่ ใช่เมื่อได้รับแจ้ง หน้าต่างตัวติดตั้ง VLC จะเปิดขึ้น
5 คลิกที่ ใช่เมื่อได้รับแจ้ง หน้าต่างตัวติดตั้ง VLC จะเปิดขึ้น 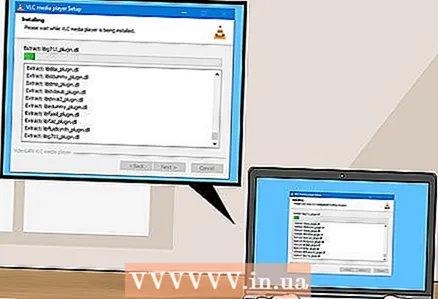 6 ติดตั้ง VLC ในหน้าต่างตัวติดตั้ง VLC ให้คลิก Next ที่มุมล่างขวาของหน้าต่าง แล้วคลิก Finish เมื่อการติดตั้งเสร็จสิ้น ตอนนี้ทำให้ VLC เป็นเครื่องเล่นวิดีโอหลักของคุณ
6 ติดตั้ง VLC ในหน้าต่างตัวติดตั้ง VLC ให้คลิก Next ที่มุมล่างขวาของหน้าต่าง แล้วคลิก Finish เมื่อการติดตั้งเสร็จสิ้น ตอนนี้ทำให้ VLC เป็นเครื่องเล่นวิดีโอหลักของคุณ
ส่วนที่ 2 จาก 3: วิธีทำให้ VLC เป็นเครื่องเล่นวิดีโอหลัก
 1 เปิดเมนูเริ่ม
1 เปิดเมนูเริ่ม  . คลิกที่โลโก้ Windows ที่มุมล่างซ้ายของหน้าจอ
. คลิกที่โลโก้ Windows ที่มุมล่างซ้ายของหน้าจอ  2 เลือกตัวเลือก"
2 เลือกตัวเลือก"  . คลิกไอคอนรูปฟันเฟืองที่ด้านล่างซ้ายของเมนู Start หน้าต่างการตั้งค่าจะเปิดขึ้น
. คลิกไอคอนรูปฟันเฟืองที่ด้านล่างซ้ายของเมนู Start หน้าต่างการตั้งค่าจะเปิดขึ้น 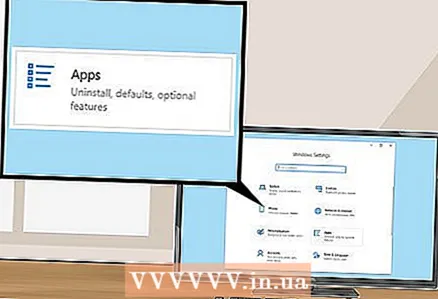 3 คลิกที่ แอปพลิเคชั่น. เป็นตัวเลือกในหน้าต่างการตั้งค่า
3 คลิกที่ แอปพลิเคชั่น. เป็นตัวเลือกในหน้าต่างการตั้งค่า 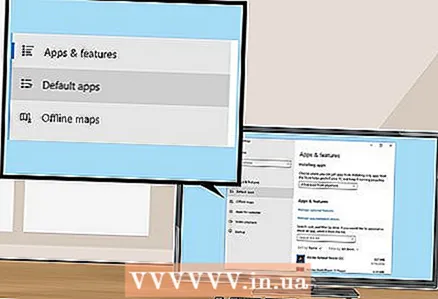 4 คลิกที่ แอพเริ่มต้น. คุณจะพบตัวเลือกนี้ที่ด้านซ้ายของส่วนแอปพลิเคชัน
4 คลิกที่ แอพเริ่มต้น. คุณจะพบตัวเลือกนี้ที่ด้านซ้ายของส่วนแอปพลิเคชัน  5 เลื่อนลงไปที่ส่วนโปรแกรมเล่นวิดีโอ ที่ด้านล่างของหน้า
5 เลื่อนลงไปที่ส่วนโปรแกรมเล่นวิดีโอ ที่ด้านล่างของหน้า 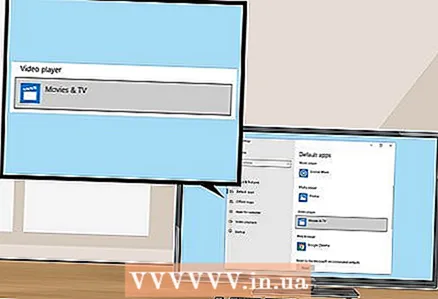 6 คลิกที่เครื่องเล่นวิดีโอปัจจุบัน ตัวเลือกนี้อยู่ในส่วน "Video Player" และควรเป็น "Movies and TV" เมนูจะเปิดขึ้น
6 คลิกที่เครื่องเล่นวิดีโอปัจจุบัน ตัวเลือกนี้อยู่ในส่วน "Video Player" และควรเป็น "Movies and TV" เมนูจะเปิดขึ้น 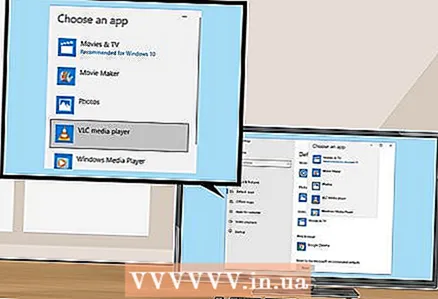 7 คลิกที่ VLC . คุณจะพบตัวเลือกนี้ในเมนู VLC จะเป็นเครื่องเล่นวิดีโอหลักในการรับชมดีวีดี
7 คลิกที่ VLC . คุณจะพบตัวเลือกนี้ในเมนู VLC จะเป็นเครื่องเล่นวิดีโอหลักในการรับชมดีวีดี
ส่วนที่ 3 ของ 3: วิธีการเล่นแผ่น DVD
 1 เล่นแผ่น DVD โดยอัตโนมัติ ใส่แผ่น DVD ลงในออปติคัลไดรฟ์ของคอมพิวเตอร์ - แผ่นดิสก์จะเปิดขึ้นโดยอัตโนมัติใน VLC หากไม่เป็นเช่นนั้น ให้ตั้งค่า VLC (ตรวจสอบให้แน่ใจว่าปิด VLC):
1 เล่นแผ่น DVD โดยอัตโนมัติ ใส่แผ่น DVD ลงในออปติคัลไดรฟ์ของคอมพิวเตอร์ - แผ่นดิสก์จะเปิดขึ้นโดยอัตโนมัติใน VLC หากไม่เป็นเช่นนั้น ให้ตั้งค่า VLC (ตรวจสอบให้แน่ใจว่าปิด VLC): - ใส่แผ่น DVD ลงในออปติคัลไดรฟ์ของคอมพิวเตอร์
- คลิก “เลือกว่าจะทำอย่างไรกับดีวีดี” ที่มุมล่างขวาของหน้าจอ
- คลิก เล่น DVD จากเมนูป๊อปอัปที่มุมขวาบนของหน้าจอ ตอนนี้ดีวีดีจะเปิดขึ้นโดยอัตโนมัติใน VLC
 2 เปิดเมนู "เริ่ม"
2 เปิดเมนู "เริ่ม"  . คลิกที่โลโก้ Windows ที่มุมล่างซ้ายของหน้าจอ หากระบบไม่แจ้งให้คุณทราบว่าคุณได้ใส่ดีวีดีลงในไดรฟ์ดีวีดีแล้ว ให้เลือกดีวีดีในหน้าต่างพีซีเครื่องนี้ และตั้งค่าให้ดิสก์เล่นโดยอัตโนมัติใน VLC
. คลิกที่โลโก้ Windows ที่มุมล่างซ้ายของหน้าจอ หากระบบไม่แจ้งให้คุณทราบว่าคุณได้ใส่ดีวีดีลงในไดรฟ์ดีวีดีแล้ว ให้เลือกดีวีดีในหน้าต่างพีซีเครื่องนี้ และตั้งค่าให้ดิสก์เล่นโดยอัตโนมัติใน VLC  3 เปิดหน้าต่าง Explorer
3 เปิดหน้าต่าง Explorer  . คลิกไอคอนรูปโฟลเดอร์ที่ด้านล่างซ้ายของเมนู Start
. คลิกไอคอนรูปโฟลเดอร์ที่ด้านล่างซ้ายของเมนู Start 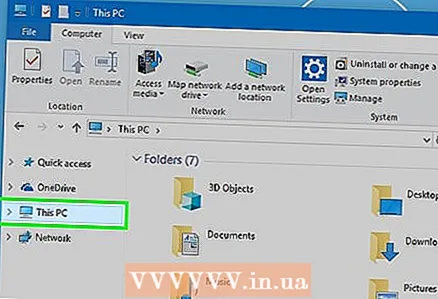 4 คลิกที่ คอมพิวเตอร์เครื่องนี้. คุณจะพบตัวเลือกนี้ในบานหน้าต่างด้านซ้ายของหน้าต่าง File Explorer หน้าต่างพีซีเครื่องนี้จะเปิดขึ้น
4 คลิกที่ คอมพิวเตอร์เครื่องนี้. คุณจะพบตัวเลือกนี้ในบานหน้าต่างด้านซ้ายของหน้าต่าง File Explorer หน้าต่างพีซีเครื่องนี้จะเปิดขึ้น - อาจจะต้องเลื่อนขึ้นหรือลงที่แถบด้านข้างทางซ้ายก่อน ถึงจะเจอตัวเลือกนี้
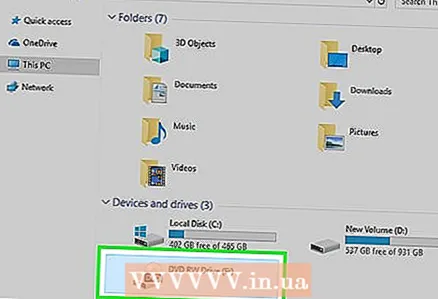 5 คลิกขวาที่ชื่อไดรฟ์ดีวีดี ในส่วน "Devices and Disks" ทางด้านล่างของหน้าต่าง คุณจะเห็นไอคอนรูปแผ่นดิสก์เขียนว่า "DVD" คลิกขวาที่ไอคอนนี้เพื่อเปิดเมนู
5 คลิกขวาที่ชื่อไดรฟ์ดีวีดี ในส่วน "Devices and Disks" ทางด้านล่างของหน้าต่าง คุณจะเห็นไอคอนรูปแผ่นดิสก์เขียนว่า "DVD" คลิกขวาที่ไอคอนนี้เพื่อเปิดเมนู - หากเมาส์ไม่มีปุ่มขวา ให้คลิกที่ด้านขวาของเมาส์หรือคลิกด้วยสองนิ้ว
- หากคอมพิวเตอร์ของคุณมีแทร็คแพด (ไม่ใช่เมาส์) ให้แตะด้วยสองนิ้ว หรือกดที่ด้านล่างขวาของแทร็คแพด
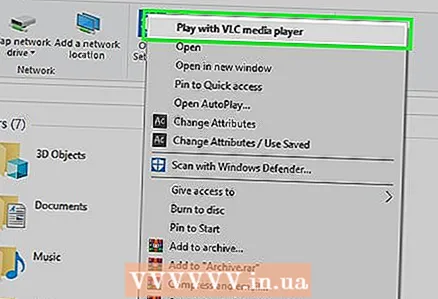 6 คลิกที่ เล่นใน VLC. ตัวเลือกนี้อยู่ในเมนู ดีวีดีจะเล่นโดยอัตโนมัติใน VLC
6 คลิกที่ เล่นใน VLC. ตัวเลือกนี้อยู่ในเมนู ดีวีดีจะเล่นโดยอัตโนมัติใน VLC - เมื่อต้องการเล่นภาพยนตร์ส่วนใหญ่ ให้คลิกปุ่มเล่น ดู หรือปุ่มที่คล้ายกันบนหน้าจอชื่อดีวีดี
เคล็ดลับ
- ใน Windows 7 Home (ขึ้นไป) สามารถเล่น DVD ใน Windows Media Player ได้ ในการดำเนินการนี้ ให้ใส่ดีวีดีลงในคอมพิวเตอร์ของคุณ เปิด Media Player แล้วดับเบิลคลิกที่ชื่อดีวีดีในบานหน้าต่างด้านขวา (หากการเล่นไม่เริ่มโดยอัตโนมัติ)
- VLC รองรับ Windows เวอร์ชันส่วนใหญ่ (รวมถึง XP) แต่คุณจะต้องเลือก DVD ในเครื่องเล่น VLC เอง ในการเล่นดีวีดีที่ใส่ใน VLC ให้คลิกเปิดดิสก์> เล่น
คำเตือน
- โดยทั่วไป ปัญหาดีวีดีไม่เกี่ยวข้องกับ VLC หรือ Windows Media Player แต่เป็นปัญหากับดิสก์คุณภาพต่ำหรือฮาร์ดแวร์คอมพิวเตอร์ทำงานผิดปกติ (ออปติคัลไดรฟ์)
- ใน Windows 10 Windows Media Player หรือแอป Movies & TV ไม่สามารถเล่นดีวีดีได้ ดังนั้นให้ใช้ VLC (หรือเครื่องเล่นที่รองรับ DVD อื่น) เพื่อเล่นดีวีดี