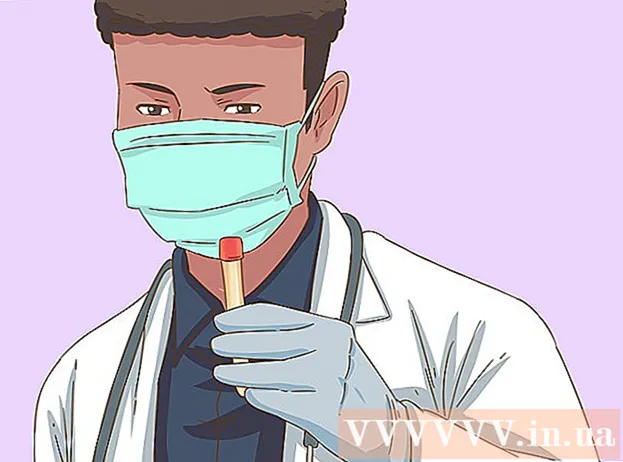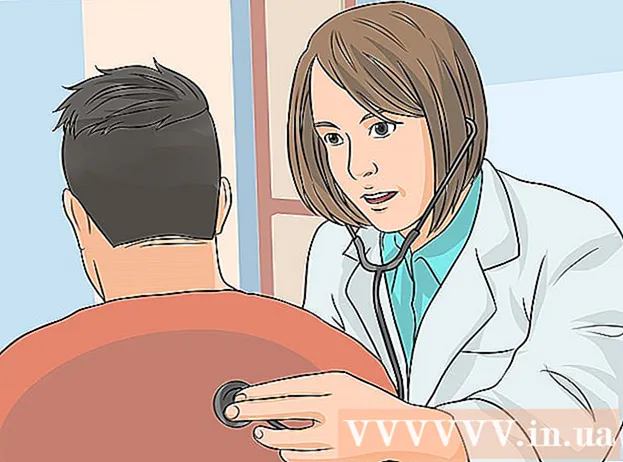ผู้เขียน:
Gregory Harris
วันที่สร้าง:
8 เมษายน 2021
วันที่อัปเดต:
1 กรกฎาคม 2024

เนื้อหา
- ขั้นตอน
- วิธีที่ 1 จาก 4: การใช้ Apple ID
- วิธีที่ 2 จาก 4: โหมดการกู้คืน
- วิธีที่ 3 จาก 4: การใช้บัญชีผู้ดูแลระบบที่สอง
- วิธีที่ 4 จาก 4: เปลี่ยนรหัสผ่านหากคุณทราบ
- เคล็ดลับ
- บทความที่คล้ายกัน
หลังจากที่คุณลงชื่อเข้าใช้บัญชี Mac ด้วย Apple ID ของคุณ คุณสามารถใช้เพื่อรีเซ็ตรหัสผ่านผู้ดูแลระบบของคุณได้ มิฉะนั้น คุณสามารถใช้โหมดการกู้คืนและเรียกใช้ยูทิลิตีการรีเซ็ตรหัสผ่าน คุณยังสามารถรีเซ็ตรหัสผ่านของคุณได้หากคุณลงชื่อเข้าใช้ด้วยบัญชีผู้ดูแลระบบอื่น หากคุณทราบรหัสผ่าน คุณสามารถเปลี่ยนรหัสผ่านได้ในเมนู "ผู้ใช้และกลุ่ม"
ขั้นตอน
วิธีที่ 1 จาก 4: การใช้ Apple ID
 1 ลองป้อนรหัสผ่านผิดสามครั้ง หากคุณเปิดใช้งานตัวเลือกนี้เมื่อสร้างบัญชีของคุณ ให้ใช้ Apple ID ของคุณเพื่อรีเซ็ตรหัสผ่าน วิธีนี้จะใช้ได้ก็ต่อเมื่อเปิดใช้งานตัวเลือกนี้
1 ลองป้อนรหัสผ่านผิดสามครั้ง หากคุณเปิดใช้งานตัวเลือกนี้เมื่อสร้างบัญชีของคุณ ให้ใช้ Apple ID ของคุณเพื่อรีเซ็ตรหัสผ่าน วิธีนี้จะใช้ได้ก็ต่อเมื่อเปิดใช้งานตัวเลือกนี้ - หากคุณมีสิทธิ์เข้าถึง Mac คุณสามารถเปิดใช้งานตัวเลือกนี้ได้โดยเปิดเมนู Apple และเลือก System Preferences คลิกที่ตัวเลือก "ผู้ใช้และกลุ่ม" จากนั้นเลือกบัญชีของคุณ คลิกที่ปุ่มล็อคเพื่อปลดล็อกการตั้งค่า จากนั้นคลิกที่ตัวเลือก "อนุญาตให้ผู้ใช้รีเซ็ตรหัสผ่าน Apple ID"
 2 รีเซ็ตรหัสผ่านของคุณโดยคลิกที่ลิงค์ที่ปรากฏขึ้น จะปรากฏขึ้นหลังจากที่คุณป้อนรหัสผ่านไม่ถูกต้องสามครั้งเท่านั้นหากตัวเลือกนี้ไม่ปรากฏขึ้น แสดงว่าบัญชีของคุณไม่ได้เปิดใช้งาน และคุณจะต้องใช้วิธีอื่นจากบทความนี้
2 รีเซ็ตรหัสผ่านของคุณโดยคลิกที่ลิงค์ที่ปรากฏขึ้น จะปรากฏขึ้นหลังจากที่คุณป้อนรหัสผ่านไม่ถูกต้องสามครั้งเท่านั้นหากตัวเลือกนี้ไม่ปรากฏขึ้น แสดงว่าบัญชีของคุณไม่ได้เปิดใช้งาน และคุณจะต้องใช้วิธีอื่นจากบทความนี้  3 ป้อนรหัสผ่าน Apple ID ของคุณ ในการรีเซ็ตรหัสผ่านผู้ดูแลระบบของคุณ คุณต้องป้อนรหัสผ่าน Apple ID ของคุณ นี่คือตัวระบุที่เชื่อมโยงกับบัญชี Mac ของคุณ
3 ป้อนรหัสผ่าน Apple ID ของคุณ ในการรีเซ็ตรหัสผ่านผู้ดูแลระบบของคุณ คุณต้องป้อนรหัสผ่าน Apple ID ของคุณ นี่คือตัวระบุที่เชื่อมโยงกับบัญชี Mac ของคุณ  4 สร้างรหัสผ่านผู้ดูแลระบบใหม่ หลังจากที่คุณป้อนรหัสผ่าน Apple ID คุณจะถูกขอให้สร้างรหัสผ่านผู้ดูแลระบบใหม่ ในการสร้าง คุณจะต้องป้อนรหัสผ่านใหม่สองครั้ง
4 สร้างรหัสผ่านผู้ดูแลระบบใหม่ หลังจากที่คุณป้อนรหัสผ่าน Apple ID คุณจะถูกขอให้สร้างรหัสผ่านผู้ดูแลระบบใหม่ ในการสร้าง คุณจะต้องป้อนรหัสผ่านใหม่สองครั้ง  5 ใช้รหัสผ่านใหม่หลังจากรีบูตระบบ หลังจากที่คุณสร้างรหัสผ่านผู้ดูแลระบบใหม่ คุณจะต้องรีสตาร์ทคอมพิวเตอร์ เมื่อคอมพิวเตอร์รีสตาร์ท ให้ป้อนรหัสผ่านใหม่เพื่อเข้าสู่ระบบ
5 ใช้รหัสผ่านใหม่หลังจากรีบูตระบบ หลังจากที่คุณสร้างรหัสผ่านผู้ดูแลระบบใหม่ คุณจะต้องรีสตาร์ทคอมพิวเตอร์ เมื่อคอมพิวเตอร์รีสตาร์ท ให้ป้อนรหัสผ่านใหม่เพื่อเข้าสู่ระบบ  6 สร้างพวงกุญแจใหม่ ทันทีที่คุณเข้าสู่ระบบโดยใช้รหัสผ่านใหม่ คุณจะได้รับแจ้งว่าคุณไม่สามารถเข้าถึงพวงกุญแจได้ เนื่องจากพวงกุญแจได้รับการปกป้องโดยรหัสผ่านผู้ดูแลระบบก่อนหน้าเท่านั้น และด้วยเหตุผลด้านความปลอดภัย การเข้าถึงด้วยรหัสผ่านใหม่จึงถูกจำกัด คุณจะต้องสร้างพวงกุญแจใหม่สำหรับรหัสผ่านของคุณ
6 สร้างพวงกุญแจใหม่ ทันทีที่คุณเข้าสู่ระบบโดยใช้รหัสผ่านใหม่ คุณจะได้รับแจ้งว่าคุณไม่สามารถเข้าถึงพวงกุญแจได้ เนื่องจากพวงกุญแจได้รับการปกป้องโดยรหัสผ่านผู้ดูแลระบบก่อนหน้าเท่านั้น และด้วยเหตุผลด้านความปลอดภัย การเข้าถึงด้วยรหัสผ่านใหม่จึงถูกจำกัด คุณจะต้องสร้างพวงกุญแจใหม่สำหรับรหัสผ่านของคุณ
วิธีที่ 2 จาก 4: โหมดการกู้คืน
 1 รีบูตเครื่องคอมพิวเตอร์ของคุณ หากคุณไม่สามารถเปลี่ยนรหัสผ่านโดยใช้ Apple ID ได้ ให้รีเซ็ตโดยใช้โหมดการกู้คืน เข้าสู่โหมดการกู้คืนในขณะที่คอมพิวเตอร์กำลังเริ่มต้นระบบ
1 รีบูตเครื่องคอมพิวเตอร์ของคุณ หากคุณไม่สามารถเปลี่ยนรหัสผ่านโดยใช้ Apple ID ได้ ให้รีเซ็ตโดยใช้โหมดการกู้คืน เข้าสู่โหมดการกู้คืนในขณะที่คอมพิวเตอร์กำลังเริ่มต้นระบบ  2 หยิก.⌘ คำสั่ง+NSทันทีที่คุณได้ยินเสียงบี๊บ กดปุ่มค้างไว้จนกว่าคุณจะเห็นแถบการโหลด นี้จะเริ่มโหมดการกู้คืน การดาวน์โหลดอาจใช้เวลาสักครู่
2 หยิก.⌘ คำสั่ง+NSทันทีที่คุณได้ยินเสียงบี๊บ กดปุ่มค้างไว้จนกว่าคุณจะเห็นแถบการโหลด นี้จะเริ่มโหมดการกู้คืน การดาวน์โหลดอาจใช้เวลาสักครู่  3 คลิกที่เมนูยูทิลิตี้และเลือกเทอร์มินัล เมนูยูทิลิตี้อยู่ที่ด้านบนสุดของหน้าจอ
3 คลิกที่เมนูยูทิลิตี้และเลือกเทอร์มินัล เมนูยูทิลิตี้อยู่ที่ด้านบนสุดของหน้าจอ  4 เข้า.รีเซ็ตรหัสผ่านและกดปุ่ม⏎ กลับ. การดำเนินการนี้จะเปิดยูทิลิตี "โหมดการกู้คืน"
4 เข้า.รีเซ็ตรหัสผ่านและกดปุ่ม⏎ กลับ. การดำเนินการนี้จะเปิดยูทิลิตี "โหมดการกู้คืน"  5 เลือกฮาร์ดไดรฟ์ของคุณ หาก Mac ของคุณมีฮาร์ดไดรฟ์หลายตัว ให้เลือกฮาร์ดไดรฟ์ที่มีระบบปฏิบัติการ โดยปกติจะเรียกว่า “Macintosh HD”
5 เลือกฮาร์ดไดรฟ์ของคุณ หาก Mac ของคุณมีฮาร์ดไดรฟ์หลายตัว ให้เลือกฮาร์ดไดรฟ์ที่มีระบบปฏิบัติการ โดยปกติจะเรียกว่า “Macintosh HD”  6 เลือกบัญชีผู้ใช้ที่คุณต้องการเปลี่ยนรหัสผ่าน เลือกบัญชีจากเมนูแบบเลื่อนลง
6 เลือกบัญชีผู้ใช้ที่คุณต้องการเปลี่ยนรหัสผ่าน เลือกบัญชีจากเมนูแบบเลื่อนลง  7 สร้างรหัสผ่านผู้ดูแลระบบใหม่ ป้อนรหัสผ่านของคุณสองครั้งเพื่อสร้าง
7 สร้างรหัสผ่านผู้ดูแลระบบใหม่ ป้อนรหัสผ่านของคุณสองครั้งเพื่อสร้าง  8 คุณสามารถป้อนคำใบ้รหัสผ่านได้หากต้องการ สามารถแสดงผลได้หากคุณมีปัญหาในการเข้าสู่บัญชีของคุณ
8 คุณสามารถป้อนคำใบ้รหัสผ่านได้หากต้องการ สามารถแสดงผลได้หากคุณมีปัญหาในการเข้าสู่บัญชีของคุณ  9 คลิกที่ปุ่ม "บันทึก" เพื่อบันทึกรหัสผ่านใหม่ของคุณ คุณจะสามารถใช้รหัสผ่านใหม่ได้หลังจากรีบูตระบบ
9 คลิกที่ปุ่ม "บันทึก" เพื่อบันทึกรหัสผ่านใหม่ของคุณ คุณจะสามารถใช้รหัสผ่านใหม่ได้หลังจากรีบูตระบบ  10 คลิกเมนู Apple แล้วเลือก OS X Utilities → Quit OS X Utilities รีสตาร์ทคอมพิวเตอร์เมื่อได้รับแจ้งจากระบบ การดำเนินการนี้จะรีสตาร์ทระบบและใช้รหัสผ่านใหม่
10 คลิกเมนู Apple แล้วเลือก OS X Utilities → Quit OS X Utilities รีสตาร์ทคอมพิวเตอร์เมื่อได้รับแจ้งจากระบบ การดำเนินการนี้จะรีสตาร์ทระบบและใช้รหัสผ่านใหม่  11 เข้าสู่ระบบด้วยรหัสผ่านใหม่ หลังจากที่คุณรีสตาร์ทคอมพิวเตอร์แล้ว ให้เลือกบัญชีผู้ใช้ของคุณและลงชื่อเข้าใช้ด้วยรหัสผ่านใหม่ของคุณ
11 เข้าสู่ระบบด้วยรหัสผ่านใหม่ หลังจากที่คุณรีสตาร์ทคอมพิวเตอร์แล้ว ให้เลือกบัญชีผู้ใช้ของคุณและลงชื่อเข้าใช้ด้วยรหัสผ่านใหม่ของคุณ
วิธีที่ 3 จาก 4: การใช้บัญชีผู้ดูแลระบบที่สอง
 1 เข้าสู่ระบบด้วยบัญชีผู้ดูแลระบบที่สอง ในการดำเนินการนี้ คุณต้องมีบัญชีที่สองที่มีสิทธิ์ของผู้ดูแลระบบในคอมพิวเตอร์ของคุณ และคุณต้องทราบรหัสผ่านของบัญชี
1 เข้าสู่ระบบด้วยบัญชีผู้ดูแลระบบที่สอง ในการดำเนินการนี้ คุณต้องมีบัญชีที่สองที่มีสิทธิ์ของผู้ดูแลระบบในคอมพิวเตอร์ของคุณ และคุณต้องทราบรหัสผ่านของบัญชี - หากคุณเข้าสู่ระบบด้วยบัญชีของคุณ ให้ออกจากระบบแล้วเลือกบัญชีผู้ดูแลระบบที่สอง
 2 คลิกที่เมนู Apple และเลือก System Preferences ซึ่งจะเป็นการเปิดตัวเลือกระบบ
2 คลิกที่เมนู Apple และเลือก System Preferences ซึ่งจะเป็นการเปิดตัวเลือกระบบ  3 เลือกตัวเลือก "ผู้ใช้และกลุ่ม" ผู้ใช้ทั้งหมดจะปรากฏบนหน้าจอ
3 เลือกตัวเลือก "ผู้ใช้และกลุ่ม" ผู้ใช้ทั้งหมดจะปรากฏบนหน้าจอ  4 คลิกที่ล็อคที่ด้านล่างของหน้าจอ ซึ่งจะทำให้คุณสามารถเปลี่ยนแปลงการตั้งค่าผู้ใช้และกลุ่มได้ คุณจะถูกขอให้ป้อนรหัสผ่านผู้ดูแลระบบสำหรับบัญชีที่คุณใช้
4 คลิกที่ล็อคที่ด้านล่างของหน้าจอ ซึ่งจะทำให้คุณสามารถเปลี่ยนแปลงการตั้งค่าผู้ใช้และกลุ่มได้ คุณจะถูกขอให้ป้อนรหัสผ่านผู้ดูแลระบบสำหรับบัญชีที่คุณใช้  5 เลือกบัญชีแรก จะแสดงอยู่ในเมนูด้านซ้าย คุณจะเห็นการตั้งค่าบัญชีปรากฏขึ้น
5 เลือกบัญชีแรก จะแสดงอยู่ในเมนูด้านซ้าย คุณจะเห็นการตั้งค่าบัญชีปรากฏขึ้น  6 คลิกที่ปุ่ม "รีเซ็ตรหัสผ่าน" วิธีนี้จะช่วยให้คุณสร้างรหัสผ่านใหม่สำหรับบัญชีของคุณ
6 คลิกที่ปุ่ม "รีเซ็ตรหัสผ่าน" วิธีนี้จะช่วยให้คุณสร้างรหัสผ่านใหม่สำหรับบัญชีของคุณ  7 สร้างรหัสผ่านผู้ดูแลระบบใหม่สำหรับบัญชีเดิม เพื่อยืนยันการสร้างรหัสผ่านใหม่ คุณจะต้องป้อนรหัสผ่านสองครั้ง คลิกที่ปุ่ม "เปลี่ยนรหัสผ่าน" เพื่อบันทึก
7 สร้างรหัสผ่านผู้ดูแลระบบใหม่สำหรับบัญชีเดิม เพื่อยืนยันการสร้างรหัสผ่านใหม่ คุณจะต้องป้อนรหัสผ่านสองครั้ง คลิกที่ปุ่ม "เปลี่ยนรหัสผ่าน" เพื่อบันทึก  8 ออกจากระบบแล้วลงชื่อเข้าใช้บัญชีแรกอีกครั้งโดยใช้รหัสผ่านที่คุณเพิ่งสร้างขึ้น คุณจะสามารถลงชื่อเข้าใช้บัญชีของคุณได้โดยป้อนรหัสผ่านที่คุณเพิ่งสร้างขึ้น
8 ออกจากระบบแล้วลงชื่อเข้าใช้บัญชีแรกอีกครั้งโดยใช้รหัสผ่านที่คุณเพิ่งสร้างขึ้น คุณจะสามารถลงชื่อเข้าใช้บัญชีของคุณได้โดยป้อนรหัสผ่านที่คุณเพิ่งสร้างขึ้น  9 สร้างพวงกุญแจใหม่ เมื่อคุณลงชื่อเข้าใช้ด้วยรหัสผ่านใหม่ ระบบจะขอให้คุณอัปเดตการเข้าถึงพวงกุญแจหรือสร้างรหัสผ่านใหม่ คุณจะไม่สามารถอัปเดตรหัสผ่านใหม่ได้เนื่องจากคุณไม่ทราบรหัสผ่านก่อนหน้านี้ คุณจะต้องสร้างพวงกุญแจใหม่ที่คุณจะใช้ในภายหลัง
9 สร้างพวงกุญแจใหม่ เมื่อคุณลงชื่อเข้าใช้ด้วยรหัสผ่านใหม่ ระบบจะขอให้คุณอัปเดตการเข้าถึงพวงกุญแจหรือสร้างรหัสผ่านใหม่ คุณจะไม่สามารถอัปเดตรหัสผ่านใหม่ได้เนื่องจากคุณไม่ทราบรหัสผ่านก่อนหน้านี้ คุณจะต้องสร้างพวงกุญแจใหม่ที่คุณจะใช้ในภายหลัง
วิธีที่ 4 จาก 4: เปลี่ยนรหัสผ่านหากคุณทราบ
 1 คลิกที่เมนู Apple และเลือก System Preferences ซึ่งจะเป็นการเปิดตัวเลือกระบบ วิธีการเปลี่ยนรหัสผ่านนี้จะใช้ได้ก็ต่อเมื่อคุณทราบรหัสผ่านปัจจุบันเท่านั้น หากคุณจำไม่ได้ ให้ใช้วิธีอื่นจากบทความนี้
1 คลิกที่เมนู Apple และเลือก System Preferences ซึ่งจะเป็นการเปิดตัวเลือกระบบ วิธีการเปลี่ยนรหัสผ่านนี้จะใช้ได้ก็ต่อเมื่อคุณทราบรหัสผ่านปัจจุบันเท่านั้น หากคุณจำไม่ได้ ให้ใช้วิธีอื่นจากบทความนี้  2 เลือกตัวเลือก "ผู้ใช้และกลุ่ม" ซึ่งจะช่วยให้คุณสามารถเปลี่ยนการตั้งค่าของผู้ใช้ได้
2 เลือกตัวเลือก "ผู้ใช้และกลุ่ม" ซึ่งจะช่วยให้คุณสามารถเปลี่ยนการตั้งค่าของผู้ใช้ได้  3 คลิกที่แม่กุญแจที่มุมล่างซ้ายและป้อนรหัสผ่านปัจจุบันของคุณ ที่นี่คุณสามารถเปลี่ยนพารามิเตอร์ของระบบได้
3 คลิกที่แม่กุญแจที่มุมล่างซ้ายและป้อนรหัสผ่านปัจจุบันของคุณ ที่นี่คุณสามารถเปลี่ยนพารามิเตอร์ของระบบได้  4 เลือกบัญชีของคุณแล้วคลิกเปลี่ยนรหัสผ่าน หน้าต่างใหม่จะปรากฏขึ้นซึ่งคุณสามารถเปลี่ยนรหัสผ่านได้
4 เลือกบัญชีของคุณแล้วคลิกเปลี่ยนรหัสผ่าน หน้าต่างใหม่จะปรากฏขึ้นซึ่งคุณสามารถเปลี่ยนรหัสผ่านได้  5 ป้อนรหัสผ่านเก่าของคุณในฟิลด์แรก นี่คือรหัสผ่านที่คุณใช้อยู่
5 ป้อนรหัสผ่านเก่าของคุณในฟิลด์แรก นี่คือรหัสผ่านที่คุณใช้อยู่  6 สร้างรหัสผ่านใหม่ คุณจะต้องป้อนสองครั้งเพื่อยืนยันรหัสผ่านใหม่ คลิกที่ปุ่ม "เปลี่ยนรหัสผ่าน" เพื่อบันทึก
6 สร้างรหัสผ่านใหม่ คุณจะต้องป้อนสองครั้งเพื่อยืนยันรหัสผ่านใหม่ คลิกที่ปุ่ม "เปลี่ยนรหัสผ่าน" เพื่อบันทึก  7 เพิ่มคำใบ้ (ไม่บังคับ) คุณสามารถเพิ่มคำใบ้รหัสผ่านที่จะปรากฏขึ้นหากคุณมีปัญหาในการเข้าสู่ระบบ ทำเช่นนี้เพื่อที่คุณจะได้ไม่ต้องรีเซ็ตรหัสผ่านอีกครั้งหากจู่ๆ คุณลืมรหัสผ่าน
7 เพิ่มคำใบ้ (ไม่บังคับ) คุณสามารถเพิ่มคำใบ้รหัสผ่านที่จะปรากฏขึ้นหากคุณมีปัญหาในการเข้าสู่ระบบ ทำเช่นนี้เพื่อที่คุณจะได้ไม่ต้องรีเซ็ตรหัสผ่านอีกครั้งหากจู่ๆ คุณลืมรหัสผ่าน  8 เริ่มใช้รหัสผ่านใหม่ของคุณ ระบบจะยอมรับรหัสผ่านทันที ใช้กับทุกคำขอของระบบ
8 เริ่มใช้รหัสผ่านใหม่ของคุณ ระบบจะยอมรับรหัสผ่านทันที ใช้กับทุกคำขอของระบบ
เคล็ดลับ
- จดรหัสผ่านในตำแหน่งที่ไม่เด่น (เช่น ที่ปกด้านในของหนังสือเล่มโปรดของคุณ) เพื่อป้องกันการล็อกระบบโดยไม่ได้ตั้งใจ
- หากเปิดใช้งาน FileVault บนคอมพิวเตอร์ของคุณ คุณจะไม่สามารถปลดล็อกยูทิลิตี้รีเซ็ตรหัสผ่านได้หากไม่มีรหัสยืนยันและรหัสผ่านที่คุณได้รับเมื่อคุณตั้งค่า FileVault ในครั้งแรก หากไม่มีข้อมูลนี้ คุณจะไม่สามารถเข้าถึงไฟล์ของคุณได้
บทความที่คล้ายกัน
- วิธีการติดตั้ง Subversion บน Mac OS X
- วิธีการติดตั้ง Mac OS X 10.3 (Panther) บนคอมพิวเตอร์ Windows ของคุณ
- วิธีทำให้เดสก์ท็อป Windows XP ดูเหมือนเดสก์ท็อป Mac OS
- วิธีเขียนดิสก์บน Mac OS X
- วิธีถ่ายภาพหน้าจอบน Mac OS X
- วิธีบังคับออกจากโปรแกรมบน MacOS X
- วิธีเปิดไฟล์เก็บถาวร RAR บน Mac OS X
- วิธีปรับขนาดรูปภาพ (สำหรับ Mac)