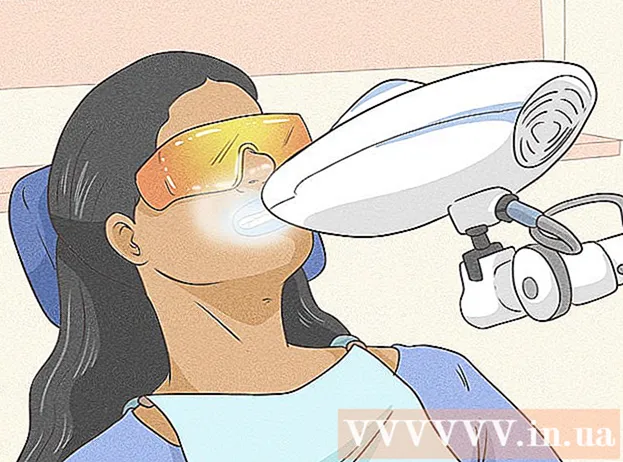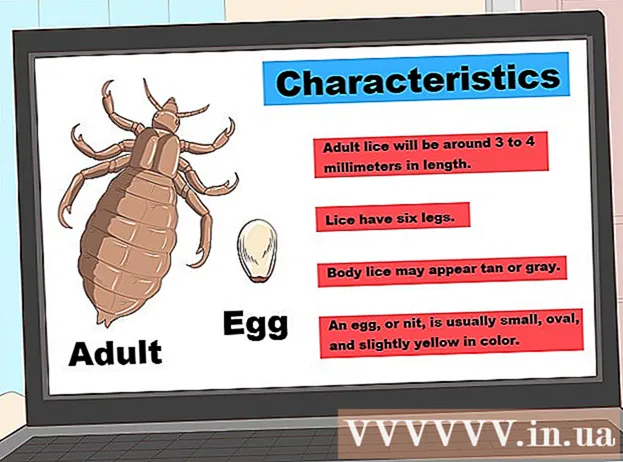ผู้เขียน:
Sara Rhodes
วันที่สร้าง:
12 กุมภาพันธ์ 2021
วันที่อัปเดต:
1 กรกฎาคม 2024

เนื้อหา
1 ดาวน์โหลด Firefox หรือ Chrome เว็บเบราว์เซอร์เหล่านี้ช่วยให้คุณสามารถติดตั้งส่วนขยายได้ มีส่วนขยายที่คุณสามารถบล็อกการเข้าถึงบางเว็บไซต์ในเวลาที่คุณต้องการได้- Firefox และ Chrome เป็นโปรแกรมฟรีทั้งคู่
 2 ดาวน์โหลดส่วนขยายที่คุณต้องการ มีปลั๊กอิน (ส่วนขยาย) หลายตัวที่ให้คุณบล็อกเว็บไซต์เช่น Facebook ที่กวนใจคุณในขณะที่คุณทำงาน หนึ่งในส่วนขยายที่ได้รับความนิยมมากที่สุดบน FireFox คือ LeechBlock ในขณะที่สำหรับ Chrome จะเป็น StayFocused
2 ดาวน์โหลดส่วนขยายที่คุณต้องการ มีปลั๊กอิน (ส่วนขยาย) หลายตัวที่ให้คุณบล็อกเว็บไซต์เช่น Facebook ที่กวนใจคุณในขณะที่คุณทำงาน หนึ่งในส่วนขยายที่ได้รับความนิยมมากที่สุดบน FireFox คือ LeechBlock ในขณะที่สำหรับ Chrome จะเป็น StayFocused - ติดตั้ง LeechBlock บน FireFox คลิกปุ่ม Firefox และเลือก Add-on ป้อน leechblock ในช่องค้นหา คลิกปุ่ม "ติดตั้ง" ที่ด้านขวาของช่องค้นหา Leechblock จะดาวน์โหลดและติดตั้งโดยอัตโนมัติ รีสตาร์ท Firefox
- ติดตั้ง StayFocused บน Chrome คลิกที่ปุ่มเมนู เลือกเครื่องมือ - ส่วนขยาย เลื่อนลงมาที่หน้าแล้วคลิกลิงก์รับส่วนขยายเพิ่มเติม ป้อน stayfocused ในช่องค้นหา คลิกปุ่ม "+ ฟรี" ถัดจาก StayFocused คลิกปุ่ม "เพิ่ม" เมื่อหน้าต่างยืนยันปรากฏขึ้น
 3 ปรับแต่งส่วนขยายของคุณ เมื่อคุณติดตั้งส่วนขยายที่ต้องการแล้ว คุณต้องกำหนดค่าให้บล็อก Facebook ในบางช่วงเวลา แต่ละคนมีขั้นตอนของตัวเอง
3 ปรับแต่งส่วนขยายของคุณ เมื่อคุณติดตั้งส่วนขยายที่ต้องการแล้ว คุณต้องกำหนดค่าให้บล็อก Facebook ในบางช่วงเวลา แต่ละคนมีขั้นตอนของตัวเอง - ปลิงบล็อก - คลิกที่เมนู Firefox และเลือก Add-on ค้นหา LeechBlock แล้วคลิกปุ่มการตั้งค่า เพิ่ม "www.facebook.com" ลงในช่องขนาดใหญ่ตรงกลางหน้าต่างการตั้งค่า
- คลิกที่แท็บ "เมื่อจะบล็อก" และตั้งค่ากำหนดการบล็อก เวลาถูกป้อนในรูปแบบ 24 ชั่วโมง คุณสามารถตั้งค่าการบล็อกหลังจากเวลาที่ใช้บนเว็บไซต์หรือในช่วงเวลาที่กำหนดในระหว่างวัน หรือทั้งสองอย่างพร้อมกันได้
- คลิกที่แท็บ "วิธีการบล็อก" เพื่อเลือกสิ่งที่จะเกิดขึ้นเมื่อคุณเยี่ยมชมเว็บไซต์ ตามค่าเริ่มต้น การแจ้งเตือนส่วนขยายจะปรากฏขึ้น แต่คุณยังสามารถตั้งค่าการเปลี่ยนเส้นทางไปยังเว็บไซต์อื่นได้หากต้องการ
- คลิกที่แท็บขั้นสูงเพื่อกำหนดค่าตัวเลือกขั้นสูง ที่นี่คุณสามารถบล็อกการเข้าถึงการตั้งค่าแอพ Leechblock ในขณะที่บล็อกเว็บไซต์ หรือแม้แต่บล็อกการเข้าถึงการตั้งค่า Firefox เลือกตัวเลือกเหล่านี้เฉพาะเมื่อคุณเข้าใจว่าจะนำไปสู่อะไร (คุณจะไม่สามารถเปิดการตั้งค่าเหล่านี้ในขณะที่บล็อกเว็บไซต์ได้)
- เพิ่มรหัสผ่าน คลิกที่แท็บ Access Control ที่ด้านบนของหน้าต่าง Options เพื่อเพิ่มรหัสผ่านให้กับส่วนขยาย LeechBlock รหัสผ่านไม่ได้ใช้เพื่อความปลอดภัย แต่เพื่อสร้างอุปสรรคอื่นระหว่างคุณกับการถอดล็อค วิธีนี้จะทำให้คุณมีเวลาคิดก่อนปลดบล็อค
- StayFocused... คลิกที่ไอคอน StayFocused ในแถบเครื่องมือของเว็บเบราว์เซอร์ของคุณ คลิกลิงก์ "การตั้งค่า" ที่ด้านล่างของหน้าต่างที่ปรากฏขึ้น
- คลิกตัวเลือกเมนู "ไซต์ที่ถูกบล็อก" คุณจะพบได้ทางด้านซ้ายของหน้าต่างการตั้งค่าที่เปิดขึ้น เพิ่ม "www.facebook.com" และคลิกที่ปุ่ม "เพิ่มไซต์ที่ถูกบล็อก" หากคุณต้องการหลีกเลี่ยงการเลิกบล็อกตัวเอง ให้เลือก "บล็อกหน้าส่วนขยายของ Chrome!" เพื่อเพิ่มหน้าส่วนขยายในรายการที่ถูกบล็อก
- ตั้งค่ากำหนดการบล็อก ใช้ตัวเลือกสี่อันดับแรกเพื่อกำหนดค่ากำหนดการบล็อก "เวลาสูงสุดที่อนุญาต" ช่วยให้คุณสามารถเปิดใช้งานตัวจับเวลาสำหรับเว็บไซต์ที่ถูกบล็อกทั้งหมด เมื่อหมดเวลา คุณจะไม่สามารถเข้าชมเว็บไซต์ที่ระบุในวันนั้นได้อีก "Active Days" ช่วยให้คุณกำหนดวันที่จะใช้งานการล็อก StayFocused "Active Hours" ตั้งเวลาของวันที่เว็บไซต์จะถูกบล็อก "เวลารีเซ็ตรายวัน" คือเวลาที่ตัวจับเวลาจะถูกรีเซ็ต
- กำหนดค่า "ตัวเลือกนิวเคลียร์"นี่เป็นระดับสุดท้ายของการป้องกันการท่องเว็บในช่วงเวลาทำการ กล่าวคือ โดยค่าเริ่มต้น คุณลักษณะนี้จะบล็อกเว็บไซต์ทั้งหมดในช่วงเวลาหนึ่ง แม้ว่าคุณสามารถเปลี่ยนตัวเลือกนี้เพื่อบล็อกเฉพาะบางเว็บไซต์ได้
- เพิ่มงาน หากคุณคิดว่าแรงกระตุ้นในการปลดบล็อกเว็บไซต์นั้นแรงเกินไป ให้ตั้งค่างาน คุณจะต้องเขียนย่อหน้าของข้อความเฉพาะโดยไม่ทำผิดพลาดทางไวยากรณ์
 4 ใช้นามสกุล. เมื่อคุณตั้งเวลาบล็อก Facebook แล้ว ส่วนขยายของคุณจะเริ่มทำงาน หากต้องการปิด คุณจะต้องผ่านอุปสรรคทั้งหมดที่คุณตั้งไว้ พยายามที่จะเอาชนะความปรารถนานี้!
4 ใช้นามสกุล. เมื่อคุณตั้งเวลาบล็อก Facebook แล้ว ส่วนขยายของคุณจะเริ่มทำงาน หากต้องการปิด คุณจะต้องผ่านอุปสรรคทั้งหมดที่คุณตั้งไว้ พยายามที่จะเอาชนะความปรารถนานี้! - ติดตั้งส่วนขยายในเว็บเบราว์เซอร์ทั้งหมดที่คุณต้องหลีกเลี่ยงการสลับไปมาในช่วงเวลาที่อ่อนแอ
วิธีที่ 2 จาก 3: สร้างรหัสผ่านชั่วคราว
 1 สร้างที่อยู่อีเมลใหม่ คุณสามารถเลือกบริการต่างๆ เช่น Yahoo, Gmail, Mail.com, Outlook.com และอื่นๆ
1 สร้างที่อยู่อีเมลใหม่ คุณสามารถเลือกบริการต่างๆ เช่น Yahoo, Gmail, Mail.com, Outlook.com และอื่นๆ  2 เปลี่ยนอีเมลของคุณเป็น Facebook กำหนดที่อยู่ใหม่ของคุณให้เป็นที่อยู่หลักของคุณ ที่อยู่อีเมล Facebook หลักของคุณเป็นที่ที่ส่งการแจ้งเตือนทั้งหมดเกี่ยวกับกิจกรรมล่าสุดในแวดวงสังคมของคุณ
2 เปลี่ยนอีเมลของคุณเป็น Facebook กำหนดที่อยู่ใหม่ของคุณให้เป็นที่อยู่หลักของคุณ ที่อยู่อีเมล Facebook หลักของคุณเป็นที่ที่ส่งการแจ้งเตือนทั้งหมดเกี่ยวกับกิจกรรมล่าสุดในแวดวงสังคมของคุณ - คลิกลูกศรลงที่มุมขวาบนและเลือกการตั้งค่า
- ในการตั้งค่าบัญชีพื้นฐาน ให้คลิกที่ลิงก์ แก้ไข ในช่องที่มีที่อยู่อีเมล
- คลิกลิงก์ "เพิ่มอีเมลอื่น" ที่ปรากฏขึ้นและป้อนที่อยู่อีเมลใหม่ของคุณ
- ทำให้เป็นรหัสหลัก ป้อนรหัสผ่าน Facebook ของคุณ แล้วคลิกปุ่มบันทึกการตั้งค่า
 3 สร้างรหัสผ่านใหม่ ตรวจสอบให้แน่ใจว่ารหัสผ่านแน่นพอที่คุณจะจำไม่ได้ เรียกดูอินเทอร์เน็ตเพื่อหา "เครื่องกำเนิดรหัสผ่าน" และเลือกเว็บไซต์ที่คุณสามารถสร้างรหัสผ่านที่คาดเดายากได้
3 สร้างรหัสผ่านใหม่ ตรวจสอบให้แน่ใจว่ารหัสผ่านแน่นพอที่คุณจะจำไม่ได้ เรียกดูอินเทอร์เน็ตเพื่อหา "เครื่องกำเนิดรหัสผ่าน" และเลือกเว็บไซต์ที่คุณสามารถสร้างรหัสผ่านที่คาดเดายากได้ - คัดลอกรหัสผ่านเพื่อไม่ให้คุณต้องเขียนใหม่ ด้วยวิธีนี้คุณจะไม่ทำผิดพลาดและจำไม่ได้
 4 ใส่รหัสผ่านใหม่ในบัญชี Facebook ของคุณ คุณสามารถทำได้ในเมนูการตั้งค่าที่คุณเพิ่งเปลี่ยนที่อยู่อีเมล
4 ใส่รหัสผ่านใหม่ในบัญชี Facebook ของคุณ คุณสามารถทำได้ในเมนูการตั้งค่าที่คุณเพิ่งเปลี่ยนที่อยู่อีเมล  5 ตั้งรหัสผ่านใหม่ให้กับอีเมลใหม่ของคุณ ระบุรหัสผ่านที่สร้างขึ้นเป็นรหัสผ่านสำหรับอีเมลใหม่ของคุณ
5 ตั้งรหัสผ่านใหม่ให้กับอีเมลใหม่ของคุณ ระบุรหัสผ่านที่สร้างขึ้นเป็นรหัสผ่านสำหรับอีเมลใหม่ของคุณ  6 เขียน "จดหมายแห่งอนาคต" ไปที่เว็บไซต์ เช่น FutureMe, EmailFuture หรือ Bored.com สร้างข้อความที่มีชื่ออีเมลใหม่และรหัสผ่านที่สร้างขึ้น
6 เขียน "จดหมายแห่งอนาคต" ไปที่เว็บไซต์ เช่น FutureMe, EmailFuture หรือ Bored.com สร้างข้อความที่มีชื่ออีเมลใหม่และรหัสผ่านที่สร้างขึ้น - ตั้งเวลาในการส่งข้อความเมื่อคุณมีเวลาว่างและคุณจะไม่ถูกรบกวนจากสิ่งสำคัญ
 7 ออกจากระบบ Facebook เมื่อคุณตั้งค่าอีเมลแล้ว ให้ออกจากระบบ Facebook เพื่อไม่ให้เชื่อมต่อกับบัญชีของคุณ พยายามอย่าทิ้งร่องรอยของรหัสผ่านที่คุณเพิ่งสร้างขึ้น
7 ออกจากระบบ Facebook เมื่อคุณตั้งค่าอีเมลแล้ว ให้ออกจากระบบ Facebook เพื่อไม่ให้เชื่อมต่อกับบัญชีของคุณ พยายามอย่าทิ้งร่องรอยของรหัสผ่านที่คุณเพิ่งสร้างขึ้น - หากคุณคัดลอกรหัสผ่าน ให้คัดลอกอย่างอื่นเพื่ออัปเดตข้อมูลในคลิปบอร์ด
 8 ไปที่ Facebook เมื่อคุณมีเวลาว่าง เมื่อคุณได้รับอีเมลจากอนาคต คุณสามารถป้อนรหัสผ่าน Facebook ของคุณและตรวจหาการอัปเดตได้ คุณสามารถใช้รหัสผ่านเดิมทุกวันหรือสร้างรหัสผ่านใหม่
8 ไปที่ Facebook เมื่อคุณมีเวลาว่าง เมื่อคุณได้รับอีเมลจากอนาคต คุณสามารถป้อนรหัสผ่าน Facebook ของคุณและตรวจหาการอัปเดตได้ คุณสามารถใช้รหัสผ่านเดิมทุกวันหรือสร้างรหัสผ่านใหม่
วิธีที่ 3 จาก 3: ตัดการเชื่อมต่อบัญชีของคุณ
 1 ยกเลิกการเชื่อมต่อบัญชี Facebook ของคุณเมื่อคุณไม่ต้องการเยี่ยมชม คุณสามารถปิดการใช้งานบัญชี Facebook ของคุณชั่วคราว ข้อมูลของคุณจะไม่ถูกลบ และคุณสามารถเปิดใช้งานได้ทุกเมื่อที่ต้องการ แม้ว่าคุณจะสามารถเปิดเครื่องได้ตลอดเวลา โดยที่รู้ว่าเครื่องปิดอยู่โดยไม่รู้ตัว คุณจะไม่ปรารถนาที่จะเยี่ยมชมมากนัก
1 ยกเลิกการเชื่อมต่อบัญชี Facebook ของคุณเมื่อคุณไม่ต้องการเยี่ยมชม คุณสามารถปิดการใช้งานบัญชี Facebook ของคุณชั่วคราว ข้อมูลของคุณจะไม่ถูกลบ และคุณสามารถเปิดใช้งานได้ทุกเมื่อที่ต้องการ แม้ว่าคุณจะสามารถเปิดเครื่องได้ตลอดเวลา โดยที่รู้ว่าเครื่องปิดอยู่โดยไม่รู้ตัว คุณจะไม่ปรารถนาที่จะเยี่ยมชมมากนัก - เมื่อคุณปิดใช้งานบัญชี โปรไฟล์ของคุณจะถูกซ่อนจาก Facebook ทั้งหมด ทำให้คุณได้พักจากการแจ้งเตือนอย่างต่อเนื่องในชีวิตสังคมของคุณ
 2 เปิดบัญชีของคุณเมื่อคุณพร้อม ไม่ยากสำหรับคุณที่จะเริ่มต้นโปรไฟล์ของคุณต่อเมื่อสิ้นสุดวันเมื่อคุณลงชื่อเข้าใช้ด้วยอีเมลและรหัสผ่านของคุณ บัญชีของคุณจะถูกกู้คืนและข้อมูลของคุณจะถูกบันทึกไว้
2 เปิดบัญชีของคุณเมื่อคุณพร้อม ไม่ยากสำหรับคุณที่จะเริ่มต้นโปรไฟล์ของคุณต่อเมื่อสิ้นสุดวันเมื่อคุณลงชื่อเข้าใช้ด้วยอีเมลและรหัสผ่านของคุณ บัญชีของคุณจะถูกกู้คืนและข้อมูลของคุณจะถูกบันทึกไว้
เคล็ดลับ
- วิธีแรกใช้ได้กับทุกเว็บไซต์ ไม่ใช่แค่ Facebook
คำเตือน
- หากคุณทำผิดพลาด (เช่น สร้างรหัสผ่านใหม่และลืมส่งทางอีเมลในอนาคต) คุณอาจไม่สามารถเข้าถึงบัญชีของคุณได้ ระวัง.