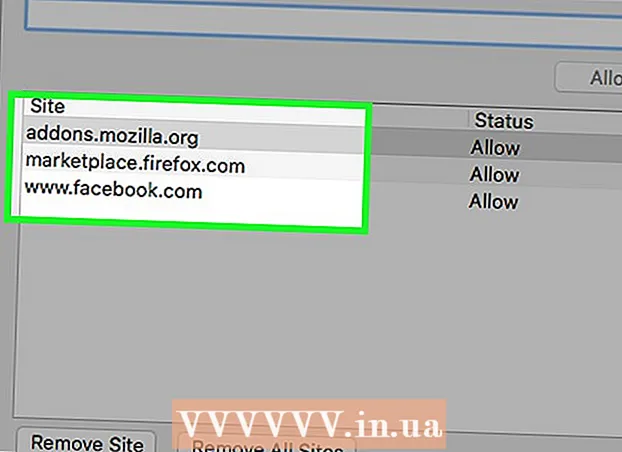ผู้เขียน:
Sara Rhodes
วันที่สร้าง:
15 กุมภาพันธ์ 2021
วันที่อัปเดต:
1 กรกฎาคม 2024

เนื้อหา
บทความนี้จะแสดงวิธีการคัดลอกรูปภาพจากคอมพิวเตอร์ของคุณไปยังแฟลชไดรฟ์ USB (แฟลชไดรฟ์)
ขั้นตอน
วิธีที่ 1 จาก 2: บน Mac OS X
 1 เชื่อมต่อแฟลชไดรฟ์ USB กับคอมพิวเตอร์ Mac OS X ของคุณ ค้นหาขั้วต่อสี่เหลี่ยมที่เรียกว่าพอร์ต USB ที่ด้านข้างของแล็ปท็อป ที่ด้านหลังของจอภาพ ที่ด้านข้างของแป้นพิมพ์ หรือบนตัวเครื่องคอมพิวเตอร์เดสก์ท็อป ใส่แท่ง USB เข้ากับพอร์ต USB
1 เชื่อมต่อแฟลชไดรฟ์ USB กับคอมพิวเตอร์ Mac OS X ของคุณ ค้นหาขั้วต่อสี่เหลี่ยมที่เรียกว่าพอร์ต USB ที่ด้านข้างของแล็ปท็อป ที่ด้านหลังของจอภาพ ที่ด้านข้างของแป้นพิมพ์ หรือบนตัวเครื่องคอมพิวเตอร์เดสก์ท็อป ใส่แท่ง USB เข้ากับพอร์ต USB - มีชิ้นพลาสติกที่ด้านบนของพอร์ต USB; แท่ง USB ยังมาพร้อมกับองค์ประกอบพลาสติก เสียบแท่ง USB เข้ากับพอร์ต USB โดยให้ชิ้นพลาสติกคว่ำลง
- หากคุณไม่สามารถเสียบแฟลชไดรฟ์เข้ากับพอร์ต USB ได้ ให้พลิกกลับด้าน
- โปรดทราบว่าคอมพิวเตอร์ Mac OS X บางเครื่องไม่มีพอร์ต USB
 2 เปิด Finder ไอคอนสำหรับโปรแกรมนี้ดูเหมือนหน้าสีฟ้าและอยู่ใน Dock ซึ่งจะอยู่ที่ด้านล่างของหน้าจอ
2 เปิด Finder ไอคอนสำหรับโปรแกรมนี้ดูเหมือนหน้าสีฟ้าและอยู่ใน Dock ซึ่งจะอยู่ที่ด้านล่างของหน้าจอ - บางทีแฟลชไดรฟ์จะเปิดขึ้นทันทีที่คุณเชื่อมต่อกับคอมพิวเตอร์ ในกรณีนี้ คุณไม่จำเป็นต้องเปิด Finder
 3 คลิกที่ชื่อของแฟลชไดรฟ์ คุณจะพบได้ที่ด้านล่างของบานหน้าต่างด้านซ้ายของหน้าต่าง Finder ภายใต้อุปกรณ์ หน้าต่างที่มีเนื้อหาของแฟลชไดรฟ์จะเปิดขึ้น คุณสามารถลากรูปภาพไปที่หน้าต่างนี้
3 คลิกที่ชื่อของแฟลชไดรฟ์ คุณจะพบได้ที่ด้านล่างของบานหน้าต่างด้านซ้ายของหน้าต่าง Finder ภายใต้อุปกรณ์ หน้าต่างที่มีเนื้อหาของแฟลชไดรฟ์จะเปิดขึ้น คุณสามารถลากรูปภาพไปที่หน้าต่างนี้ - หากแฟลชไดรฟ์เปิดขึ้นเมื่อคุณเชื่อมต่อกับคอมพิวเตอร์ ให้ข้ามขั้นตอนนี้
 4 เปิดแอพรูปภาพ ไอคอนของเธอดูเหมือนดอกเดซี่หลากสีและอยู่ในท่าเรือ
4 เปิดแอพรูปภาพ ไอคอนของเธอดูเหมือนดอกเดซี่หลากสีและอยู่ในท่าเรือ  5 ลากรูปภาพไปที่หน้าต่างแฟลชไดรฟ์ ทันทีที่ไฟล์ปรากฏในหน้าต่างแฟลชไดรฟ์ ไฟล์นั้นจะถูกคัดลอกจากคอมพิวเตอร์ไปยังแฟลชไดรฟ์ USB
5 ลากรูปภาพไปที่หน้าต่างแฟลชไดรฟ์ ทันทีที่ไฟล์ปรากฏในหน้าต่างแฟลชไดรฟ์ ไฟล์นั้นจะถูกคัดลอกจากคอมพิวเตอร์ไปยังแฟลชไดรฟ์ USB - ตามค่าเริ่มต้น ภาพถ่ายจะไม่ถูกย้ายจากคอมพิวเตอร์ไปยังแฟลชไดรฟ์ USB โดยจะถูกคัดลอก หากคุณต้องการย้ายรูปภาพ ให้ลบรูปภาพออกจากคอมพิวเตอร์ทันทีที่คัดลอกไปยังแฟลชไดรฟ์
- หยิก ⇧กะ และคลิกที่ภาพที่ต้องการเพื่อเลือกหลายภาพ คุณยังสามารถกดปุ่มซ้ายของเมาส์ค้างไว้และเลื่อนตัวชี้ไปไว้เหนือรูปภาพที่ต้องการเพื่อเลือกหลายภาพ
 6 ทำขั้นตอนนี้ซ้ำสำหรับรูปภาพที่ต้องการทั้งหมด คุณสามารถคัดลอกรูปภาพไปยังแฟลชไดรฟ์ USB ได้มากเท่าที่ต้องการ
6 ทำขั้นตอนนี้ซ้ำสำหรับรูปภาพที่ต้องการทั้งหมด คุณสามารถคัดลอกรูปภาพไปยังแฟลชไดรฟ์ USB ได้มากเท่าที่ต้องการ - ตัวอย่างเช่น ในแฟลชไดรฟ์ 64 GB คุณสามารถบันทึกรูปภาพได้ โดยขนาดรวมจะอยู่ที่ประมาณ 64 GB
 7 คลิกที่ปุ่ม "เช็คเอาท์" ไอคอนลูกศรชี้ขึ้นนี้ อยู่ถัดจากชื่อแฟลชไดรฟ์ในหน้าต่าง Finder ในกรณีนี้ ไฟล์จะไม่เสียหายเมื่อคุณถอดแฟลชไดรฟ์ USB ออกจากคอมพิวเตอร์
7 คลิกที่ปุ่ม "เช็คเอาท์" ไอคอนลูกศรชี้ขึ้นนี้ อยู่ถัดจากชื่อแฟลชไดรฟ์ในหน้าต่าง Finder ในกรณีนี้ ไฟล์จะไม่เสียหายเมื่อคุณถอดแฟลชไดรฟ์ USB ออกจากคอมพิวเตอร์  8 ถอดแฟลชไดรฟ์ USB ออกจากคอมพิวเตอร์ ตอนนี้รูปภาพอยู่ในแท่ง USB แล้ว หากคุณต้องการย้ายรูปภาพจากแฟลชไดรฟ์ไปยังคอมพิวเตอร์เครื่องอื่น ให้เชื่อมต่อกับคอมพิวเตอร์เครื่องอื่น จากนั้นลากรูปภาพจากแฟลชไดรฟ์ไปยังโฟลเดอร์ที่เหมาะสมในคอมพิวเตอร์ของคุณ
8 ถอดแฟลชไดรฟ์ USB ออกจากคอมพิวเตอร์ ตอนนี้รูปภาพอยู่ในแท่ง USB แล้ว หากคุณต้องการย้ายรูปภาพจากแฟลชไดรฟ์ไปยังคอมพิวเตอร์เครื่องอื่น ให้เชื่อมต่อกับคอมพิวเตอร์เครื่องอื่น จากนั้นลากรูปภาพจากแฟลชไดรฟ์ไปยังโฟลเดอร์ที่เหมาะสมในคอมพิวเตอร์ของคุณ
วิธีที่ 2 จาก 2: บน Windows
 1 เชื่อมต่อแฟลชไดรฟ์ USB กับคอมพิวเตอร์ Windows ของคุณ ค้นหาขั้วต่อสี่เหลี่ยมที่เรียกว่าพอร์ต USB ที่ด้านข้างของแล็ปท็อป ที่ด้านหลังของจอภาพ ที่ด้านข้างของแป้นพิมพ์ หรือบนตัวเครื่องคอมพิวเตอร์เดสก์ท็อป ใส่แท่ง USB เข้ากับพอร์ต USB
1 เชื่อมต่อแฟลชไดรฟ์ USB กับคอมพิวเตอร์ Windows ของคุณ ค้นหาขั้วต่อสี่เหลี่ยมที่เรียกว่าพอร์ต USB ที่ด้านข้างของแล็ปท็อป ที่ด้านหลังของจอภาพ ที่ด้านข้างของแป้นพิมพ์ หรือบนตัวเครื่องคอมพิวเตอร์เดสก์ท็อป ใส่แท่ง USB เข้ากับพอร์ต USB - มีชิ้นพลาสติกที่ด้านบนของพอร์ต USB; แท่ง USB ยังมาพร้อมกับองค์ประกอบพลาสติก เสียบแท่ง USB เข้ากับพอร์ต USB โดยให้ชิ้นพลาสติกคว่ำลง
- หากคุณไม่สามารถเสียบแฟลชไดรฟ์เข้ากับพอร์ต USB ได้ ให้พลิกกลับด้าน
 2 คลิก "คอมพิวเตอร์ของฉัน" ไอคอนจอภาพคอมพิวเตอร์นี้อยู่ที่เดสก์ท็อปหรือในเมนูเริ่ม (คลิกเริ่มที่มุมล่างซ้ายของหน้าจอ แล้วคลิก My Computer)
2 คลิก "คอมพิวเตอร์ของฉัน" ไอคอนจอภาพคอมพิวเตอร์นี้อยู่ที่เดสก์ท็อปหรือในเมนูเริ่ม (คลิกเริ่มที่มุมล่างซ้ายของหน้าจอ แล้วคลิก My Computer) - ในคอมพิวเตอร์บางเครื่อง ไอคอนที่ระบุจะเรียกว่า คอมพิวเตอร์ หรือ คอมพิวเตอร์เครื่องนี้
- บางทีระบบจะถามว่าจะทำอย่างไรกับแฟลชไดรฟ์ คลิก "ตกลง" เมื่อได้รับแจ้ง จากนั้นเลือกตัวเลือก "เปิดโฟลเดอร์" หน้าต่างที่มีเนื้อหาของแฟลชไดรฟ์จะเปิดขึ้น
 3 ดับเบิลคลิกที่ชื่อของแฟลชไดรฟ์ ในหัวข้อ "Devices and Disks" กลางหน้าต่าง
3 ดับเบิลคลิกที่ชื่อของแฟลชไดรฟ์ ในหัวข้อ "Devices and Disks" กลางหน้าต่าง - หากแฟลชไดรฟ์เปิดขึ้นเมื่อคุณเชื่อมต่อกับคอมพิวเตอร์ ให้ข้ามขั้นตอนนี้
 4 คลิกขวาที่โฟลเดอร์รูปภาพ ในบานหน้าต่างด้านซ้ายของหน้าต่าง My Computer
4 คลิกขวาที่โฟลเดอร์รูปภาพ ในบานหน้าต่างด้านซ้ายของหน้าต่าง My Computer - หากแฟลชไดรฟ์เปิดขึ้นเมื่อคุณเชื่อมต่อกับคอมพิวเตอร์ ให้คลิกซ้ายที่ "รูปภาพ"
 5 คลิกเปิดในหน้าต่างใหม่ หน้าต่างที่สองจะเปิดขึ้นพร้อมกับเนื้อหาของโฟลเดอร์ "รูปภาพ" ซึ่งรูปภาพ (รูปภาพ รูปภาพ และอื่นๆ) จะถูกจัดเก็บไว้ตามค่าเริ่มต้น
5 คลิกเปิดในหน้าต่างใหม่ หน้าต่างที่สองจะเปิดขึ้นพร้อมกับเนื้อหาของโฟลเดอร์ "รูปภาพ" ซึ่งรูปภาพ (รูปภาพ รูปภาพ และอื่นๆ) จะถูกจัดเก็บไว้ตามค่าเริ่มต้น - หากแฟลชไดรฟ์เปิดขึ้นเมื่อคุณเชื่อมต่อกับคอมพิวเตอร์ ให้ข้ามขั้นตอนนี้
 6 ลากรูปภาพไปที่หน้าต่างแฟลชไดรฟ์ ทันทีที่ไฟล์ปรากฏในหน้าต่างแฟลชไดรฟ์ ไฟล์นั้นจะถูกคัดลอกจากคอมพิวเตอร์ไปยังแฟลชไดรฟ์ USB
6 ลากรูปภาพไปที่หน้าต่างแฟลชไดรฟ์ ทันทีที่ไฟล์ปรากฏในหน้าต่างแฟลชไดรฟ์ ไฟล์นั้นจะถูกคัดลอกจากคอมพิวเตอร์ไปยังแฟลชไดรฟ์ USB - ตามค่าเริ่มต้น ภาพถ่ายจะไม่ถูกย้ายจากคอมพิวเตอร์ไปยังแฟลชไดรฟ์ USB โดยจะถูกคัดลอก หากคุณต้องการย้ายรูปภาพ ให้ลบรูปภาพออกจากคอมพิวเตอร์ทันทีที่คัดลอกไปยังแฟลชไดรฟ์
- หยิก Ctrl และคลิกที่ภาพที่ต้องการเพื่อเลือกหลายภาพ คุณยังสามารถกดปุ่มซ้ายของเมาส์ค้างไว้และเลื่อนตัวชี้ไปไว้เหนือภาพถ่ายที่ต้องการเพื่อเลือกหลายภาพ
 7 ทำขั้นตอนนี้ซ้ำสำหรับรูปภาพที่ต้องการทั้งหมด คุณสามารถคัดลอกรูปภาพไปยังแฟลชไดรฟ์ USB ได้มากเท่าที่ต้องการ
7 ทำขั้นตอนนี้ซ้ำสำหรับรูปภาพที่ต้องการทั้งหมด คุณสามารถคัดลอกรูปภาพไปยังแฟลชไดรฟ์ USB ได้มากเท่าที่ต้องการ - ตัวอย่างเช่น ในแฟลชไดรฟ์ 64 GB คุณสามารถบันทึกรูปภาพได้ โดยขนาดรวมจะอยู่ที่ประมาณ 64 GB
 8 คลิกขวาที่ไอคอนแฟลชไดรฟ์ในหน้าต่าง My Computer ไอคอนนี้อยู่ในส่วน "อุปกรณ์และดิสก์"
8 คลิกขวาที่ไอคอนแฟลชไดรฟ์ในหน้าต่าง My Computer ไอคอนนี้อยู่ในส่วน "อุปกรณ์และดิสก์"  9 คลิกชำระเงิน ในกรณีนี้ ไฟล์จะไม่เสียหายเมื่อคุณถอดแฟลชไดรฟ์ USB ออกจากคอมพิวเตอร์
9 คลิกชำระเงิน ในกรณีนี้ ไฟล์จะไม่เสียหายเมื่อคุณถอดแฟลชไดรฟ์ USB ออกจากคอมพิวเตอร์  10 ถอดแฟลชไดรฟ์ USB ออกจากคอมพิวเตอร์ ตอนนี้รูปภาพอยู่ในแท่ง USB แล้ว หากคุณต้องการย้ายรูปภาพจากแฟลชไดรฟ์ไปยังคอมพิวเตอร์เครื่องอื่น ให้เชื่อมต่อกับคอมพิวเตอร์เครื่องอื่น จากนั้นลากรูปภาพจากแฟลชไดรฟ์ไปยังโฟลเดอร์ที่เหมาะสมในคอมพิวเตอร์ของคุณ
10 ถอดแฟลชไดรฟ์ USB ออกจากคอมพิวเตอร์ ตอนนี้รูปภาพอยู่ในแท่ง USB แล้ว หากคุณต้องการย้ายรูปภาพจากแฟลชไดรฟ์ไปยังคอมพิวเตอร์เครื่องอื่น ให้เชื่อมต่อกับคอมพิวเตอร์เครื่องอื่น จากนั้นลากรูปภาพจากแฟลชไดรฟ์ไปยังโฟลเดอร์ที่เหมาะสมในคอมพิวเตอร์ของคุณ
เคล็ดลับ
- วิธีการที่อธิบายไว้สามารถใช้กับอุปกรณ์จัดเก็บข้อมูลภายนอก เช่น แฟลชไดรฟ์ USB ฮาร์ดไดรฟ์ภายนอก หรือการ์ด MicroSD
- หากคุณใช้ Chromebook ให้เสียบแท่ง USB แล้วคลิกเมทริกซ์จุดสามต่อสาม แอปพลิเคชันไฟล์จะเปิดขึ้น คลิกที่แผงที่มุมล่างซ้ายของหน้าต่างป๊อปอัปไฟล์ เลือกชื่อแฟลชไดรฟ์ของคุณแล้วลากรูปภาพของคุณไปไว้บนนั้น
คำเตือน
- หากคุณไม่ถอดไดรฟ์ภายนอกอย่างปลอดภัย ไฟล์อาจเสียหายหรือสูญหายเมื่อคุณถอดไดรฟ์ออกจากคอมพิวเตอร์