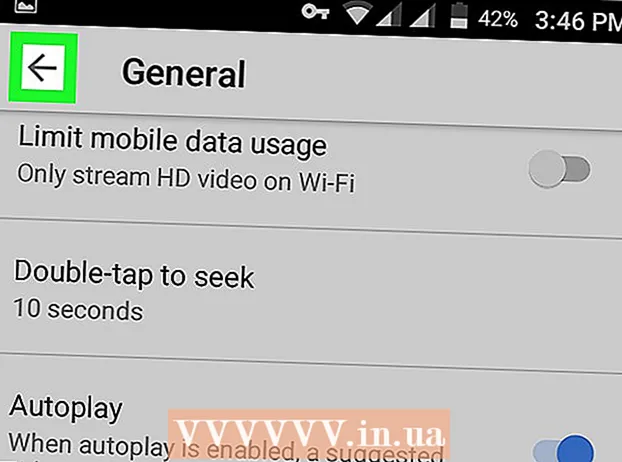ผู้เขียน:
William Ramirez
วันที่สร้าง:
22 กันยายน 2021
วันที่อัปเดต:
1 กรกฎาคม 2024
![[คู่หู คู่Geek] Macbook M1 ลง Windows ได้มั๊ย มีกี่วิธี ลงแล้วทำอะไรได้บ้าง?](https://i.ytimg.com/vi/8nwEosHw720/hqdefault.jpg)
เนื้อหา
- ขั้นตอน
- วิธีที่ 1 จาก 2: การติดตั้งและใช้งาน Boot Camp
- วิธีที่ 2 จาก 2: ติดตั้งและเปิดใช้ Parallels
- เคล็ดลับ
- คำเตือน
- อะไรที่คุณต้องการ
ไม่แน่ใจว่าจะเริ่ม Windows บน Mac ของคุณได้อย่างไร? ต่อไปนี้คือเคล็ดลับที่เป็นประโยชน์บางประการที่จะช่วยให้คุณใช้งาน Windows ได้สำเร็จบน Mac OS X 10.5 ขึ้นไป มีสองวิธีหลักในการเริ่ม Windows บน Mac: Boot Camp หรือ Parallels Parallels เป็นโปรแกรมจำลองที่ให้คุณเรียกใช้ Windows ใน Mac OS ในขณะที่ Boot Camp จะสร้างพาร์ติชั่นบนดิสก์และบูตเข้าสู่ Mac OS หรือ Windows โดยตรง แม้ว่าโปรแกรมทั้งสองจะทำงานได้ดี แต่แต่ละโปรแกรมก็มีข้อดีและข้อเสียต่างกันไป Parallels อาจใช้งานได้ง่ายกว่าหากคุณต้องการท่องอินเทอร์เน็ต อ่านอีเมล หรือใช้ Microsoft Office แต่ต้องใช้ทรัพยากรมากในการทำงาน ในทางกลับกัน Boot Camp นั้นเหมาะสมกว่าสำหรับการเล่นเกม แม้ว่าคุณจะต้องรีสตาร์ทคอมพิวเตอร์ทุกครั้งที่ต้องการเปลี่ยนระบบปฏิบัติการ
ขั้นตอน
วิธีที่ 1 จาก 2: การติดตั้งและใช้งาน Boot Camp
 1 ดาวน์โหลด Boot Camp จากแหล่งที่เชื่อถือได้และติดตั้ง ลองดาวน์โหลดโปรแกรมจาก CNET.com หรือเว็บไซต์อื่นที่คุณเชื่อถือได้
1 ดาวน์โหลด Boot Camp จากแหล่งที่เชื่อถือได้และติดตั้ง ลองดาวน์โหลดโปรแกรมจาก CNET.com หรือเว็บไซต์อื่นที่คุณเชื่อถือได้  2 เปิด Mac ของคุณและลงชื่อเข้าใช้
2 เปิด Mac ของคุณและลงชื่อเข้าใช้ 3 ไปที่โฟลเดอร์ "Utilities" ซึ่งอยู่ในโฟลเดอร์ "Applications" หรือพิมพ์ "Boot Camp Assistant" ในการค้นหา
3 ไปที่โฟลเดอร์ "Utilities" ซึ่งอยู่ในโฟลเดอร์ "Applications" หรือพิมพ์ "Boot Camp Assistant" ในการค้นหา 4 เริ่มผู้ช่วย Boot Camp
4 เริ่มผู้ช่วย Boot Camp 5 คลิกดำเนินการต่อ’
5 คลิกดำเนินการต่อ’ 6 กำหนดจำนวนเงินที่คุณต้องการจัดสรรสำหรับพาร์ติชัน Windows คุณสามารถแบ่งระดับเสียงเท่าๆ กันระหว่าง Mac OS และ Windows, จัดสรร Windows 32 GB หรือใช้แถบเลื่อนด้วยตนเอง
6 กำหนดจำนวนเงินที่คุณต้องการจัดสรรสำหรับพาร์ติชัน Windows คุณสามารถแบ่งระดับเสียงเท่าๆ กันระหว่าง Mac OS และ Windows, จัดสรร Windows 32 GB หรือใช้แถบเลื่อนด้วยตนเอง  7 จากนั้นเลือก "ส่วน’
7 จากนั้นเลือก "ส่วน’ 8 ใส่สื่อที่มี Windows XP 32 หรือ 64 บิต, Windows Vista หรือ Windows 7 และเริ่มการติดตั้ง
8 ใส่สื่อที่มี Windows XP 32 หรือ 64 บิต, Windows Vista หรือ Windows 7 และเริ่มการติดตั้ง 9 Mac ของคุณจะรีบูตและเริ่มติดตั้ง Windows คลิก "ดำเนินการต่อ" "กด Enter จากนั้นกด F8 เพื่อติดตั้ง Windows XP"
9 Mac ของคุณจะรีบูตและเริ่มติดตั้ง Windows คลิก "ดำเนินการต่อ" "กด Enter จากนั้นกด F8 เพื่อติดตั้ง Windows XP"  10 หากคุณต้องการรหัสใบอนุญาต ให้ป้อนหรือเว้นว่างไว้ (คุณสามารถป้อนได้ในภายหลัง)
10 หากคุณต้องการรหัสใบอนุญาต ให้ป้อนหรือเว้นว่างไว้ (คุณสามารถป้อนได้ในภายหลัง)  11 บนหน้าจอที่มีการเลือกส่วนต่างๆ ให้เลือกส่วนที่มีชื่อว่า "BOOT CAMP.’
11 บนหน้าจอที่มีการเลือกส่วนต่างๆ ให้เลือกส่วนที่มีชื่อว่า "BOOT CAMP.’ 12 จัดรูปแบบส่วนนี้แล้วคลิกดำเนินการต่อ’
12 จัดรูปแบบส่วนนี้แล้วคลิกดำเนินการต่อ’ 13 กระบวนการติดตั้งจะเริ่มขึ้น Mac ของคุณจะรีสตาร์ทหลายครั้ง
13 กระบวนการติดตั้งจะเริ่มขึ้น Mac ของคุณจะรีสตาร์ทหลายครั้ง  14 หลังจากการติดตั้งเสร็จสมบูรณ์และสร้างบัญชีของคุณแล้ว ให้ใส่แผ่นดิสก์การติดตั้ง Mac OS X ของคุณเพื่อติดตั้งไดรเวอร์ทั้งหมดที่จำเป็นสำหรับ Boot Camp และสภาพแวดล้อม Windows-Mac เพื่อให้ทำงานได้อย่างถูกต้อง
14 หลังจากการติดตั้งเสร็จสมบูรณ์และสร้างบัญชีของคุณแล้ว ให้ใส่แผ่นดิสก์การติดตั้ง Mac OS X ของคุณเพื่อติดตั้งไดรเวอร์ทั้งหมดที่จำเป็นสำหรับ Boot Camp และสภาพแวดล้อม Windows-Mac เพื่อให้ทำงานได้อย่างถูกต้อง
วิธีที่ 2 จาก 2: ติดตั้งและเปิดใช้ Parallels
 1 อัปเดตระบบ Mac OS ของคุณ ไปที่ แอปเปิล → อัพเดตซอฟต์แวร์...เพื่อตรวจสอบว่าระบบของคุณทันสมัยหรือไม่
1 อัปเดตระบบ Mac OS ของคุณ ไปที่ แอปเปิล → อัพเดตซอฟต์แวร์...เพื่อตรวจสอบว่าระบบของคุณทันสมัยหรือไม่  2 ซื้อคู่ขนาน. คุณสามารถซื้อ Parallels ได้โดยการซื้อสำเนาจริงหรือดาวน์โหลดสำเนาดิจิทัล
2 ซื้อคู่ขนาน. คุณสามารถซื้อ Parallels ได้โดยการซื้อสำเนาจริงหรือดาวน์โหลดสำเนาดิจิทัล  3 เริ่มขั้นตอนการติดตั้ง วิธีการติดตั้งจะขึ้นอยู่กับว่าคุณซื้อสำเนาจริงหรือแบบดิจิทัล:
3 เริ่มขั้นตอนการติดตั้ง วิธีการติดตั้งจะขึ้นอยู่กับว่าคุณซื้อสำเนาจริงหรือแบบดิจิทัล: - สำหรับสำเนาดิจิทัล: ดับเบิลคลิกที่ไฟล์อิมเมจของดิสก์ ซึ่งส่วนใหญ่จะอยู่ในโฟลเดอร์ดาวน์โหลด ไฟล์จะมีนามสกุล ".dmg"
- สำหรับสำเนาทางกายภาพ: ใส่แผ่นดิสก์การติดตั้ง
 4 ปฏิบัติตามคำแนะนำอย่างเคร่งครัด
4 ปฏิบัติตามคำแนะนำอย่างเคร่งครัด 5 ในโฟลเดอร์ Applications ให้เปิด Parallels Desktop หลังจากนั้น คุณมีหลายตัวเลือกให้เลือก:
5 ในโฟลเดอร์ Applications ให้เปิด Parallels Desktop หลังจากนั้น คุณมีหลายตัวเลือกให้เลือก: - ซื้อและดาวน์โหลด Windows ดิจิทัล: select ไฟล์ → ใหม่ → ซื้อ Windows 7.
- บอก Parallels ว่าคุณต้องการใช้ Windows "เหมือน Mac" หรือไม่ (โดยที่แอปพลิเคชัน Windows จะอยู่ถัดจากแอปพลิเคชัน Mac บนเดสก์ท็อป Mac OS) หรือ "เหมือนพีซี" (โดยที่แอปพลิเคชัน Windows จะอยู่ในหน้าต่างแยกจากแอปพลิเคชัน Mac OS) .
- กระบวนการนี้น่าจะใช้เวลาอย่างน้อยหนึ่งชั่วโมง คอมพิวเตอร์ของคุณอาจรีสตาร์ทหลายครั้งระหว่างการติดตั้ง
- ติดตั้ง Windows จากแผ่นดิสก์การติดตั้ง: ใส่แผ่นดิสก์การติดตั้ง Windows แล้วเลือก ไฟล์ → ใหม่ → ติดตั้ง Windows โดยใช้ดิสก์หรือไฟล์รูปภาพ.
- บอก Parallels ว่าคุณต้องการใช้ Windows "เหมือน Mac" หรือไม่ (โดยที่แอปพลิเคชัน Windows จะอยู่ถัดจากแอปพลิเคชัน Mac บนเดสก์ท็อป Mac OS) หรือ "เหมือนพีซี" (โดยที่แอปพลิเคชัน Windows จะอยู่ในหน้าต่างแยกจากแอปพลิเคชัน Mac OS) .
- ซื้อและดาวน์โหลด Windows ดิจิทัล: select ไฟล์ → ใหม่ → ซื้อ Windows 7.
 6 ปฏิบัติตามคำแนะนำใน Parallels Installation Assistant ต่อไป
6 ปฏิบัติตามคำแนะนำใน Parallels Installation Assistant ต่อไป 7 เริ่มใช้ Parallels โดยเปิดแอปพลิเคชัน Windows หรือคลิกปุ่มเปิด/ปิดในรายการเครื่องเสมือน Parallels มีหลายวิธีในการเปิดแอปพลิเคชัน Windows:
7 เริ่มใช้ Parallels โดยเปิดแอปพลิเคชัน Windows หรือคลิกปุ่มเปิด/ปิดในรายการเครื่องเสมือน Parallels มีหลายวิธีในการเปิดแอปพลิเคชัน Windows: - ในโฟลเดอร์ Windows Applications หากระหว่างการติดตั้ง คุณเลือกตัวเลือกเพื่อใช้ Windows "เหมือน Mac" โฟลเดอร์ "Windows Applications" จะปรากฏในรายการ Dock ของ Mac OS แอปพลิเคชัน Windows ที่เพิ่งติดตั้งใหม่ทั้งหมดจะปรากฏในโฟลเดอร์นี้
- การใช้เมนูเริ่มของ Windows เพียงคลิกที่ภาพ Parallels ในแถบเมนู แล้วเลือก Windows Start Menu เลือกโปรแกรมใดก็ได้จากเมนูเริ่ม
- การใช้เครื่องมือค้นหา Mac OS X Finder เลือกพาร์ติชัน Windows บนเดสก์ท็อปของคุณ จากนั้นเปิดโฟลเดอร์ Program Files จากนั้นดับเบิลคลิกที่รูปภาพของโปรแกรมที่คุณต้องการใช้ในเครื่องมือค้นหา
- ด้วยสปอตไลท์ ไปที่รูปภาพ Spotlight ที่ด้านบนขวาของหน้าจอ แล้วพิมพ์ชื่อโปรแกรมที่คุณต้องการใช้
 8 ติดตั้งโปรแกรมใด ๆ ในลักษณะเดียวกับที่คุณทำบนพีซีทั่วไป ดาวน์โหลดไฟล์จากอินเทอร์เน็ตหรือใส่แผ่นดิสก์การติดตั้งลงในฟลอปปีไดรฟ์ของคุณ กระบวนการติดตั้งควรเริ่มต้นโดยไม่มีอุปสรรคใดๆ
8 ติดตั้งโปรแกรมใด ๆ ในลักษณะเดียวกับที่คุณทำบนพีซีทั่วไป ดาวน์โหลดไฟล์จากอินเทอร์เน็ตหรือใส่แผ่นดิสก์การติดตั้งลงในฟลอปปีไดรฟ์ของคุณ กระบวนการติดตั้งควรเริ่มต้นโดยไม่มีอุปสรรคใดๆ
เคล็ดลับ
- สำรองข้อมูลสำคัญก่อนติดตั้ง Windows โดยใช้ Boot Camp
- หลังจากเปิดเครื่อง Mac แล้ว ให้กดปุ่ม "ตัวเลือก" ค้างไว้แล้วเลือกบูต Mac OS X หรือ Windows
- คอมพิวเตอร์ Mac บางรุ่นสามารถติดตั้ง Windows รุ่น 64 บิตได้ ได้แก่ MacBook Pro (เส้นทแยงมุม 13 นิ้ว กลางปี 2009), MacBook Pro (ขนาด 15 นิ้ว ต้นปี 2008) และใหม่กว่า, MacBook Pro (ขนาดหน้าจอ 17 นิ้ว ต้นปี 2008) และใหม่กว่า, Mac Pro (รุ่นก่อนหน้า) 2551) และหลังจากนั้น
- สำหรับขั้นตอนข้างต้นทั้งหมด คุณจะต้องใช้ Intel Mac มิฉะนั้น คุณจะไม่มีซอฟต์แวร์การติดตั้งที่จำเป็น
คำเตือน
- คุณจะต้องใช้แผ่นดิสก์การติดตั้ง Mac OS X ที่มาพร้อมกับ Mac ของคุณ อย่าใช้ดิสก์จาก Mac เครื่องอื่นหรือสำเนาของ Mac OS X ที่ขายปลีก มิฉะนั้นระบบจะแสดงความไม่เสถียรอย่างรุนแรงในโหมด Windows
- เฉพาะ Mac ที่เปิดตัวในปี 2009 หรือใหม่กว่าเท่านั้นที่รองรับ Windows รุ่น 64 บิต อย่าพยายามติดตั้ง Windows เวอร์ชัน 64 บิตบน Mac ที่เปิดตัวในปี 2008 หรือก่อนหน้า
อะไรที่คุณต้องการ
- Mac OS X 10.5 หรือใหม่กว่า
- แผ่นดิสก์การติดตั้ง Windows 32 หรือ 64 บิต, Windows Vista หรือ Windows 7