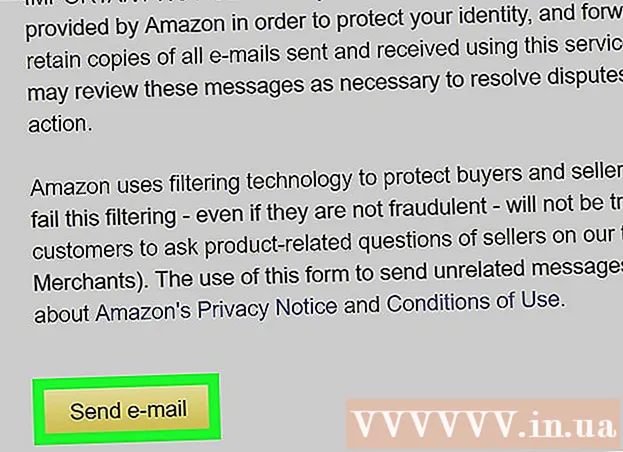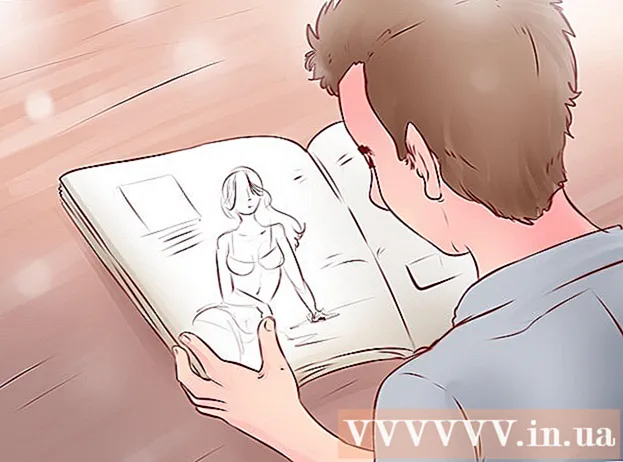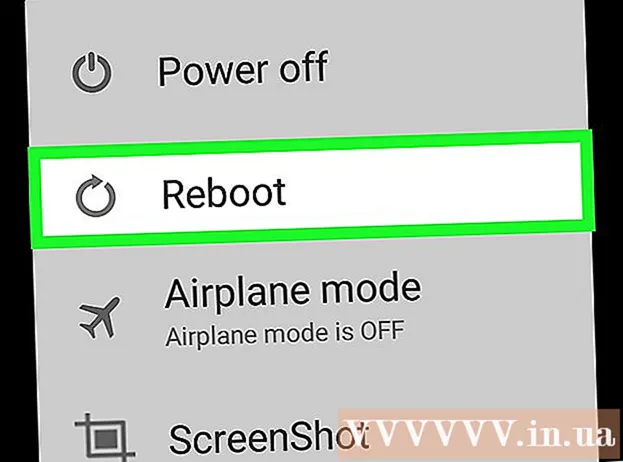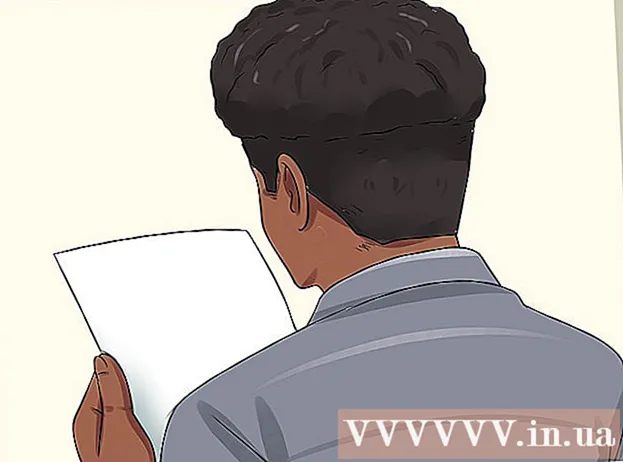ผู้เขียน:
Frank Hunt
วันที่สร้าง:
19 มีนาคม 2021
วันที่อัปเดต:
1 กรกฎาคม 2024

เนื้อหา
- ที่จะก้าว
- วิธีที่ 1 จาก 3: การใช้โปรแกรมแปลงอินเทอร์เน็ต
- วิธีที่ 2 จาก 3: บนพีซีที่ใช้ Windows
- วิธีที่ 3 จาก 3: บน Mac
- เคล็ดลับ
- คำเตือน
ในบทความนี้คุณสามารถอ่านวิธีบันทึกรูปภาพในรูปแบบ JPG เป็นไฟล์ PNG คุณภาพของรูปภาพในรูปแบบ JPG จะลดลงเล็กน้อยทุกครั้งที่คุณบันทึกในขณะที่ไฟล์ PNG มีรูปแบบที่เรียกว่า "lossless" ซึ่งหมายความว่าคุณภาพจะไม่เปลี่ยนแปลงเมื่อเวลาผ่านไป ในการแปลงไฟล์ JPG ของคุณเป็นไฟล์ PNG คุณสามารถใช้ตัวแปลงบนอินเทอร์เน็ตหรือคุณสามารถทำได้ด้วยตัวเลือกที่มีอยู่ใน Windows PC หรือ Mac ของคุณ
ที่จะก้าว
วิธีที่ 1 จาก 3: การใช้โปรแกรมแปลงอินเทอร์เน็ต
 เปิดตัวแปลงสำหรับการแปลง JPG เป็น PNG ไปที่ https://jpg2png.com/ ในเว็บเบราว์เซอร์ของคอมพิวเตอร์ของคุณ ด้วยความช่วยเหลือของบริการนี้คุณสามารถแปลงไฟล์ JPG ได้สูงสุด 20 ไฟล์พร้อมกัน
เปิดตัวแปลงสำหรับการแปลง JPG เป็น PNG ไปที่ https://jpg2png.com/ ในเว็บเบราว์เซอร์ของคอมพิวเตอร์ของคุณ ด้วยความช่วยเหลือของบริการนี้คุณสามารถแปลงไฟล์ JPG ได้สูงสุด 20 ไฟล์พร้อมกัน - ด้วยตัวแปลง JPG เป็น PNG นี้คุณสามารถแปลงไฟล์ที่มีขนาดสูงสุด 50 เมกะไบต์ต่อไฟล์
 คลิกที่ อัพโหลดไฟล์. ที่เป็นตัวเลือกกลางหน้า เพื่อเปิดหน้าต่าง File Explorer (บน Windows) หรือหน้าต่าง Finder (บน Mac)
คลิกที่ อัพโหลดไฟล์. ที่เป็นตัวเลือกกลางหน้า เพื่อเปิดหน้าต่าง File Explorer (บน Windows) หรือหน้าต่าง Finder (บน Mac)  เลือกรูปภาพที่คุณต้องการแปลง ไปที่ตำแหน่งของรูปภาพที่คุณต้องการแปลงแล้วคลิกหนึ่งครั้งบนไฟล์
เลือกรูปภาพที่คุณต้องการแปลง ไปที่ตำแหน่งของรูปภาพที่คุณต้องการแปลงแล้วคลิกหนึ่งครั้งบนไฟล์ - ในการเลือกภาพถ่ายหลายภาพให้กดปุ่มค้างไว้ Ctrl (ใน Windows) หรือ ⌘คำสั่ง (บน Mac) ในขณะที่คลิกไฟล์แต่ละไฟล์ที่คุณต้องการอัปโหลด
 คลิกที่ เพื่อเปิด. ที่เป็นตัวเลือกมุมขวาล่างของหน้าต่าง ตอนนี้ไฟล์ของคุณจะถูกอัปโหลดไปยังเว็บไซต์ของตัวแปลง
คลิกที่ เพื่อเปิด. ที่เป็นตัวเลือกมุมขวาล่างของหน้าต่าง ตอนนี้ไฟล์ของคุณจะถูกอัปโหลดไปยังเว็บไซต์ของตัวแปลง  รอในขณะที่ไฟล์ของคุณถูกแปลง เมื่อคุณเห็นคำว่า "ดาวน์โหลด" ใต้รูปภาพแต่ละรูปที่คุณอัปโหลดคุณสามารถดำเนินการต่อได้
รอในขณะที่ไฟล์ของคุณถูกแปลง เมื่อคุณเห็นคำว่า "ดาวน์โหลด" ใต้รูปภาพแต่ละรูปที่คุณอัปโหลดคุณสามารถดำเนินการต่อได้  คลิกที่ ดาวน์โหลดทุกอย่าง. ที่เป็นปุ่มสีเทาท้ายหน้า เพื่อดาวน์โหลดไฟล์ PNG ลงคอมพิวเตอร์ในรูปแบบไฟล์ zip
คลิกที่ ดาวน์โหลดทุกอย่าง. ที่เป็นปุ่มสีเทาท้ายหน้า เพื่อดาวน์โหลดไฟล์ PNG ลงคอมพิวเตอร์ในรูปแบบไฟล์ zip - หากคุณอัปโหลดรูปภาพสูงสุด 20 รูปอาจใช้เวลาสักครู่เพื่อเปิดใช้งานปุ่มนี้
 แตกรูปภาพของคุณ เนื่องจากไฟล์ PNG ถูกดาวน์โหลดในโฟลเดอร์ zip ที่เรียกว่าก่อนอื่นคุณจะต้องคลายซิปไฟล์ zip และบันทึกรูปภาพในโฟลเดอร์ปกติเพื่อให้แน่ใจว่าจะแสดงได้ดีที่สุด:
แตกรูปภาพของคุณ เนื่องจากไฟล์ PNG ถูกดาวน์โหลดในโฟลเดอร์ zip ที่เรียกว่าก่อนอื่นคุณจะต้องคลายซิปไฟล์ zip และบันทึกรูปภาพในโฟลเดอร์ปกติเพื่อให้แน่ใจว่าจะแสดงได้ดีที่สุด: - บนพีซีที่มีไฟล์ Windows - คลิกสองครั้งบนไฟล์ zip ที่คุณดาวน์โหลดคลิก กำลังแกะกล่อง ที่ด้านบนสุดของหน้าต่างคลิก แกะกล่องทุกอย่าง ในแถบเครื่องมือที่ปรากฏขึ้นและคลิกเมื่อได้รับแจ้ง กำลังแกะกล่อง.
- บน Mac - คลิกสองครั้งบนไฟล์ zip ที่คุณดาวน์โหลดและรอในขณะที่แตกไฟล์
วิธีที่ 2 จาก 3: บนพีซีที่ใช้ Windows
 เปิดรูปภาพที่คุณต้องการแปลง โดยคลิกสองครั้งที่ไฟล์ JPG ในการเปิดไฟล์ในยูทิลิตี้ Photos หาก Photos เป็นโปรแกรมที่พีซีของคุณเปิดรูปภาพของคุณตามค่าเริ่มต้น
เปิดรูปภาพที่คุณต้องการแปลง โดยคลิกสองครั้งที่ไฟล์ JPG ในการเปิดไฟล์ในยูทิลิตี้ Photos หาก Photos เป็นโปรแกรมที่พีซีของคุณเปิดรูปภาพของคุณตามค่าเริ่มต้น - หากโปรแกรม Windows 10 Photos ไม่ใช่โปรแกรมที่คอมพิวเตอร์ของคุณเปิดรูปภาพโดยอัตโนมัติให้คลิกขวาที่รูปภาพนั้น เปิดด้วย เลือกและกด รูปถ่าย คลิก.
 คลิกที่ แก้ไขและสร้าง. ที่เป็น tab ทางขวาบนของหน้าต่าง Photos หากคุณคลิกเมนูจะขยายลงมา
คลิกที่ แก้ไขและสร้าง. ที่เป็น tab ทางขวาบนของหน้าต่าง Photos หากคุณคลิกเมนูจะขยายลงมา  คลิกที่ แก้ไขด้วย Paint 3D. คุณจะพบตัวเลือกนี้ในเมนูแบบเลื่อนลง นี่คือวิธีที่คุณเปิดโปรแกรม JPG ในโปรแกรม Paint 3D
คลิกที่ แก้ไขด้วย Paint 3D. คุณจะพบตัวเลือกนี้ในเมนูแบบเลื่อนลง นี่คือวิธีที่คุณเปิดโปรแกรม JPG ในโปรแกรม Paint 3D  คลิกที่ เมนู. ที่เป็นตัวเลือกมุมซ้ายบนของหน้าต่าง จากนั้นเมนูจะปรากฏขึ้น
คลิกที่ เมนู. ที่เป็นตัวเลือกมุมซ้ายบนของหน้าต่าง จากนั้นเมนูจะปรากฏขึ้น  คลิกที่ ภาพ. ที่เป็นตัวเลือกทางขวาล่างของเมนู คลิกเพื่อเปิดหน้าต่าง "บันทึกเป็น"
คลิกที่ ภาพ. ที่เป็นตัวเลือกทางขวาล่างของเมนู คลิกเพื่อเปิดหน้าต่าง "บันทึกเป็น"  เลือกประเภทไฟล์ "PNG" คลิกช่อง "บันทึกเป็นประเภท" ที่เปิดขึ้นที่ด้านล่างของหน้าต่างจากนั้นคลิก 2 มิติ - PNG ( *. Png) ในเมนูแบบเลื่อนลงที่คุณจะเห็น
เลือกประเภทไฟล์ "PNG" คลิกช่อง "บันทึกเป็นประเภท" ที่เปิดขึ้นที่ด้านล่างของหน้าต่างจากนั้นคลิก 2 มิติ - PNG ( *. Png) ในเมนูแบบเลื่อนลงที่คุณจะเห็น - คุณยังสามารถเพิ่มชื่อไฟล์ในช่องข้อความ "ชื่อไฟล์" และ / หรือเลือกตำแหน่งทางด้านซ้ายของหน้าที่คุณต้องการบันทึกไฟล์ก่อนดำเนินการต่อ
 คลิกที่ บันทึก. ที่เป็นตัวเลือกมุมขวาล่างของหน้าต่าง นี่คือวิธีบันทึกไฟล์ JPG อีกครั้ง แต่เป็นไฟล์ PNG
คลิกที่ บันทึก. ที่เป็นตัวเลือกมุมขวาล่างของหน้าต่าง นี่คือวิธีบันทึกไฟล์ JPG อีกครั้ง แต่เป็นไฟล์ PNG
วิธีที่ 3 จาก 3: บน Mac
 เปิดรูปภาพในการแสดงตัวอย่าง หาก Preview เป็นโปรแกรมที่คอมพิวเตอร์ของคุณใช้เปิดรูปภาพโดยอัตโนมัติคุณสามารถดับเบิลคลิกที่รูปภาพเพื่อเปิดได้ หากไม่มีให้ทำดังต่อไปนี้:
เปิดรูปภาพในการแสดงตัวอย่าง หาก Preview เป็นโปรแกรมที่คอมพิวเตอร์ของคุณใช้เปิดรูปภาพโดยอัตโนมัติคุณสามารถดับเบิลคลิกที่รูปภาพเพื่อเปิดได้ หากไม่มีให้ทำดังต่อไปนี้: - คลิกหนึ่งครั้งบนรูปภาพที่คุณต้องการแปลง
- คลิกที่ ไฟล์ ที่ด้านบนสุดของหน้าจอ
- เลือก เปิดด้วย ในเมนูแบบเลื่อนลง
- คลิกที่ ดูตัวอย่าง ในเมนูแบบเลื่อนลง เปิดด้วย.
 คลิกที่ ไฟล์. ที่เป็นตัวเลือกทางด้านบนของหน้าจอ เมื่อคุณคลิกที่มันเมนูแบบเลื่อนลงจะปรากฏขึ้น
คลิกที่ ไฟล์. ที่เป็นตัวเลือกทางด้านบนของหน้าจอ เมื่อคุณคลิกที่มันเมนูแบบเลื่อนลงจะปรากฏขึ้น  คลิกที่ ส่งออก…. นี่คือหนึ่งในตัวเลือกในเมนูที่ขยายลงมา หน้าต่างจะเปิดขึ้นพร้อมชื่อบันทึกเป็น
คลิกที่ ส่งออก…. นี่คือหนึ่งในตัวเลือกในเมนูที่ขยายลงมา หน้าต่างจะเปิดขึ้นพร้อมชื่อบันทึกเป็น  คลิกที่ช่องแบบเลื่อนลง "รูปแบบ" คุณจะเห็นที่ด้านล่างของหน้าต่าง จากนั้นเมนูจะขยายลงมา
คลิกที่ช่องแบบเลื่อนลง "รูปแบบ" คุณจะเห็นที่ด้านล่างของหน้าต่าง จากนั้นเมนูจะขยายลงมา  คลิกที่ PNG. ที่เป็นเมนูที่ขยายลงมา
คลิกที่ PNG. ที่เป็นเมนูที่ขยายลงมา - คุณยังสามารถเพิ่มชื่อในช่องข้อความ "ชื่อ" และ / หรือเลือกตำแหน่งทางด้านซ้ายของหน้าเพื่อบันทึกไฟล์ก่อนดำเนินการต่อ
 คลิกที่ บันทึก. ที่เป็นตัวเลือกท้ายหน้าต่าง การดำเนินการนี้จะบันทึกสำเนาของไฟล์ JPG ในรูปแบบ PNG
คลิกที่ บันทึก. ที่เป็นตัวเลือกท้ายหน้าต่าง การดำเนินการนี้จะบันทึกสำเนาของไฟล์ JPG ในรูปแบบ PNG
เคล็ดลับ
- ไฟล์ PNG มีอายุการใช้งานยาวนานกว่าไฟล์ JPG แต่ใช้พื้นที่ในคอมพิวเตอร์มากกว่า
คำเตือน
- น่าเสียดายด้วยตัวเลือกในตัวบนพีซีที่ใช้ Windows หรือ Mac ทำให้ไม่สามารถบันทึกไฟล์ JPG หลายไฟล์ในรูปแบบ PNG พร้อมกันได้