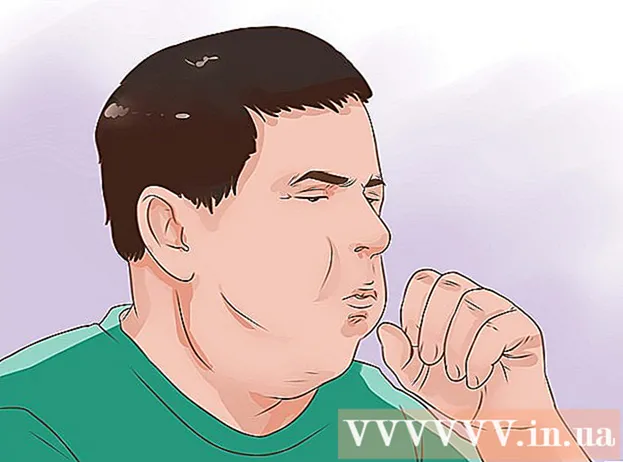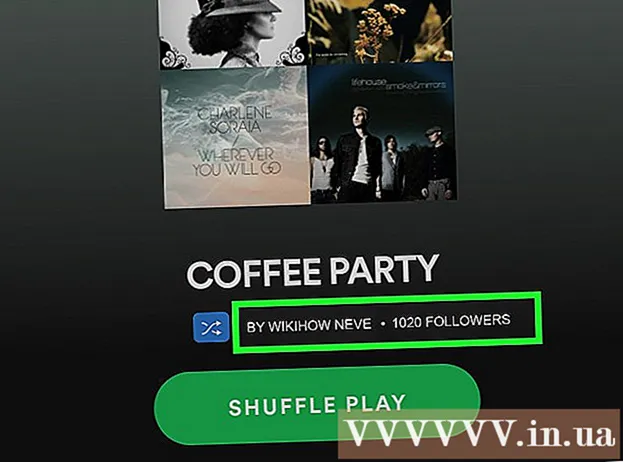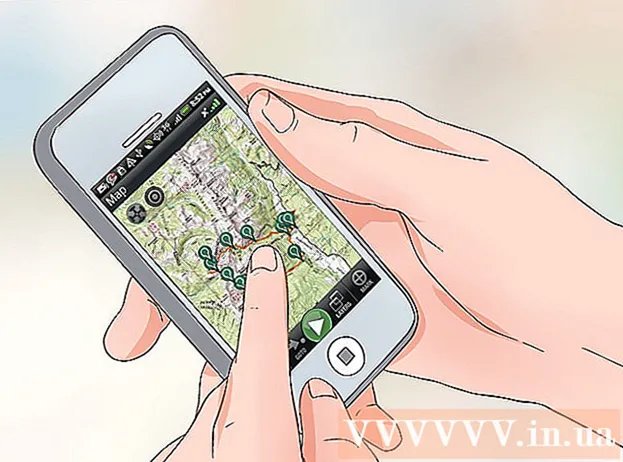ผู้เขียน:
Christy White
วันที่สร้าง:
10 พฤษภาคม 2021
วันที่อัปเดต:
1 กรกฎาคม 2024

เนื้อหา
- ที่จะก้าว
- ส่วนที่ 1 ของ 4: การเตรียมการติดตั้ง Android
- ส่วนที่ 2 จาก 4: รูท Kindle Fire ของคุณ
- ส่วนที่ 3 จาก 4: ดาวน์โหลดไฟล์การติดตั้ง
- ส่วนที่ 4 ของ 4: ติดตั้ง Android
- เคล็ดลับ
- คำเตือน
บทความวิกิฮาวนี้จะแนะนำวิธีการเปลี่ยนระบบปฏิบัติการของแท็บเล็ต Kindle Fire ด้วย Android เวอร์ชันที่ยืดหยุ่นกว่า แม้ว่าระบบปฏิบัติการ Fire ที่มาพร้อมกับ Kindle Fire ของคุณจะเป็นเวอร์ชันของ Android ในทางเทคนิค แต่การแทนที่ช่วยให้คุณทำสิ่งต่างๆเช่นดาวน์โหลดแอปจาก Google Play Store และติดตั้งธีมที่กำหนดเอง คุณต้องทำให้ Kindle Fire ของคุณว่างเปล่าและทำให้การรับประกันเป็นโมฆะในการดำเนินการนี้ดังนั้นคุณต้องรับความเสี่ยงเอง
ที่จะก้าว
ส่วนที่ 1 ของ 4: การเตรียมการติดตั้ง Android
 ตรวจสอบให้แน่ใจว่า Kindle Fire ของคุณสามารถรูทได้ Kindle Fires ที่มี FireOS 5.3.1 ขึ้นไปสามารถรูทได้ ปัดลงจากด้านบนของหน้าจอเพื่อตรวจสอบระบบปฏิบัติการ Kindle Fire ของคุณ แตะที่ การตั้งค่าแตะที่ ตัวเลือกอุปกรณ์แตะที่ การอัปเดตระบบ และดูหมายเลขระบบปฏิบัติการทางด้านขวาของหัวข้อ "อุปกรณ์ของคุณกำลังเรียกใช้ Fire OS"
ตรวจสอบให้แน่ใจว่า Kindle Fire ของคุณสามารถรูทได้ Kindle Fires ที่มี FireOS 5.3.1 ขึ้นไปสามารถรูทได้ ปัดลงจากด้านบนของหน้าจอเพื่อตรวจสอบระบบปฏิบัติการ Kindle Fire ของคุณ แตะที่ การตั้งค่าแตะที่ ตัวเลือกอุปกรณ์แตะที่ การอัปเดตระบบ และดูหมายเลขระบบปฏิบัติการทางด้านขวาของหัวข้อ "อุปกรณ์ของคุณกำลังเรียกใช้ Fire OS" - หาก Kindle Fire ของคุณใช้ระบบปฏิบัติการที่ใหม่กว่าคุณจะไม่สามารถรูท Kindle Fire ของคุณได้ดังนั้นคุณจึงไม่สามารถติดตั้ง Android ลงไปได้
- คุณไม่สามารถติดตั้ง Android บน Kindle Fire รุ่นปี 2017 ได้
 สำรองไฟล์ที่คุณไม่ต้องการสูญเสีย เนื่องจากคุณจะล้าง Kindle Fire ของคุณให้แน่ใจว่าคุณมีรูปถ่ายไฟล์หรืองานอื่น ๆ ที่เก็บไว้ในบัญชี Amazon ของคุณหรือในคอมพิวเตอร์
สำรองไฟล์ที่คุณไม่ต้องการสูญเสีย เนื่องจากคุณจะล้าง Kindle Fire ของคุณให้แน่ใจว่าคุณมีรูปถ่ายไฟล์หรืองานอื่น ๆ ที่เก็บไว้ในบัญชี Amazon ของคุณหรือในคอมพิวเตอร์  ดาวน์โหลด SuperTool zip ทำสิ่งต่อไปนี้บนคอมพิวเตอร์ Windows หรือ Mac:
ดาวน์โหลด SuperTool zip ทำสิ่งต่อไปนี้บนคอมพิวเตอร์ Windows หรือ Mac: - ไปที่ http://rootjunkysdl.com/files/?dir=Amazon%20Fire%205th%20gen/SuperTool ในเว็บเบราว์เซอร์ของคอมพิวเตอร์ของคุณ
- คลิกที่ AmazonFire5thGenSuperTool.zip ในส่วน "ไฟล์"
 ติดตั้ง Android Studio บนคอมพิวเตอร์ของคุณ คุณสามารถติดตั้ง Android Studio ซึ่งติดตั้งบรรทัดคำสั่ง "adb" บนคอมพิวเตอร์ Windows และ Mac:
ติดตั้ง Android Studio บนคอมพิวเตอร์ของคุณ คุณสามารถติดตั้ง Android Studio ซึ่งติดตั้งบรรทัดคำสั่ง "adb" บนคอมพิวเตอร์ Windows และ Mac: - ไปที่ https://developer.android.com/studio/ ในเว็บเบราว์เซอร์ของคอมพิวเตอร์
- ทำเครื่องหมายในช่อง "ฉันได้อ่านและยอมรับ ... " จากนั้นคลิกปุ่ม "ดาวน์โหลด" สีน้ำเงิน
- ดับเบิลคลิกที่ไฟล์ที่ดาวน์โหลด
- ทำตามคำแนะนำบนหน้าจอ
- เปิด Android Studio แล้วทำตามคำแนะนำบนหน้าจอทั้งหมด
 เปิดใช้งานการดีบักบน Kindle Fire ของคุณ สิ่งนี้จะช่วยให้คุณสามารถเข้าถึง Kindle Fire บนคอมพิวเตอร์ของคุณ:
เปิดใช้งานการดีบักบน Kindle Fire ของคุณ สิ่งนี้จะช่วยให้คุณสามารถเข้าถึง Kindle Fire บนคอมพิวเตอร์ของคุณ: - ปัดลงจากด้านบนของหน้าจอแล้วแตะ การตั้งค่า.
- แตะที่ ตัวเลือกอุปกรณ์.
- เปิดใช้งานตัวเลือกสำหรับนักพัฒนาโดยกดส่วนหัวเจ็ดครั้ง เลขที่ก่อสร้าง แตะ
- แตะที่ ตัวเลือกนักพัฒนา.
- แตะที่ การเชื่อมต่อคอมพิวเตอร์ USB.
- แตะที่ กล้อง (PTP).
- ย้อนกลับไปหนึ่งหน้าแล้วแตะสวิตช์ "เปิดใช้งาน ADB"
ส่วนที่ 2 จาก 4: รูท Kindle Fire ของคุณ
 เชื่อมต่อ Kindle Fire เข้ากับคอมพิวเตอร์ของคุณ เสียบปลายด้านหนึ่งของสาย USB Kindle Fire เข้ากับคอมพิวเตอร์และปลายสายอีกด้านหนึ่งเข้ากับพอร์ต Kindle Fire
เชื่อมต่อ Kindle Fire เข้ากับคอมพิวเตอร์ของคุณ เสียบปลายด้านหนึ่งของสาย USB Kindle Fire เข้ากับคอมพิวเตอร์และปลายสายอีกด้านหนึ่งเข้ากับพอร์ต Kindle Fire  แตกโฟลเดอร์ zip SuperTool ดับเบิลคลิกที่โฟลเดอร์ซิป SuperTool ที่ดาวน์โหลดมาแล้วคลิก กำลังแกะกล่อง ที่ด้านบนสุดของหน้าต่างคลิก แกะกล่องทุกอย่าง ในแถบเครื่องมือแล้วคลิก กำลังแกะกล่อง. โฟลเดอร์ที่แยกออกมาจะเปิดขึ้นเมื่อการแตกไฟล์เสร็จสมบูรณ์
แตกโฟลเดอร์ zip SuperTool ดับเบิลคลิกที่โฟลเดอร์ซิป SuperTool ที่ดาวน์โหลดมาแล้วคลิก กำลังแกะกล่อง ที่ด้านบนสุดของหน้าต่างคลิก แกะกล่องทุกอย่าง ในแถบเครื่องมือแล้วคลิก กำลังแกะกล่อง. โฟลเดอร์ที่แยกออกมาจะเปิดขึ้นเมื่อการแตกไฟล์เสร็จสมบูรณ์ - บน MAC ให้ดับเบิลคลิกที่โฟลเดอร์ SuperTool ZIP ที่ดาวน์โหลดมาและรอให้แตกไฟล์
 เพิ่มไฟล์ SuperTool ลงในโฟลเดอร์ Windows ADB ของคุณ ข้ามขั้นตอนนี้บน Mac ในการเพิ่มไฟล์เหล่านี้ไปยังโฟลเดอร์การติดตั้ง ADB ให้ทำตามขั้นตอนเหล่านี้:
เพิ่มไฟล์ SuperTool ลงในโฟลเดอร์ Windows ADB ของคุณ ข้ามขั้นตอนนี้บน Mac ในการเพิ่มไฟล์เหล่านี้ไปยังโฟลเดอร์การติดตั้ง ADB ให้ทำตามขั้นตอนเหล่านี้: - เปิดโฟลเดอร์ที่แยกแล้วจากนั้นเปิดโฟลเดอร์ "AmazonFire5thGenSuperTool"
- คลิกที่ Ctrl+ก เพื่อเลือกโฟลเดอร์และไฟล์ทั้งหมดในโฟลเดอร์นี้แล้วกด Ctrl+ค. เพื่อคัดลอก
- ไปที่โฟลเดอร์ที่คุณติดตั้ง ADB (ในกรณีส่วนใหญ่จะเป็นโฟลเดอร์ "C: Program Files (x86) Android android-sdk platform-tools")
- วางไฟล์ที่คัดลอกโดยคลิก Ctrl+V. เพื่อคลิก
 เปิด SuperTool หากคุณกำลังใช้ Windows ให้ดับเบิลคลิกที่ไฟล์ 1-Amazon-Fire-5th gen ไฟล์ในโฟลเดอร์ ADB ผู้ใช้ Mac ควรทำสิ่งต่อไปนี้:
เปิด SuperTool หากคุณกำลังใช้ Windows ให้ดับเบิลคลิกที่ไฟล์ 1-Amazon-Fire-5th gen ไฟล์ในโฟลเดอร์ ADB ผู้ใช้ Mac ควรทำสิ่งต่อไปนี้: - เปิดโฟลเดอร์ "_MACOSX" ในหน้าต่าง SuperTool ที่แยกออกมา
- เปิด Terminal (ประเภท เทอร์มินัล ใน Spotlight แล้วดับเบิลคลิก เทอร์มินอล).
- ประเภท chmod 755 ช แล้วคลิกแถบเว้นวรรค
- ลากไฟล์ "._3-Amazon-Fire-5th-gen-linux-mac.sh" จากโฟลเดอร์ "_MACOSX" ไปที่หน้าต่าง Terminal หากคุณไม่เห็นไฟล์นี้ให้เปิด "AmazonFire5thGenSuperTool" ในโฟลเดอร์ "_MACOSX" เพื่อค้นหา
- คลิกที่ ⏎กลับ.
 เรียกใช้ตัวเลือก "อุปกรณ์รูท" กด 2 บนคอมพิวเตอร์ของคุณจากนั้นกด ↵เข้า และทำตามคำแนะนำทั้งหมดบนหน้าจอ
เรียกใช้ตัวเลือก "อุปกรณ์รูท" กด 2 บนคอมพิวเตอร์ของคุณจากนั้นกด ↵เข้า และทำตามคำแนะนำทั้งหมดบนหน้าจอ - กระบวนการนี้อาจใช้เวลานานกว่าหนึ่งชั่วโมง
 เรียกใช้ตัวเลือก "Google Play Store" กดที่ปุ่ม 1 บนคอมพิวเตอร์ของคุณจากนั้นกด ↵เข้า และปฏิบัติตามคำแนะนำบนหน้าจอ
เรียกใช้ตัวเลือก "Google Play Store" กดที่ปุ่ม 1 บนคอมพิวเตอร์ของคุณจากนั้นกด ↵เข้า และปฏิบัติตามคำแนะนำบนหน้าจอ  ติดตั้ง FlashFire แอพนี้ให้คุณติดตั้ง ROM แบบกำหนดเองบน Kindle Fire ของคุณ ในการดำเนินการนี้ให้กด 6 แล้วกด ↵เข้า และปฏิบัติตามคำแนะนำบนหน้าจอ
ติดตั้ง FlashFire แอพนี้ให้คุณติดตั้ง ROM แบบกำหนดเองบน Kindle Fire ของคุณ ในการดำเนินการนี้ให้กด 6 แล้วกด ↵เข้า และปฏิบัติตามคำแนะนำบนหน้าจอ  ยกเลิกการเชื่อมต่อและลบ Android ของคุณ เมื่อคุณติดตั้งแพ็คเกจต่างๆบน Kindle Fire ของคุณเสร็จเรียบร้อยแล้วควรทำการรูท ณ จุดนี้คุณสามารถยกเลิกการเชื่อมต่อจากคอมพิวเตอร์ของคุณและดาวน์โหลดไฟล์การติดตั้งที่จำเป็น
ยกเลิกการเชื่อมต่อและลบ Android ของคุณ เมื่อคุณติดตั้งแพ็คเกจต่างๆบน Kindle Fire ของคุณเสร็จเรียบร้อยแล้วควรทำการรูท ณ จุดนี้คุณสามารถยกเลิกการเชื่อมต่อจากคอมพิวเตอร์ของคุณและดาวน์โหลดไฟล์การติดตั้งที่จำเป็น
ส่วนที่ 3 จาก 4: ดาวน์โหลดไฟล์การติดตั้ง
 เปิดเว็บเบราว์เซอร์ Kindle Fire ของคุณ คุณต้องดาวน์โหลดโฟลเดอร์ ZIP สองโฟลเดอร์จากหน้าต่างๆ ได้แก่ แพ็คเกจ Google Apps และ ROM ระบบปฏิบัติการ Android
เปิดเว็บเบราว์เซอร์ Kindle Fire ของคุณ คุณต้องดาวน์โหลดโฟลเดอร์ ZIP สองโฟลเดอร์จากหน้าต่างๆ ได้แก่ แพ็คเกจ Google Apps และ ROM ระบบปฏิบัติการ Android  เปิดหน้า GApps ไปที่ https://opengapps.org/ ในเว็บเบราว์เซอร์ Kindle Fire ของคุณ
เปิดหน้า GApps ไปที่ https://opengapps.org/ ในเว็บเบราว์เซอร์ Kindle Fire ของคุณ  ทำเครื่องหมายในช่อง 5.1 บน. ในคอลัมน์ "Android" นี่คือระบบปฏิบัติการที่ใช้โดย ROM ที่คุณจะดาวน์โหลด
ทำเครื่องหมายในช่อง 5.1 บน. ในคอลัมน์ "Android" นี่คือระบบปฏิบัติการที่ใช้โดย ROM ที่คุณจะดาวน์โหลด  ทำเครื่องหมายที่ช่อง "นาโน" ซึ่งระบุไว้ในคอลัมน์ "Variant" สิ่งนี้ช่วยให้มั่นใจได้ว่าคุณจะไม่ได้รับแอพมากเกินความต้องการซึ่งเป็นสิ่งสำคัญเนื่องจาก Kindle Fire มักมีความจุ จำกัด
ทำเครื่องหมายที่ช่อง "นาโน" ซึ่งระบุไว้ในคอลัมน์ "Variant" สิ่งนี้ช่วยให้มั่นใจได้ว่าคุณจะไม่ได้รับแอพมากเกินความต้องการซึ่งเป็นสิ่งสำคัญเนื่องจาก Kindle Fire มักมีความจุ จำกัด  แตะ "ดาวน์โหลด"
แตะ "ดาวน์โหลด"  เปิดหน้า ROM ของ Android Nexus ไปที่ https://androidfilehost.com/?w=files&flid=48493 ในเว็บเบราว์เซอร์ Kindle Fire ของคุณ
เปิดหน้า ROM ของ Android Nexus ไปที่ https://androidfilehost.com/?w=files&flid=48493 ในเว็บเบราว์เซอร์ Kindle Fire ของคุณ  เลื่อนไปที่เวอร์ชันล่าสุด เป็นชื่อเรื่อง ROM สุดท้ายในหน้า
เลื่อนไปที่เวอร์ชันล่าสุด เป็นชื่อเรื่อง ROM สุดท้ายในหน้า - ในเดือนกันยายน 2018 เวอร์ชันล่าสุดจะใช้ชื่อว่า "lp-fire-nexus-rom-ford-standalone-20180602.zip"
 แตะที่ ดาวน์โหลด. ทางขวาของชื่อ ROM
แตะที่ ดาวน์โหลด. ทางขวาของชื่อ ROM  แตะที่ คลิ๊กที่นี่เพื่อเริ่มต้นการดาวน์โหลด. ที่เป็นปุ่มสีเขียวกลางหน้า ไฟล์ ROM ZIP จะถูกดาวน์โหลดไปยัง Kindle Fire ของคุณ
แตะที่ คลิ๊กที่นี่เพื่อเริ่มต้นการดาวน์โหลด. ที่เป็นปุ่มสีเขียวกลางหน้า ไฟล์ ROM ZIP จะถูกดาวน์โหลดไปยัง Kindle Fire ของคุณ  รอให้ทั้งสองไฟล์ดาวน์โหลดเสร็จ หลังจากดาวน์โหลดทั้งสองโฟลเดอร์ลงในโฟลเดอร์ "ดาวน์โหลด" ของ Kindle Fire แล้วคุณสามารถดำเนินการติดตั้ง Android ได้
รอให้ทั้งสองไฟล์ดาวน์โหลดเสร็จ หลังจากดาวน์โหลดทั้งสองโฟลเดอร์ลงในโฟลเดอร์ "ดาวน์โหลด" ของ Kindle Fire แล้วคุณสามารถดำเนินการติดตั้ง Android ได้
ส่วนที่ 4 ของ 4: ติดตั้ง Android
 ตรวจสอบให้แน่ใจว่า Kindle Fire ของคุณชาร์จและเสียบปลั๊กแล้ว เพื่อผลลัพธ์ที่ดีที่สุด Kindle Fire ของคุณควรได้รับการชาร์จ 100 เปอร์เซ็นต์และเสียบปลั๊กเข้ากับเต้ารับไฟฟ้าก่อนที่จะพยายามติดตั้ง Android
ตรวจสอบให้แน่ใจว่า Kindle Fire ของคุณชาร์จและเสียบปลั๊กแล้ว เพื่อผลลัพธ์ที่ดีที่สุด Kindle Fire ของคุณควรได้รับการชาร์จ 100 เปอร์เซ็นต์และเสียบปลั๊กเข้ากับเต้ารับไฟฟ้าก่อนที่จะพยายามติดตั้ง Android  เปิด FlashFire แตะไอคอนแอพ FlashFire ที่เป็นรูปสายฟ้าสีขาวบนพื้นหลังสีแดง
เปิด FlashFire แตะไอคอนแอพ FlashFire ที่เป็นรูปสายฟ้าสีขาวบนพื้นหลังสีแดง  แตะที่
แตะที่  แตะที่ ลบ ในเมนู เมนูป๊อปอัปจะปรากฏขึ้น
แตะที่ ลบ ในเมนู เมนูป๊อปอัปจะปรากฏขึ้น  เลือกช่องที่จำเป็น คุณต้องทำเครื่องหมายในแต่ละช่องต่อไปนี้หากยังไม่ได้ทำเครื่องหมายและยกเลิกการเลือกช่องอื่น ๆ ทั้งหมดในหน้า:
เลือกช่องที่จำเป็น คุณต้องทำเครื่องหมายในแต่ละช่องต่อไปนี้หากยังไม่ได้ทำเครื่องหมายและยกเลิกการเลือกช่องอื่น ๆ ทั้งหมดในหน้า: - ข้อมูลระบบ
- แอพของบุคคลที่สาม
- แคช Dalvik
 แตะที่
แตะที่  แตะอีกครั้ง
แตะอีกครั้ง  เลือกโฟลเดอร์ ZIP ของ ROM ไปที่ตำแหน่งที่คุณดาวน์โหลดโฟลเดอร์ ROM ZIP แล้วแตะโฟลเดอร์ ZIP เพื่อเลือก
เลือกโฟลเดอร์ ZIP ของ ROM ไปที่ตำแหน่งที่คุณดาวน์โหลดโฟลเดอร์ ROM ZIP แล้วแตะโฟลเดอร์ ZIP เพื่อเลือก - คุณอาจต้องไปต่อ เลือก หรือ ตกลง เพื่อเลือกโฟลเดอร์นี้
- โดยปกติคุณจะพบ ROM ในโฟลเดอร์ "ดาวน์โหลด"
 ตั้งค่าตัวเลือกการติดตั้งสำหรับ ROM ยกเลิกการเลือกช่อง "Auto-mount" และ "Mount / read / write system" จากนั้นแตะ
ตั้งค่าตัวเลือกการติดตั้งสำหรับ ROM ยกเลิกการเลือกช่อง "Auto-mount" และ "Mount / read / write system" จากนั้นแตะ  แตะอีกครั้ง
แตะอีกครั้ง  เลือกโฟลเดอร์ GApps ZIP ไปที่ตำแหน่งที่คุณดาวน์โหลดโฟลเดอร์ GApps แล้วเลือกที่นั่น
เลือกโฟลเดอร์ GApps ZIP ไปที่ตำแหน่งที่คุณดาวน์โหลดโฟลเดอร์ GApps แล้วเลือกที่นั่น  ยกเลิกการเลือกช่อง "ลิงก์อัตโนมัติ" ในเมนู
ยกเลิกการเลือกช่อง "ลิงก์อัตโนมัติ" ในเมนู  ติ๊กช่อง "Mount / read / write system" ตัวเลือกนี้อยู่ในเมนู ไม่เหมือนกับโฟลเดอร์ ROM ควรตรวจสอบตัวเลือกนี้
ติ๊กช่อง "Mount / read / write system" ตัวเลือกนี้อยู่ในเมนู ไม่เหมือนกับโฟลเดอร์ ROM ควรตรวจสอบตัวเลือกนี้  แตะที่
แตะที่  เช็ดไฟล์ ลบ ตัวเลือกที่ด้านบนสุดของรายการ เพื่อให้แน่ใจว่าแท็บเล็ตของคุณจะถูกลบก่อนที่รายการเมนูอื่น ๆ จะถูกวาง
เช็ดไฟล์ ลบ ตัวเลือกที่ด้านบนสุดของรายการ เพื่อให้แน่ใจว่าแท็บเล็ตของคุณจะถูกลบก่อนที่รายการเมนูอื่น ๆ จะถูกวาง - คุณอาจต้องไปต่อ
 แตะที่ แฟลช. ตรงกลางหน้า เพื่อเริ่มติดตั้ง Android ROM ใน Kindle Fire
แตะที่ แฟลช. ตรงกลางหน้า เพื่อเริ่มติดตั้ง Android ROM ใน Kindle Fire  รอให้ Kindle Fire ของคุณกระพริบเสร็จ การดำเนินการนี้อาจใช้เวลาสองถึงสามนาทีถึงหนึ่งชั่วโมงดังนั้นปล่อยให้ Kindle Fire เชื่อมต่อกับที่ชาร์จจนกว่าจะพร้อม เมื่อคุณเห็นหน้าจอล็อก Android คุณสามารถเริ่มใช้ Kindle Fire เป็นแท็บเล็ต Android ได้
รอให้ Kindle Fire ของคุณกระพริบเสร็จ การดำเนินการนี้อาจใช้เวลาสองถึงสามนาทีถึงหนึ่งชั่วโมงดังนั้นปล่อยให้ Kindle Fire เชื่อมต่อกับที่ชาร์จจนกว่าจะพร้อม เมื่อคุณเห็นหน้าจอล็อก Android คุณสามารถเริ่มใช้ Kindle Fire เป็นแท็บเล็ต Android ได้
- คุณอาจต้องไปต่อ
เคล็ดลับ
- สำรองข้อมูลและจัดเก็บหนังสือที่คุณมีใน Kindle Fire ทุกครั้งก่อนติดตั้ง ROM การกะพริบจะลบข้อมูลทั้งหมดออกจากหน่วยความจำของอุปกรณ์ของคุณ
คำเตือน
- การพยายามดาวน์เกรดระบบปฏิบัติการ Kindle Fire ของคุณจะทำให้ Kindle Fire ของคุณไร้ประโยชน์โดยสิ้นเชิง
- บทความนี้มีวัตถุประสงค์เพื่อการสาธิตและการเรียนการสอนเท่านั้น การกระพริบหรือแก้ไข ROM ของ Kindle Fire ของคุณละเมิดข้อกำหนดและข้อตกลงและจะทำให้การรับประกัน Kindle Fire ของ Amazon เป็นโมฆะ