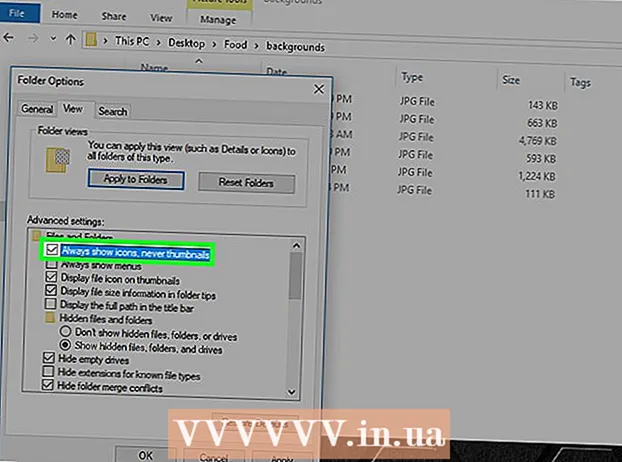ผู้เขียน:
Eugene Taylor
วันที่สร้าง:
7 สิงหาคม 2021
วันที่อัปเดต:
1 กรกฎาคม 2024

เนื้อหา
ด้วยการปรับแต่งสไลด์ PowerPoint ของคุณคุณสามารถให้รูปลักษณ์ที่เป็นเอกลักษณ์และสไตล์ส่วนตัวให้กับงานนำเสนอของคุณได้ Microsoft PowerPoint มีเครื่องมือในตัวที่ช่วยให้คุณปรับแต่งพื้นหลังของสไลด์ของคุณด้วยสีรูปแบบภาพถ่ายและการไล่ระดับสี หากคุณกำลังเดินทาง (หรือไม่มี PowerPoint) คุณสามารถอัปโหลดงานนำเสนอของคุณไปยัง Google สไลด์และเพิ่มสีพื้นหลังหรือรูปภาพใหม่ได้อย่างง่ายดาย
ที่จะก้าว
วิธีที่ 1 จาก 2: การใช้ PowerPoint
 เลือกสไลด์ที่คุณต้องการปรับ เลือกสไลด์เพื่อแก้ไขโดยคลิกที่ไอคอนทางด้านซ้ายของหน้าจอ หากคุณต้องการเปลี่ยนพื้นหลังสำหรับสไลด์ทั้งหมดในงานนำเสนอคุณสามารถทำได้ภายในไม่กี่นาที
เลือกสไลด์ที่คุณต้องการปรับ เลือกสไลด์เพื่อแก้ไขโดยคลิกที่ไอคอนทางด้านซ้ายของหน้าจอ หากคุณต้องการเปลี่ยนพื้นหลังสำหรับสไลด์ทั้งหมดในงานนำเสนอคุณสามารถทำได้ภายในไม่กี่นาที  ตรวจสอบตัวเลือกการเติมพื้นหลัง คลิกขวาที่พื้นหลังสไลด์ปัจจุบัน (Ctrl+ คลิกบน Mac) และเลือก "จัดรูปแบบพื้นหลัง" เลือก "เติม" ในแผงด้านซ้ายเพื่อดูตัวเลือกของคุณ
ตรวจสอบตัวเลือกการเติมพื้นหลัง คลิกขวาที่พื้นหลังสไลด์ปัจจุบัน (Ctrl+ คลิกบน Mac) และเลือก "จัดรูปแบบพื้นหลัง" เลือก "เติม" ในแผงด้านซ้ายเพื่อดูตัวเลือกของคุณ  สร้างพื้นหลังธรรมดา หากต้องการสร้างพื้นหลังเป็นสีเดียวให้เลือก Padding แข็ง. คลิกปุ่ม "สี" เพื่อเลือกสีจากจานสี
สร้างพื้นหลังธรรมดา หากต้องการสร้างพื้นหลังเป็นสีเดียวให้เลือก Padding แข็ง. คลิกปุ่ม "สี" เพื่อเลือกสีจากจานสี  เติมพื้นหลังของคุณด้วยการไล่ระดับสี เลือก เติมไล่ระดับ เพื่อผสมผสานสีอย่างน้อยหนึ่งสี เลือกการไล่ระดับสีที่มีอยู่จากเมนูหรือออกแบบของคุณเอง ใช้เมนูทิศทางเพื่อเลือกรูปแบบการไล่ระดับสีที่แตกต่างกันและแถบเลื่อน "Gradient Ends" เพื่อระบุว่าแต่ละสีควรเริ่มต้นและสิ้นสุดที่ใด
เติมพื้นหลังของคุณด้วยการไล่ระดับสี เลือก เติมไล่ระดับ เพื่อผสมผสานสีอย่างน้อยหนึ่งสี เลือกการไล่ระดับสีที่มีอยู่จากเมนูหรือออกแบบของคุณเอง ใช้เมนูทิศทางเพื่อเลือกรูปแบบการไล่ระดับสีที่แตกต่างกันและแถบเลื่อน "Gradient Ends" เพื่อระบุว่าแต่ละสีควรเริ่มต้นและสิ้นสุดที่ใด  ใช้รูปภาพหรือพื้นผิวเป็นพื้นหลัง เลือก รูปภาพหรือพื้นผิว เพื่อใช้ภาพของคุณเองเป็นพื้นหลังสำหรับสไลด์ของคุณ
ใช้รูปภาพหรือพื้นผิวเป็นพื้นหลัง เลือก รูปภาพหรือพื้นผิว เพื่อใช้ภาพของคุณเองเป็นพื้นหลังสำหรับสไลด์ของคุณ - คลิกที่ "ไฟล์" เพื่อเลือกตำแหน่งของภาพที่คุณปรับ หรือเลือกหนึ่งในพื้นผิวที่มีอยู่จากรายการ
- คุณสามารถใช้แถบเลื่อนเพื่อระบุว่ารูปภาพหรือรูปแบบควรโปร่งใสเพียงใด หากคุณเลือกรูปภาพหรือรูปแบบ "ไม่ว่าง" คุณสามารถปรับความโปร่งใสเพื่อให้ข้อความบนสไลด์ยังคงอ่านง่าย
 เติมพื้นหลังด้วยรูปแบบตัวอย่าง ถ้าคุณมี PowerPoint 2013 หรือใหม่กว่าคุณสามารถใช้ตัวเลือกนี้ได้ เติมรูปแบบ เพื่อเลือกจากรายการรูปแบบตัวอย่างง่ายๆ ปรับสีของรูปแบบเหล่านี้ด้วยเมนู "สีพื้นหน้า" และ "สีพื้นหลัง" ด้านล่างจานสีของรูปแบบ
เติมพื้นหลังด้วยรูปแบบตัวอย่าง ถ้าคุณมี PowerPoint 2013 หรือใหม่กว่าคุณสามารถใช้ตัวเลือกนี้ได้ เติมรูปแบบ เพื่อเลือกจากรายการรูปแบบตัวอย่างง่ายๆ ปรับสีของรูปแบบเหล่านี้ด้วยเมนู "สีพื้นหน้า" และ "สีพื้นหลัง" ด้านล่างจานสีของรูปแบบ  ใช้การเปลี่ยนแปลงเหล่านี้ หากคุณไม่พอใจกับวอลเปเปอร์เหล่านี้ให้คลิกปุ่ม "รีเซ็ตวอลเปเปอร์" เพื่อเปลี่ยนกลับเป็นวอลเปเปอร์ก่อนหน้านี้ หรือ:
ใช้การเปลี่ยนแปลงเหล่านี้ หากคุณไม่พอใจกับวอลเปเปอร์เหล่านี้ให้คลิกปุ่ม "รีเซ็ตวอลเปเปอร์" เพื่อเปลี่ยนกลับเป็นวอลเปเปอร์ก่อนหน้านี้ หรือ: - หากคุณต้องการให้พื้นหลังใหม่ปรากฏบนสไลด์ปัจจุบันเท่านั้นให้คลิก "ปิด" เพื่อบันทึกการเปลี่ยนแปลง
- หากคุณต้องการให้ทุกสไลด์ในงานนำเสนอของคุณมีพื้นหลังใหม่ให้คลิก "ใช้ทั้งหมด"
วิธีที่ 2 จาก 2: การใช้ Google สไลด์
 เปิด Google Drive คุณต้องมีบัญชี Gmail / Google ก่อนสำหรับตัวเลือกนี้ใช้เว็บเบราว์เซอร์ไปที่ drive.google.com แล้วคลิก "ไปที่ Google Drive" ป้อนชื่อผู้ใช้และรหัสผ่าน Gmail ของคุณเมื่อได้รับแจ้ง เมื่อบัญชีของคุณได้รับการยืนยันบัญชี Google Drive ของคุณจะปรากฏขึ้น
เปิด Google Drive คุณต้องมีบัญชี Gmail / Google ก่อนสำหรับตัวเลือกนี้ใช้เว็บเบราว์เซอร์ไปที่ drive.google.com แล้วคลิก "ไปที่ Google Drive" ป้อนชื่อผู้ใช้และรหัสผ่าน Gmail ของคุณเมื่อได้รับแจ้ง เมื่อบัญชีของคุณได้รับการยืนยันบัญชี Google Drive ของคุณจะปรากฏขึ้น  อัปโหลดงานนำเสนอ PowerPoint ของคุณ คลิกปุ่ม "ใหม่" ที่มุมบนซ้ายของหน้าจอแล้วเลือก "อัปโหลดไฟล์" ไปที่งานนำเสนอ PowerPoint ของคุณแล้วคลิก "เปิด"
อัปโหลดงานนำเสนอ PowerPoint ของคุณ คลิกปุ่ม "ใหม่" ที่มุมบนซ้ายของหน้าจอแล้วเลือก "อัปโหลดไฟล์" ไปที่งานนำเสนอ PowerPoint ของคุณแล้วคลิก "เปิด" - เมื่อการอัปโหลดเสร็จสมบูรณ์กล่องยืนยันจะปรากฏขึ้นที่ด้านล่างของหน้าจอ ดับเบิลคลิกที่ชื่อไฟล์ PowerPoint ของคุณในกล่องเพื่อเปิดในหน้าต่างแสดงตัวอย่าง
- เมื่อตัวอย่างงานนำเสนอของคุณปรากฏขึ้นให้คลิก "เปิดด้วย" แล้วเลือก "Google สไลด์" อาจใช้เวลาสักครู่เพื่อให้ข้อมูลสไลด์ทั้งหมดปรากฏ
 เลือกสไลด์เพื่อปรับ คลิกที่สไลด์ทางด้านซ้ายของหน้าจอเพื่อเปลี่ยนพื้นหลัง หากคุณต้องการเปลี่ยนพื้นหลังสำหรับสไลด์ทั้งหมดคุณสามารถทำได้ภายในหนึ่งนาที
เลือกสไลด์เพื่อปรับ คลิกที่สไลด์ทางด้านซ้ายของหน้าจอเพื่อเปลี่ยนพื้นหลัง หากคุณต้องการเปลี่ยนพื้นหลังสำหรับสไลด์ทั้งหมดคุณสามารถทำได้ภายในหนึ่งนาที  เปิดตัวเลือกสำหรับพื้นหลังสไลด์ เปิดเมนู "สไลด์" ที่ด้านบนสุดของหน้าจอแล้วเลือก "เปลี่ยนวอลเปเปอร์" คุณจะเห็นตัวอย่างการเลือกของคุณเมื่อคุณเลื่อนดูตัวเลือกต่างๆ
เปิดตัวเลือกสำหรับพื้นหลังสไลด์ เปิดเมนู "สไลด์" ที่ด้านบนสุดของหน้าจอแล้วเลือก "เปลี่ยนวอลเปเปอร์" คุณจะเห็นตัวอย่างการเลือกของคุณเมื่อคุณเลื่อนดูตัวเลือกต่างๆ  เลือกหนึ่งสีสำหรับพื้นหลัง หากคุณต้องการให้พื้นหลังของสไลด์ของคุณเป็นสีทึบให้คลิกช่องถัดจาก "สี" แล้วเลือกสีจากจานสี หากคุณต้องการให้พื้นหลังโปร่งใสให้คลิกที่ "โปร่งใส" เหนือจานสี
เลือกหนึ่งสีสำหรับพื้นหลัง หากคุณต้องการให้พื้นหลังของสไลด์ของคุณเป็นสีทึบให้คลิกช่องถัดจาก "สี" แล้วเลือกสีจากจานสี หากคุณต้องการให้พื้นหลังโปร่งใสให้คลิกที่ "โปร่งใส" เหนือจานสี  ใช้รูปภาพเป็นพื้นหลัง หากต้องการตั้งค่ารูปภาพเป็นพื้นหลังให้คลิกที่ "รูปภาพ"
ใช้รูปภาพเป็นพื้นหลัง หากต้องการตั้งค่ารูปภาพเป็นพื้นหลังให้คลิกที่ "รูปภาพ" - เมื่อพื้นหลังที่ต้องการอยู่บนคอมพิวเตอร์ของคุณให้คลิก "อัปโหลด" และคลิก "เลือกภาพที่จะอัปโหลด" ไปที่ตำแหน่งของรูปภาพแล้วคลิก "เปิด" และ "เลือก"
- หากต้องการใช้รูปภาพจากบัญชี Google ของคุณให้คลิกที่ "Google ไดรฟ์" และไปที่ตำแหน่งของภาพพื้นหลังที่คุณต้องการ คุณสามารถค้นหาชื่อภาพในช่องค้นหาหากคุณไม่แน่ใจว่าจะหาจากที่ไหน เมื่อคุณพบแล้วให้ดับเบิลคลิกเพื่อบันทึกการเลือก
 คลิกที่ "รีเซ็ตธีม" เพื่อเลิกทำการเปลี่ยนแปลงของคุณ หากคุณตัดสินใจว่าไม่ชอบการเลือกพื้นหลังให้คลิก "รีเซ็ตธีม"
คลิกที่ "รีเซ็ตธีม" เพื่อเลิกทำการเปลี่ยนแปลงของคุณ หากคุณตัดสินใจว่าไม่ชอบการเลือกพื้นหลังให้คลิก "รีเซ็ตธีม"  บันทึกวอลเปเปอร์ของคุณ หากต้องการใช้ตัวเลือกพื้นหลังใหม่ของคุณกับสไลด์ที่เลือกให้คลิก "เสร็จสิ้น" หากคุณต้องการใช้พื้นหลังนี้กับทุกสไลด์ในงานนำเสนอของคุณให้คลิก "เพิ่มธีม" ก่อนจากนั้นคลิก "เสร็จสิ้น"
บันทึกวอลเปเปอร์ของคุณ หากต้องการใช้ตัวเลือกพื้นหลังใหม่ของคุณกับสไลด์ที่เลือกให้คลิก "เสร็จสิ้น" หากคุณต้องการใช้พื้นหลังนี้กับทุกสไลด์ในงานนำเสนอของคุณให้คลิก "เพิ่มธีม" ก่อนจากนั้นคลิก "เสร็จสิ้น"
เคล็ดลับ
- การแก้ไขเอกสาร Microsoft PowerPoint ใน Google สไลด์สามารถเปลี่ยนเค้าโครงงานนำเสนอของคุณได้เล็กน้อย ดูสไลด์ทั้งหมดของคุณเพื่อให้แน่ใจว่ามีลักษณะตามที่คุณต้องการ
- หากสไลด์ทั้งหมดของคุณมีเค้าโครงเหมือนกันยกเว้นพื้นหลัง (เช่นหัวเรื่องฟุตลายน้ำ) คุณสามารถสร้างเทมเพลตของคุณเองหรือ "ต้นแบบสไลด์" ได้หากจำเป็น ด้วยสไลด์ต้นแบบการเปลี่ยนแปลงต้นแบบสไลด์จะแสดงในสไลด์อื่น ๆ ทั้งหมดทำให้ไม่จำเป็นต้องแก้ไขรายละเอียดเหล่านี้ด้วยตนเองในแต่ละสไลด์