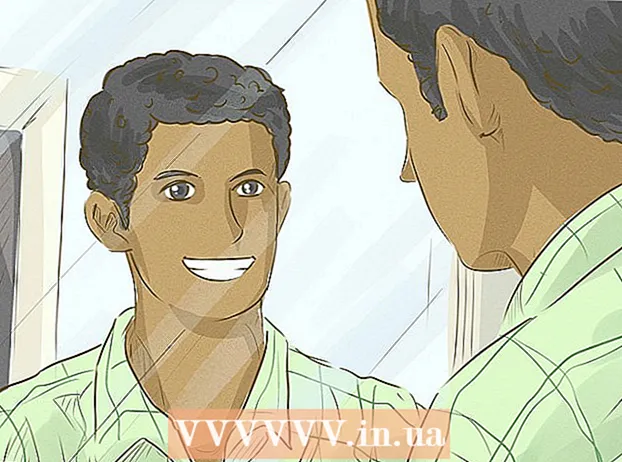ผู้เขียน:
Judy Howell
วันที่สร้าง:
4 กรกฎาคม 2021
วันที่อัปเดต:
21 มิถุนายน 2024

เนื้อหา
- ที่จะก้าว
- วิธีที่ 1 จาก 2: ปรับขนาดรูปภาพด้วยการแสดงตัวอย่าง
- วิธีที่ 2 จาก 2: ครอบตัดรูปภาพด้วยการแสดงตัวอย่าง
การปรับขนาดภาพบน Mac ของคุณเป็นเรื่องง่ายด้วย Preview ซึ่งเป็นโปรแกรมฟรีที่ติดตั้งโดยค่าเริ่มต้นใน OS X ทุกเวอร์ชัน การแสดงตัวอย่างช่วยให้คุณสามารถครอบตัดและปรับขนาดภาพโดยไม่ต้องติดตั้งซอฟต์แวร์อื่น ๆ ในบทความนี้เราจะแสดงตัวอย่างการใช้งานหลายประการ ได้แก่ วิธีควบคุมขนาดรูปภาพวิธีลบพื้นที่ที่ไม่ต้องการออกและวิธีปรับความละเอียดของภาพ
ที่จะก้าว
วิธีที่ 1 จาก 2: ปรับขนาดรูปภาพด้วยการแสดงตัวอย่าง
 ไปที่รูปภาพที่คุณต้องการปรับขนาด ในวิธีนี้เราปรับขนาดภาพทั้งหมด หากคุณต้องการครอบตัดบางส่วนของรูปภาพให้ข้ามไปที่หัวข้อถัดไป
ไปที่รูปภาพที่คุณต้องการปรับขนาด ในวิธีนี้เราปรับขนาดภาพทั้งหมด หากคุณต้องการครอบตัดบางส่วนของรูปภาพให้ข้ามไปที่หัวข้อถัดไป - หากต้องการค้นหาชื่อรูปภาพหรือแท็กให้เปิด Finder แล้วคลิกแว่นขยายในแถบเมนู พิมพ์เกณฑ์การค้นหาของคุณในแถบแล้วกด ⏎กลับ เพื่อดูผลลัพธ์
 ลากรูปภาพไปที่ไอคอนแสดงตัวอย่างในท่าเรือของคุณหรือใน Finder เพื่อเปิดภาพพร้อม Preview
ลากรูปภาพไปที่ไอคอนแสดงตัวอย่างในท่าเรือของคุณหรือใน Finder เพื่อเปิดภาพพร้อม Preview - คุณยังสามารถคลิกขวาที่รูปภาพแล้วเลือก "เปิดด้วย" จากนั้น "ดูตัวอย่าง"
 คลิกปุ่มแก้ไขเพื่อให้มองเห็นปุ่มเครื่องหมาย ตอนนี้แถบใหม่ที่มีปุ่มปรากฏขึ้นเหนือรูปภาพ
คลิกปุ่มแก้ไขเพื่อให้มองเห็นปุ่มเครื่องหมาย ตอนนี้แถบใหม่ที่มีปุ่มปรากฏขึ้นเหนือรูปภาพ  คลิกเมนู "Tools" แล้วเลือก "Resize"
คลิกเมนู "Tools" แล้วเลือก "Resize" เปลี่ยนความละเอียด ความละเอียดจะแสดงเป็นพิกเซลต่อนิ้ว (คุณสามารถเปลี่ยนเป็นพิกเซลต่อซม. ได้ในเมนูแบบเลื่อนลง) คุณสามารถเพิ่มความละเอียดได้หากคุณกำลังจะพิมพ์ภาพของคุณหรือหากคุณต้องการรักษาคุณภาพให้ได้มากที่สุด
เปลี่ยนความละเอียด ความละเอียดจะแสดงเป็นพิกเซลต่อนิ้ว (คุณสามารถเปลี่ยนเป็นพิกเซลต่อซม. ได้ในเมนูแบบเลื่อนลง) คุณสามารถเพิ่มความละเอียดได้หากคุณกำลังจะพิมพ์ภาพของคุณหรือหากคุณต้องการรักษาคุณภาพให้ได้มากที่สุด - หากคุณต้องการใช้รูปภาพสำหรับแอปเช่น Facebook คุณสามารถใช้ความละเอียดเริ่มต้นที่ 72 ได้ หากคุณลดความละเอียดลงขนาดไฟล์จะเล็กลง
- หากคุณต้องการพิมพ์ภาพด้วยคุณภาพสูงตัวอย่างเช่นสำหรับโฆษณาหรือการสื่อสารทางธุรกิจในรูปแบบอื่น ๆ คุณสามารถตั้งค่าความละเอียดเป็นอย่างน้อย 600 หมายเหตุ: สิ่งนี้จะเพิ่มขนาดไฟล์อย่างมาก
- สำหรับรูปถ่ายมัน 300 ก็เพียงพอแล้ว ขนาดไฟล์จะใหญ่กว่าภาพมาตรฐาน 72 พิกเซลต่อนิ้ว แต่คุณภาพสุดท้ายจะดีกว่ามาก
 ป้อนความกว้างและความสูงที่ต้องการในช่องที่เหมาะสม ยิ่งความกว้างและความสูงมากขนาดไฟล์ก็จะยิ่งใหญ่ขึ้น
ป้อนความกว้างและความสูงที่ต้องการในช่องที่เหมาะสม ยิ่งความกว้างและความสูงมากขนาดไฟล์ก็จะยิ่งใหญ่ขึ้น - คุณอาจพบว่าการเปลี่ยนหน่วยเพื่อให้ได้แนวคิดเกี่ยวกับภาพที่ดีขึ้นอาจเป็นประโยชน์ ตัวอย่างเช่นคุณสามารถเปลี่ยนหน่วยเป็นมิลลิเมตร (mm) คลิกเมนูแบบเลื่อนลงทางด้านขวาของกล่องความกว้างและความสูงเพื่อเปลี่ยนหน่วย
- คุณยังสามารถกำหนดขนาดเป็นเปอร์เซ็นต์ของขนาดปัจจุบันได้ คลิกที่ "%" ในเมนูแบบเลื่อนลงเดียวกันและป้อนเปอร์เซ็นต์ที่ต้องการที่ "ความกว้าง" และ "ความสูง"
 ตรวจสอบตัวเลือก "ขยาย / ลดตามสัดส่วน" เพื่อป้องกันไม่ให้ภาพบิดเบี้ยว นี่เป็นทางเลือก แต่ตัวเลือกนี้จะปรับความสูงตามสัดส่วนโดยอัตโนมัติเมื่อคุณเปลี่ยนความสูง ด้วยวิธีนี้สัดส่วนดั้งเดิมของภาพจะยังคงอยู่เสมอ
ตรวจสอบตัวเลือก "ขยาย / ลดตามสัดส่วน" เพื่อป้องกันไม่ให้ภาพบิดเบี้ยว นี่เป็นทางเลือก แต่ตัวเลือกนี้จะปรับความสูงตามสัดส่วนโดยอัตโนมัติเมื่อคุณเปลี่ยนความสูง ด้วยวิธีนี้สัดส่วนดั้งเดิมของภาพจะยังคงอยู่เสมอ  คลิกตกลงเพื่อดูภาพในขนาดใหม่ หากคุณไม่พอใจให้กด ⌘ซม+Z เพื่อยกเลิกการดำเนินการ
คลิกตกลงเพื่อดูภาพในขนาดใหม่ หากคุณไม่พอใจให้กด ⌘ซม+Z เพื่อยกเลิกการดำเนินการ  กด ⌘คำสั่ง+ส. เพื่อบันทึกการเปลี่ยนแปลง เมื่อคุณปรับขนาดเสร็จแล้วคุณสามารถบันทึกงานของคุณได้
กด ⌘คำสั่ง+ส. เพื่อบันทึกการเปลี่ยนแปลง เมื่อคุณปรับขนาดเสร็จแล้วคุณสามารถบันทึกงานของคุณได้ - หากคุณต้องการบันทึกภาพที่แก้ไขภายใต้ชื่อใหม่ให้คลิก "เก็บถาวร" จากนั้น "บันทึกเป็น" จากนั้นป้อนชื่อใหม่
- หลังจากบันทึกแล้วหากคุณพบว่าคุณทำผิดพลาดให้คลิก "เวอร์ชันก่อนหน้า" ในเมนู "ไฟล์" จากนั้น "เรียกดูทุกเวอร์ชัน" เลือกเวอร์ชันของรูปภาพที่คุณต้องการกู้คืน
วิธีที่ 2 จาก 2: ครอบตัดรูปภาพด้วยการแสดงตัวอย่าง
 คลิกปุ่มแก้ไขเพื่อให้มองเห็นปุ่มเครื่องหมาย
คลิกปุ่มแก้ไขเพื่อให้มองเห็นปุ่มเครื่องหมาย คลิกสี่เหลี่ยมผืนผ้าที่มีจุดในแถบเครื่องมือจากนั้นเลือก "Rectangular Selection"
คลิกสี่เหลี่ยมผืนผ้าที่มีจุดในแถบเครื่องมือจากนั้นเลือก "Rectangular Selection" ลากสี่เหลี่ยมผืนผ้าเหนือรูปภาพจนกว่าคุณจะระบุพื้นที่ที่คุณต้องการเก็บไว้ เมื่อคุณปล่อยปุ่มเมาส์คุณจะเห็นสี่เหลี่ยมผืนผ้าประปรากฏอยู่เหนือส่วนหนึ่งของภาพ
ลากสี่เหลี่ยมผืนผ้าเหนือรูปภาพจนกว่าคุณจะระบุพื้นที่ที่คุณต้องการเก็บไว้ เมื่อคุณปล่อยปุ่มเมาส์คุณจะเห็นสี่เหลี่ยมผืนผ้าประปรากฏอยู่เหนือส่วนหนึ่งของภาพ  คลิกปุ่มครอบตัด ตอนนี้ชิ้นส่วนที่อยู่นอกกรอบสี่เหลี่ยมที่เลือกจะถูกลบออก
คลิกปุ่มครอบตัด ตอนนี้ชิ้นส่วนที่อยู่นอกกรอบสี่เหลี่ยมที่เลือกจะถูกลบออก - คุณสามารถครอบตัดส่วนที่ครอบตัดได้อีกครั้งเช่นเดียวกับที่คุณทำกับรูปภาพอื่น ๆ
- หากคุณไม่ต้องการบันทึกการเปลี่ยนแปลงให้กด ⌘ซม+Z เพื่อเลิกทำ
 กด⌘ซม+ส. เพื่อบันทึกไฟล์ของคุณ
กด⌘ซม+ส. เพื่อบันทึกไฟล์ของคุณ- หากคุณต้องการบันทึกภาพที่แก้ไขภายใต้ชื่อใหม่ให้คลิก "เก็บถาวร" จากนั้น "บันทึกเป็น" จากนั้นป้อนชื่อใหม่
- หลังจากบันทึกแล้วหากคุณพบว่าคุณทำผิดพลาดให้คลิก "เวอร์ชันก่อนหน้า" ในเมนู "ไฟล์" จากนั้นเลือก "เรียกดูทุกเวอร์ชัน" เลือกเวอร์ชันของรูปภาพที่คุณต้องการกู้คืน