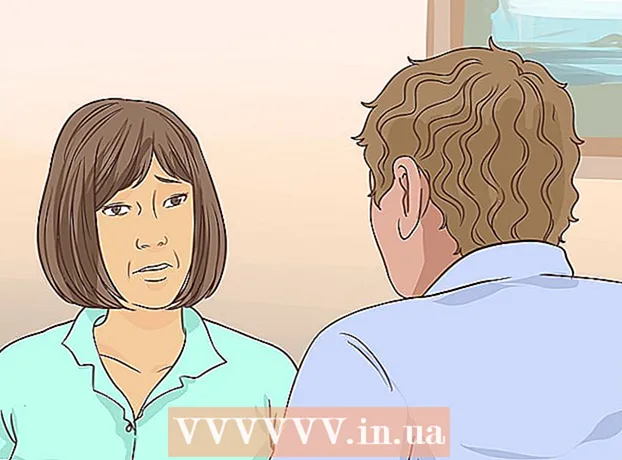ผู้เขียน:
Charles Brown
วันที่สร้าง:
7 กุมภาพันธ์ 2021
วันที่อัปเดต:
1 กรกฎาคม 2024

เนื้อหา
- ที่จะก้าว
- วิธีที่ 1 จาก 3: ปรับปรุงสีและความชัดเจน
- วิธีที่ 2 จาก 3: ปรับปรุงองค์ประกอบและขจัดคราบ
- วิธีที่ 3 จาก 3: การใช้ Photoshop อย่างมีประสิทธิภาพ
- เคล็ดลับ
- ความจำเป็น
สำหรับช่างภาพดิจิทัล Photoshop คือสิ่งที่เคยเป็นห้องมืด ไม่ว่าการถ่ายภาพจะเป็นอาชีพของคุณหรือเป็นเพียงงานอดิเรกคุณจะได้ภาพถ่ายที่ดีที่สุดโดยการอัปเดตเล็กน้อย คุณต้องการเปลี่ยนภาพถ่ายที่สวยงามให้กลายเป็นภาพถ่ายที่สวยงามหรือไม่? อ่านด้านล่างว่าคุณจะได้รับมันในแบบที่คุณต้องการได้อย่างไร
ที่จะก้าว
วิธีที่ 1 จาก 3: ปรับปรุงสีและความชัดเจน
 ใช้แถบเลื่อนความสว่าง / คอนทราสต์เพื่อสร้างโทนสีเข้มสีดำและสีขาวสดใสทั้งหมด ไม่สำคัญว่าจะเป็นภาพถ่ายประเภทใด จะต้องมีความแตกต่างที่ชัดเจนระหว่างสถานที่ที่มืดที่สุดและที่เบาที่สุด สิ่งนี้เรียกอย่างเป็นทางการว่าคอนทราสต์และทำให้ภาพถ่ายของคุณดูน่าสนใจยิ่งขึ้นคุณควรตั้งเป้าหมายที่จะได้ภาพถ่ายที่มีแสงสว่างเพียงพอโดยมีเฉดสีดำเข้มเข้มและสีขาวสว่างที่กำหนดไว้อย่างชัดเจน ใช้ฟังก์ชันความสว่างเพื่อให้แน่ใจว่าภาพในภาพถ่ายยังคงชัดเจน
ใช้แถบเลื่อนความสว่าง / คอนทราสต์เพื่อสร้างโทนสีเข้มสีดำและสีขาวสดใสทั้งหมด ไม่สำคัญว่าจะเป็นภาพถ่ายประเภทใด จะต้องมีความแตกต่างที่ชัดเจนระหว่างสถานที่ที่มืดที่สุดและที่เบาที่สุด สิ่งนี้เรียกอย่างเป็นทางการว่าคอนทราสต์และทำให้ภาพถ่ายของคุณดูน่าสนใจยิ่งขึ้นคุณควรตั้งเป้าหมายที่จะได้ภาพถ่ายที่มีแสงสว่างเพียงพอโดยมีเฉดสีดำเข้มเข้มและสีขาวสว่างที่กำหนดไว้อย่างชัดเจน ใช้ฟังก์ชันความสว่างเพื่อให้แน่ใจว่าภาพในภาพถ่ายยังคงชัดเจน - คลิกที่ "Image" → "Adjustments" → "Brightness / Contrast ... "
- ตรวจสอบให้แน่ใจว่า "ดูตัวอย่าง" เปิดใช้งานอยู่เพื่อให้คุณสามารถดูว่ารูปภาพเปลี่ยนไปอย่างไรเมื่อคุณเลื่อนแถบเลื่อน
- ภาพถ่ายเกือบทั้งหมดจะสวยขึ้นด้วยความเปรียบต่าง 10-15 จุดหรือสูงกว่า
 เพิ่มความอิ่มตัวของภาพถ่ายเพื่อให้สีสดใสและน่าสนใจยิ่งขึ้น หากคุณทำมากเกินไปรูปภาพของคุณอาจดูเหมือนฉากจากภาพยนตร์ Willy Wonka (ดัดแปลงมาจากหนังสือ Charlie and the Chocolate Factory) แต่คุณควรปรับความอิ่มตัวของภาพถ่ายเกือบทุกรูปแบบโดยเฉพาะอย่างยิ่งหากคุณมีกล้องราคาถูกกว่า .
เพิ่มความอิ่มตัวของภาพถ่ายเพื่อให้สีสดใสและน่าสนใจยิ่งขึ้น หากคุณทำมากเกินไปรูปภาพของคุณอาจดูเหมือนฉากจากภาพยนตร์ Willy Wonka (ดัดแปลงมาจากหนังสือ Charlie and the Chocolate Factory) แต่คุณควรปรับความอิ่มตัวของภาพถ่ายเกือบทุกรูปแบบโดยเฉพาะอย่างยิ่งหากคุณมีกล้องราคาถูกกว่า . - คลิก "Image" → "Adjustments" → "Hue / Saturation"
- เพิ่มความอิ่มตัว 5-10 จุด เพิ่มคะแนนไม่กี่ครั้งจนกว่าคุณจะถึงระดับที่คุณต้องการ
- สำหรับภาพถ่ายขาวดำให้เลื่อนแถบความอิ่มตัวไปทางซ้ายจนสุด
 หากรูปภาพทั้งหมดมีสีไม่ถูกต้องให้แก้ไขเฉดสีของรูปภาพ สิ่งนี้อาจจำเป็นสำหรับแสงในอาคารบางประเภทซึ่งจะทำให้ภาพรวมเป็นสีเหลืองหรือเขียว การตั้งค่าสีที่อยู่ภายใต้ความอิ่มตัวช่วยให้คุณสามารถปรับจานสีโดยรวมของภาพถ่ายสำหรับเอฟเฟกต์พิเศษทางศิลปะหรือเพื่อแก้ปัญหาสีที่กล่าวถึงข้างต้น
หากรูปภาพทั้งหมดมีสีไม่ถูกต้องให้แก้ไขเฉดสีของรูปภาพ สิ่งนี้อาจจำเป็นสำหรับแสงในอาคารบางประเภทซึ่งจะทำให้ภาพรวมเป็นสีเหลืองหรือเขียว การตั้งค่าสีที่อยู่ภายใต้ความอิ่มตัวช่วยให้คุณสามารถปรับจานสีโดยรวมของภาพถ่ายสำหรับเอฟเฟกต์พิเศษทางศิลปะหรือเพื่อแก้ปัญหาสีที่กล่าวถึงข้างต้น - คลิก "Image" → "Adjustments" → "Hue / Saturation"
- แม้แต่การเปลี่ยนสีเพียงเล็กน้อยก็สามารถส่งผลกระทบที่ลึกซึ้งได้ดังนั้นให้ดำเนินการอย่างช้าๆและระมัดระวัง
 ใช้การตั้งค่า "เงา / ไฮไลต์" เพื่อลบจุดที่สว่างเกินไปและเน้นเงาดำ คุณลักษณะนี้มีประโยชน์อย่างยิ่งเมื่อดวงอาทิตย์แสดงหมอกควันสีขาวที่มุมของภาพอย่างน่าเกลียดทำให้มองไม่เห็นภาพเป็นส่วนใหญ่ นอกจากนี้ยังช่วยในกรณีที่ครึ่งหนึ่งของใบหน้าของบุคคลถูกบดบังด้วยเงา คุณลักษณะเงา / ไฮไลต์จะจัดการกับส่วนที่สว่างและมืดที่สุดของภาพถ่ายโดยตรงโดยปล่อยให้ส่วนที่เหลือไม่เสียหาย:
ใช้การตั้งค่า "เงา / ไฮไลต์" เพื่อลบจุดที่สว่างเกินไปและเน้นเงาดำ คุณลักษณะนี้มีประโยชน์อย่างยิ่งเมื่อดวงอาทิตย์แสดงหมอกควันสีขาวที่มุมของภาพอย่างน่าเกลียดทำให้มองไม่เห็นภาพเป็นส่วนใหญ่ นอกจากนี้ยังช่วยในกรณีที่ครึ่งหนึ่งของใบหน้าของบุคคลถูกบดบังด้วยเงา คุณลักษณะเงา / ไฮไลต์จะจัดการกับส่วนที่สว่างและมืดที่สุดของภาพถ่ายโดยตรงโดยปล่อยให้ส่วนที่เหลือไม่เสียหาย: - คลิก "รูปภาพ" → "การปรับแต่ง" → "เงา / ไฮไลต์"
- หากต้องการทำให้พื้นที่มืดสว่างขึ้นให้เลื่อนแถบเลื่อนเงาลง
- หากต้องการทำให้บริเวณที่สว่างเกินไปมืดลงให้เลื่อนแถบเลื่อนไฮไลต์ขึ้น
 ใช้ฟิลเตอร์โฟกัสเพื่อทำให้ภาพที่ไม่อยู่ในโฟกัสเบลอน้อยลง ฟิลเตอร์นี้ไม่ใช่ยาครอบจักรวาลและไม่สามารถโฟกัสภาพที่หลุดโฟกัสได้ในทันที แต่สามารถสร้างความแตกต่างอย่างมากในภาพถ่ายที่ดู "พร่ามัว" เล็กน้อยโดยการทำให้เส้นภายในภาพสว่างและชัดเจนขึ้นเล็กน้อย นี่คือวิธีที่คุณใช้:
ใช้ฟิลเตอร์โฟกัสเพื่อทำให้ภาพที่ไม่อยู่ในโฟกัสเบลอน้อยลง ฟิลเตอร์นี้ไม่ใช่ยาครอบจักรวาลและไม่สามารถโฟกัสภาพที่หลุดโฟกัสได้ในทันที แต่สามารถสร้างความแตกต่างอย่างมากในภาพถ่ายที่ดู "พร่ามัว" เล็กน้อยโดยการทำให้เส้นภายในภาพสว่างและชัดเจนขึ้นเล็กน้อย นี่คือวิธีที่คุณใช้: - คลิกที่ "ตัวกรอง" ในเมนูด้านบน
- ภายใต้ "Sharpen ... " ให้เลือก "Sharpen" สำหรับการปรับขนาดเล็กและ "Smart Sharpen" เพื่อให้ได้เอฟเฟกต์ที่ละเอียดยิ่งขึ้น
- ภายใต้ "Smart Sharpen" ให้ใช้ "จำนวน" เพื่อกำหนดว่าคุณต้องการโฟกัสภาพมากเพียงใด นอกจากนี้ด้วย "Radius" คุณสามารถทำให้เส้นมีความแม่นยำมากขึ้นและควรใช้ "Noise" เพื่อเบลอพื้นที่ที่มีความคมชัดขึ้นเล็กน้อย
 หากต้องการคุณสามารถลดภาพที่ไม่ค่อยดีหรือไม่อยู่ในโฟกัสเพื่อลดปัญหา ยิ่งภาพใหญ่เท่าไหร่จุดด่างพร้อยและปัญหาก็ยิ่งชัดเจนมากขึ้น การย่อรูปภาพจะทำให้ภาพชัดขึ้นเล็กน้อยเนื่องจากพิกเซลมีขนาดเล็กลงและดวงตาของเราสามารถเติมเต็มในส่วนที่เบลอหรือเป็นเม็ดเล็ก ๆ ได้ดีขึ้น ในการย่อรูปภาพให้ดำเนินการดังต่อไปนี้:
หากต้องการคุณสามารถลดภาพที่ไม่ค่อยดีหรือไม่อยู่ในโฟกัสเพื่อลดปัญหา ยิ่งภาพใหญ่เท่าไหร่จุดด่างพร้อยและปัญหาก็ยิ่งชัดเจนมากขึ้น การย่อรูปภาพจะทำให้ภาพชัดขึ้นเล็กน้อยเนื่องจากพิกเซลมีขนาดเล็กลงและดวงตาของเราสามารถเติมเต็มในส่วนที่เบลอหรือเป็นเม็ดเล็ก ๆ ได้ดีขึ้น ในการย่อรูปภาพให้ดำเนินการดังต่อไปนี้: - คลิกที่ "รูปภาพ" → "ขนาดภาพ"
- ตัดสินใจว่าคุณต้องการปรับขนาดเป็นเซนติเมตรพิกเซลหรืออาจเป็นเปอร์เซ็นต์ของต้นฉบับ
- ตัดภาพออกประมาณหนึ่งในสี่ (25%) และทำให้มีขนาดเล็กลงหากจำเป็น
- ตรวจสอบให้แน่ใจว่าไอคอนลูกโซ่เปิดใช้งานอยู่วิธีนี้สัดส่วนของรูปภาพที่แก้ไขจะยังคงเหมือนเดิมและจะไม่ลดลงอย่างไม่สม่ำเสมอ
วิธีที่ 2 จาก 3: ปรับปรุงองค์ประกอบและขจัดคราบ
 ครอบตัดโดยใช้ "กฎสามส่วน" เพื่อให้ได้องค์ประกอบที่สวยงามยิ่งขึ้น อย่าคิดว่าเฟรมต้นฉบับของภาพถ่ายนั้นดีที่สุด กฎสามส่วนเป็นกฎการจัดองค์ประกอบภาพที่เก่าแก่ที่สุดและใช้กันอย่างแพร่หลายในการถ่ายภาพ กฎตั้งอยู่บนแนวคิดที่ว่าถ้าคุณตัดภาพออกเป็นสามช่องในแนวนอนและแนวตั้ง (สร้างกล่องเล็ก ๆ 9 ช่อง) องค์ประกอบที่น่าสนใจที่สุดควรเป็นเส้นและจุดตัดเสมอ ใน Photoshop เส้นเหล่านี้จะปรากฏขึ้นโดยอัตโนมัติระหว่างการครอบตัดทำให้ง่ายต่อการปรับปรุงจุดนี้
ครอบตัดโดยใช้ "กฎสามส่วน" เพื่อให้ได้องค์ประกอบที่สวยงามยิ่งขึ้น อย่าคิดว่าเฟรมต้นฉบับของภาพถ่ายนั้นดีที่สุด กฎสามส่วนเป็นกฎการจัดองค์ประกอบภาพที่เก่าแก่ที่สุดและใช้กันอย่างแพร่หลายในการถ่ายภาพ กฎตั้งอยู่บนแนวคิดที่ว่าถ้าคุณตัดภาพออกเป็นสามช่องในแนวนอนและแนวตั้ง (สร้างกล่องเล็ก ๆ 9 ช่อง) องค์ประกอบที่น่าสนใจที่สุดควรเป็นเส้นและจุดตัดเสมอ ใน Photoshop เส้นเหล่านี้จะปรากฏขึ้นโดยอัตโนมัติระหว่างการครอบตัดทำให้ง่ายต่อการปรับปรุงจุดนี้ - แม้แต่การครอบตัดเพียงเล็กน้อยก็สามารถปรับปรุงรูปภาพได้อย่างมาก มีองค์ประกอบที่ไม่จำเป็นที่มุมของเฟรมที่คุณสามารถลบออกเพื่อให้ผู้ชมสามารถโฟกัสไปที่สิ่งที่น่าสนใจได้มากขึ้นหรือไม่?
- ใส่เส้นที่สำคัญเช่นเส้นขอบฟ้าในตัวอย่างด้านบนไว้ในบรรทัดที่สามเสมอ
- ในการครอบตัดรูปภาพให้กด "C" เพื่อดึงฟังก์ชั่นครอบตัด
 ลบตาแดงออกจากภาพถ่ายของคุณได้อย่างง่ายดายด้วยคุณสมบัติ Red Eye Removal คุณสามารถค้นหาฟังก์ชันลบตาแดงใต้ฟังก์ชันเหลื่อมซึ่งอยู่ใต้หลอดหยดในแถบเครื่องมือ คุณยังสามารถกด J เพื่อเปิดเครื่องมือวางซ้อนจากนั้นคลิกไอคอนค้างไว้เพื่อเปิดเครื่องมือกำจัดตาแดง เมื่อคุณพบคุณสมบัติดังกล่าวให้คลิกและปัดดวงตาสีแดงเพื่อลบออก
ลบตาแดงออกจากภาพถ่ายของคุณได้อย่างง่ายดายด้วยคุณสมบัติ Red Eye Removal คุณสามารถค้นหาฟังก์ชันลบตาแดงใต้ฟังก์ชันเหลื่อมซึ่งอยู่ใต้หลอดหยดในแถบเครื่องมือ คุณยังสามารถกด J เพื่อเปิดเครื่องมือวางซ้อนจากนั้นคลิกไอคอนค้างไว้เพื่อเปิดเครื่องมือกำจัดตาแดง เมื่อคุณพบคุณสมบัติดังกล่าวให้คลิกและปัดดวงตาสีแดงเพื่อลบออก  ทดลองใช้แปรงปัดคราบเพื่อขจัดคราบเล็ก ๆ คุณต้องการขจัดสิวเสี้ยนบนหน้าผากของคุณหรือไม่? น้ำยาขจัดคราบนำมาซึ่งการแก้ปัญหา หากต้องการค้นหาให้คลิกคุณสมบัติการวางซ้อนค้างไว้ (กด "J") น้ำยาขจัดคราบอยู่ในเมนูเล็ก ๆ ใต้ฟังก์ชันเหลื่อม เครื่องมือนี้เพียงแค่แทนที่จุดที่คุณคลิกด้วยพิกเซลจากบริเวณใกล้เคียงและรวมเข้าด้วยกันอย่างสมบูรณ์แบบ วิธีนี้จะช่วยให้คุณสามารถลบปัญหาเล็ก ๆ น้อย ๆ ทุกชนิดได้อย่างรวดเร็วและง่ายดายเช่นสิวหรือสายไฟในพื้นหลังโดยไม่ทำให้รูปภาพเสียหาย
ทดลองใช้แปรงปัดคราบเพื่อขจัดคราบเล็ก ๆ คุณต้องการขจัดสิวเสี้ยนบนหน้าผากของคุณหรือไม่? น้ำยาขจัดคราบนำมาซึ่งการแก้ปัญหา หากต้องการค้นหาให้คลิกคุณสมบัติการวางซ้อนค้างไว้ (กด "J") น้ำยาขจัดคราบอยู่ในเมนูเล็ก ๆ ใต้ฟังก์ชันเหลื่อม เครื่องมือนี้เพียงแค่แทนที่จุดที่คุณคลิกด้วยพิกเซลจากบริเวณใกล้เคียงและรวมเข้าด้วยกันอย่างสมบูรณ์แบบ วิธีนี้จะช่วยให้คุณสามารถลบปัญหาเล็ก ๆ น้อย ๆ ทุกชนิดได้อย่างรวดเร็วและง่ายดายเช่นสิวหรือสายไฟในพื้นหลังโดยไม่ทำให้รูปภาพเสียหาย - แปรงเฉพาะจุดทำงานในลักษณะเดียวกันยกเว้นว่าคุณสามารถบอกได้ว่าต้องการเปลี่ยนพิกเซลใด ในการเลือก "จุดที่คุณต้องการแก้ไข" ให้กดปุ่ม Alt / Opt ค้างไว้คลิกหนึ่งครั้งจากนั้นเริ่มแก้ไขจุดนั้น
 ใช้ตัวเลือกเติมด้วยเนื้อหาเพื่อลบออบเจ็กต์และข้อผิดพลาดง่ายๆ ตัวอย่างเช่นลองนึกภาพว่ามีสิ่งสกปรกบนเลนส์ที่คุณพลาดไปทำให้มีคราบสีน้ำตาลขนาดใหญ่ปรากฏขึ้นบนท้องฟ้าของภาพถ่ายทิวทัศน์ที่สวยงามของคุณ คุณลักษณะเติมด้วยเนื้อหาสามารถครอบคลุมสำหรับคุณ ในการดำเนินการนี้ให้ใช้เครื่องมือ Quick Selection (อยู่ใต้เชือก) เพื่อเลือกจุด จากนั้นดำเนินการดังนี้:
ใช้ตัวเลือกเติมด้วยเนื้อหาเพื่อลบออบเจ็กต์และข้อผิดพลาดง่ายๆ ตัวอย่างเช่นลองนึกภาพว่ามีสิ่งสกปรกบนเลนส์ที่คุณพลาดไปทำให้มีคราบสีน้ำตาลขนาดใหญ่ปรากฏขึ้นบนท้องฟ้าของภาพถ่ายทิวทัศน์ที่สวยงามของคุณ คุณลักษณะเติมด้วยเนื้อหาสามารถครอบคลุมสำหรับคุณ ในการดำเนินการนี้ให้ใช้เครื่องมือ Quick Selection (อยู่ใต้เชือก) เพื่อเลือกจุด จากนั้นดำเนินการดังนี้: - คลิกที่ "เลือก" → "เปลี่ยนแปลง" → "ขยาย"
- ขยายส่วนที่เลือก 5-10 พิกเซล
- เลือก "แก้ไข" → "เติม"
- เลือก "Content Aware" ในกล่องโต้ตอบ Fill และเลือก "Okay" ภายในคุณลักษณะ Content Aware Photoshop จะรับรู้ถึงเนื้อหาของรูปภาพเหมือนเดิม
 ใช้ฟังก์ชันซ้อนทับเพื่อแทนที่ส่วนเล็ก ๆ ของภาพถ่ายด้วยส่วนอื่นของภาพถ่ายเดียวกัน ลองนึกภาพว่าคุณได้ถ่ายภาพนักฟุตบอลที่สวยงาม แต่มีเพียงผู้สนับสนุนที่ยืนอยู่ด้านหลังกับรั้วที่คุณไม่ต้องการที่นั่น แน่นอนว่าถ้าคุณถอดพัดลมออกคุณต้องการให้รั้วคงอยู่และอาจดูเหมือนเป็นไปไม่ได้เมื่ออยู่ตรงหน้า! คุณลักษณะการทับซ้อนใช้ส่วนอื่นของรั้วคัดลอกแล้ววางทับชายคนนั้นเพื่อไม่ให้เขามองไม่เห็น
ใช้ฟังก์ชันซ้อนทับเพื่อแทนที่ส่วนเล็ก ๆ ของภาพถ่ายด้วยส่วนอื่นของภาพถ่ายเดียวกัน ลองนึกภาพว่าคุณได้ถ่ายภาพนักฟุตบอลที่สวยงาม แต่มีเพียงผู้สนับสนุนที่ยืนอยู่ด้านหลังกับรั้วที่คุณไม่ต้องการที่นั่น แน่นอนว่าถ้าคุณถอดพัดลมออกคุณต้องการให้รั้วคงอยู่และอาจดูเหมือนเป็นไปไม่ได้เมื่ออยู่ตรงหน้า! คุณลักษณะการทับซ้อนใช้ส่วนอื่นของรั้วคัดลอกแล้ววางทับชายคนนั้นเพื่อไม่ให้เขามองไม่เห็น - ใช้เครื่องมือการเลือก (เช่น "Quick Selection") เพื่อเลือกส่วนที่คุณต้องการลบ
- เลือกฟังก์ชันซ้อนทับโดยกด J ตัวเลือกนี้สามารถพบได้ใต้ปิเปต
- คลิกบนพื้นที่ที่เลือก (สถานที่ที่คุณกำลังเปลี่ยน) แต่อย่าปล่อยเมาส์
- ลากพื้นที่ที่เลือกไปยังตำแหน่งที่คุณต้องการแทนที่จากนั้นปล่อยเมาส์
วิธีที่ 3 จาก 3: การใช้ Photoshop อย่างมีประสิทธิภาพ
 ใช้คุณลักษณะ "บันทึกเป็นสำเนา" เพื่อสร้างสำเนาสำรองของรูปภาพก่อนแก้ไข โดยเฉพาะอย่างยิ่งถ้าคุณยังใหม่กับการถ่ายภาพคุณควรสร้างและบันทึกสำเนาของรูปภาพต้นฉบับก่อนที่คุณจะเริ่มการแก้ไขแบบดิจิทัล ด้วยวิธีนี้คุณสามารถทดลองและแก้ไขเนื้อหาในใจได้โดยไม่ต้องกังวลว่าจะเกิดอะไรขึ้น แน่นอนว่าคุณสามารถคลิก "เลิกทำ" ได้เช่นกัน แต่จะยากขึ้นมากหากคุณพยายามทำหลาย ๆ อย่างพร้อมกันเช่นครอบตัดสีเพิ่มความคมชัด ฯลฯ
ใช้คุณลักษณะ "บันทึกเป็นสำเนา" เพื่อสร้างสำเนาสำรองของรูปภาพก่อนแก้ไข โดยเฉพาะอย่างยิ่งถ้าคุณยังใหม่กับการถ่ายภาพคุณควรสร้างและบันทึกสำเนาของรูปภาพต้นฉบับก่อนที่คุณจะเริ่มการแก้ไขแบบดิจิทัล ด้วยวิธีนี้คุณสามารถทดลองและแก้ไขเนื้อหาในใจได้โดยไม่ต้องกังวลว่าจะเกิดอะไรขึ้น แน่นอนว่าคุณสามารถคลิก "เลิกทำ" ได้เช่นกัน แต่จะยากขึ้นมากหากคุณพยายามทำหลาย ๆ อย่างพร้อมกันเช่นครอบตัดสีเพิ่มความคมชัด ฯลฯ - คลิก "ไฟล์" → "บันทึกเป็น" หรือกด Ctrl + Shift + S (Windows) หรือ Command + Shift + S
- ที่ด้านล่างของเมนู "บันทึกเป็น" ให้คลิก "บันทึกเป็นสำเนา"
 สำรวจความเป็นไปได้ของเลเยอร์การปรับแต่งเพื่อควบคุมการแก้ไขส่วนใหญ่ของคุณอย่างถาวร สิ่งสุดท้ายที่คุณต้องการคือการทดลองกับสีคอนทราสต์ความอิ่มตัว ฯลฯ จากนั้นจะไม่สามารถแก้ไขได้หากคุณไปไกลเกินไป แม้ว่าคุณควรบันทึกสำเนาของรูปภาพแยกต่างหากก่อนที่จะแก้ไข แต่เลเยอร์การปรับแต่งที่เรียกว่าช่วยให้คุณสามารถแก้ไขการตั้งค่านี้ได้ตลอดเวลาในอนาคตรวมถึงการเปิดและปิดโดยไม่ต้องใช้การเลิกทำ
สำรวจความเป็นไปได้ของเลเยอร์การปรับแต่งเพื่อควบคุมการแก้ไขส่วนใหญ่ของคุณอย่างถาวร สิ่งสุดท้ายที่คุณต้องการคือการทดลองกับสีคอนทราสต์ความอิ่มตัว ฯลฯ จากนั้นจะไม่สามารถแก้ไขได้หากคุณไปไกลเกินไป แม้ว่าคุณควรบันทึกสำเนาของรูปภาพแยกต่างหากก่อนที่จะแก้ไข แต่เลเยอร์การปรับแต่งที่เรียกว่าช่วยให้คุณสามารถแก้ไขการตั้งค่านี้ได้ตลอดเวลาในอนาคตรวมถึงการเปิดและปิดโดยไม่ต้องใช้การเลิกทำ - คลิกที่ "หน้าต่าง" ในแถบด้านบน
- เลือก "การปรับปรุง"
- เลือกสิ่งที่คุณต้องการปรับตั้งแต่ความสว่างหรือความคมชัดไปจนถึงการไล่ระดับสี สังเกตว่าเลเยอร์ใหม่ถูกสร้างขึ้นอย่างไร
- ลบจัดเรียงหรือเปลี่ยนความทึบของเลเยอร์ต่างๆได้ทุกเมื่อที่คุณต้องการหรือดับเบิลคลิกเพื่อเปลี่ยนการตั้งค่า
 วาง Photoshop ไว้ในโหมด "Camera Raw" เพื่อให้สามารถเปิดรูปภาพและแก้ไขได้อย่างรวดเร็วอย่างถูกต้องโดยไม่ทำให้ต้นฉบับเสียหาย ฟังก์ชั่น Camera Raw จะเปิดสำเนาใหม่ของภาพถ่ายของคุณด้วยแถบเลื่อนสำหรับอุณหภูมิสีคอนทราสต์การควบคุมแสงความสว่างความอิ่มตัวและการครอบตัด คุณจึงทำการเปลี่ยนแปลงได้อย่างรวดเร็วและง่ายดายด้วยแถบเลื่อนและเอฟเฟกต์แบบเรียลไทม์ ฟังก์ชั่นนี้จะปรากฏขึ้นโดยอัตโนมัติเมื่อเปิดภาพถ่ายหากคุณตั้งค่าอย่างถูกต้อง:
วาง Photoshop ไว้ในโหมด "Camera Raw" เพื่อให้สามารถเปิดรูปภาพและแก้ไขได้อย่างรวดเร็วอย่างถูกต้องโดยไม่ทำให้ต้นฉบับเสียหาย ฟังก์ชั่น Camera Raw จะเปิดสำเนาใหม่ของภาพถ่ายของคุณด้วยแถบเลื่อนสำหรับอุณหภูมิสีคอนทราสต์การควบคุมแสงความสว่างความอิ่มตัวและการครอบตัด คุณจึงทำการเปลี่ยนแปลงได้อย่างรวดเร็วและง่ายดายด้วยแถบเลื่อนและเอฟเฟกต์แบบเรียลไทม์ ฟังก์ชั่นนี้จะปรากฏขึ้นโดยอัตโนมัติเมื่อเปิดภาพถ่ายหากคุณตั้งค่าอย่างถูกต้อง: - คลิกที่ "Photoshop" ที่มุมบนซ้าย
- คลิกที่ "Preferences" → "File Handling"
- ภายใต้ "ความเข้ากันได้ของไฟล์" ให้เลือก "ต้องการ Adobe Camera Raw สำหรับไฟล์ Raw ที่รองรับ" ซึ่งจะเปิดไฟล์ Camara Raw ที่รองรับทั้งหมดใน Camara Raw โดยอัตโนมัติ
- คลิกที่ "Camera Raw Preferences" ของกล้องและตั้งค่า Edit JPEG และ TIFF เป็น "Automatically open all supported files"
 ใช้ "ใบสั่งซื้อชุด" เพื่อดำเนินการแก้ไขภาพหลายภาพโดยอัตโนมัติ ตัวอย่างเช่นสมมติว่าคุณรู้ว่าภาพถ่ายส่วนใหญ่ของคุณมืดเกินไปเล็กน้อยและอาจมีน้ำหนักเบากว่าถึง 10 จุด แทนที่จะแก้ไขภาพแต่ละภาพด้วยตนเองคุณสามารถเรียนรู้ Photoshop เพื่อทำสิ่งนี้ให้คุณกับรูปภาพจำนวนมากในคราวเดียว หากต้องการเรียนรู้โปรแกรมให้เพิ่มภาพ 15 ภาพขึ้น 10 คะแนนโดยใช้คำสั่ง: "Batch Commands"
ใช้ "ใบสั่งซื้อชุด" เพื่อดำเนินการแก้ไขภาพหลายภาพโดยอัตโนมัติ ตัวอย่างเช่นสมมติว่าคุณรู้ว่าภาพถ่ายส่วนใหญ่ของคุณมืดเกินไปเล็กน้อยและอาจมีน้ำหนักเบากว่าถึง 10 จุด แทนที่จะแก้ไขภาพแต่ละภาพด้วยตนเองคุณสามารถเรียนรู้ Photoshop เพื่อทำสิ่งนี้ให้คุณกับรูปภาพจำนวนมากในคราวเดียว หากต้องการเรียนรู้โปรแกรมให้เพิ่มภาพ 15 ภาพขึ้น 10 คะแนนโดยใช้คำสั่ง: "Batch Commands" - คลิกที่ "Window" & Rarr; "การดำเนินการ" เพื่อแสดงเมนูการดำเนินการ
- คลิกที่ "การดำเนินการใหม่" ที่ด้านล่างของเมนูและตั้งชื่อสิ่งที่คุณกำลังทำ ปุ่มมีลักษณะเหมือนกระดาษโน้ต
- คลิก "Image" → "Adjustments" → "Brightness / Contrast" และเพิ่มความสว่าง 10 จุดตามปกติ
- ในเมนูการทำงานให้คลิกปุ่ม "หยุด" สี่เหลี่ยมเพื่อสิ้นสุดการบันทึก
- คลิกที่ "File" → "Automate" →และ "Batch" จากแถบด้านบน
- ภายใต้ "เล่น" ให้เลือกการกระทำที่คุณเพิ่งสร้างขึ้น (จะมีชื่อที่คุณเพิ่งตั้งให้)
- เลือก "เลือก ... " และเลือกรูปภาพที่คุณต้องการแก้ไข
- เลือกช่อง "ปราบปรามกล่องโต้ตอบที่มีตัวเลือกการเปิดไฟล์" และ "ระงับคำเตือนสีและโปรไฟล์" แล้วคลิกตกลงเพื่อแก้ไขภาพทั้งหมดของคุณในครั้งเดียว
เคล็ดลับ
- อย่าพูดเกินจริง. หากคุณเพิ่มเอฟเฟกต์พิเศษให้กับภาพถ่ายมากเกินไปบางครั้งคุณอาจทำลายมันได้ทั้งหมด จากนั้นผู้คนจะจับตาดูว่าภาพที่ถูกแก้ไขนั้นเป็นอย่างไรมากกว่าสิ่งที่สามารถมองเห็นได้จริง
ความจำเป็น
- Photoshop
- กล้องดิจิตอล