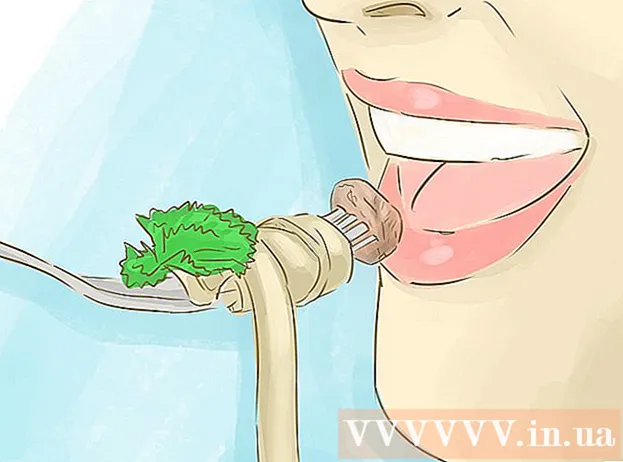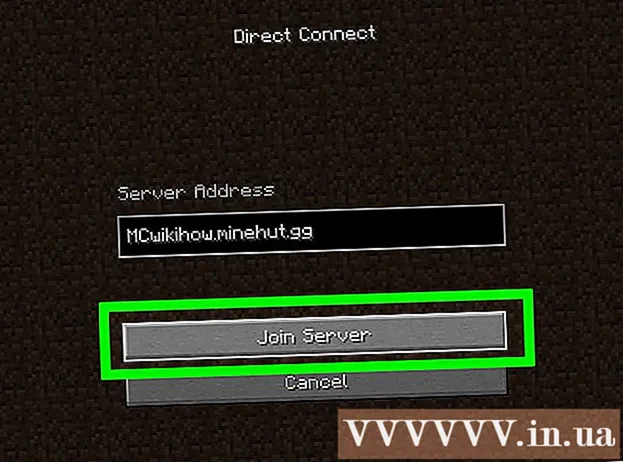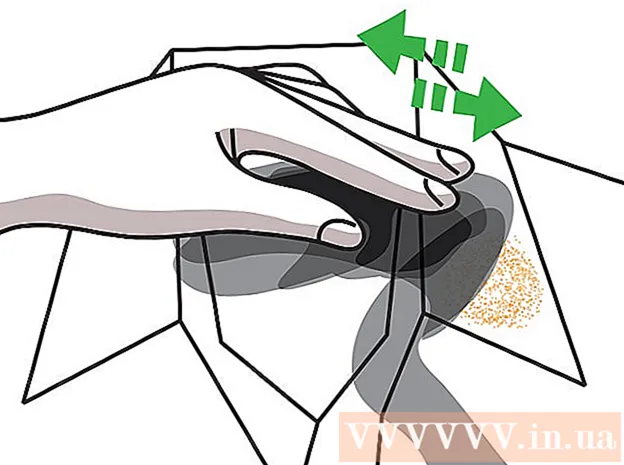ผู้เขียน:
Christy White
วันที่สร้าง:
8 พฤษภาคม 2021
วันที่อัปเดต:
25 มิถุนายน 2024

เนื้อหา
- ที่จะก้าว
- ส่วนที่ 1 จาก 5: การติดตั้ง Dropbox
- ส่วนที่ 2 จาก 5: ค้นหาเส้นทางรอบ ๆ แอป Dropbox
- ส่วนที่ 3 จาก 5: การเชื่อมต่อคอมพิวเตอร์
- ส่วนที่ 4 จาก 5: การเพิ่มไฟล์ลงใน Dropbox ของคุณ
- ส่วนที่ 5 จาก 5: การจัดการไฟล์ Dropbox ของคุณ
Dropbox เป็นแอปพลิเคชันที่ใช้การจัดการข้อมูลบนคลาวด์ ด้วยวิธีนี้คุณสามารถแชร์ไฟล์ทั้งหมดของคุณกับคอมพิวเตอร์แท็บเล็ตและโทรศัพท์ได้อย่างง่ายดาย ด้วยบัญชี Dropbox คุณสามารถดาวน์โหลดไฟล์ไปยัง iPad ของคุณได้อย่างง่ายดาย คุณยังสามารถใช้ Dropbox เพื่อเล่นไฟล์วิดีโอที่ iTunes ของคุณไม่สามารถเล่นได้ Dropbox ช่วยให้คุณสามารถซิงค์ไฟล์ของคุณในบัญชีและคอมพิวเตอร์ทั้งหมดของคุณ คุณยังสามารถใช้เพื่อแบ่งปันไฟล์ของคุณและทำงานร่วมกับผู้อื่น
ที่จะก้าว
ส่วนที่ 1 จาก 5: การติดตั้ง Dropbox
 ดาวน์โหลดแอพ Dropbox จาก App Store คุณสามารถดาวน์โหลดแอปได้ฟรี
ดาวน์โหลดแอพ Dropbox จาก App Store คุณสามารถดาวน์โหลดแอปได้ฟรี - เปิด App Store ตรวจสอบให้แน่ใจว่าคุณเชื่อมต่อกับเครือข่าย
- ค้นหา "Dropbox"
- แตะปุ่ม "ดาวน์โหลด" จากนั้น "ติดตั้ง" ที่อยู่ถัดจากแอป Dropbox ในผลการค้นหา อาจใช้เวลาสักครู่เพื่อให้แอปดาวน์โหลดและติดตั้งอย่างสมบูรณ์
 เปิดแอป Dropbox เพื่อสร้างบัญชีใหม่ บัญชี Dropbox ให้บริการฟรีและมีพื้นที่เก็บข้อมูล 2 GB หากคุณต้องการขยายพื้นที่จัดเก็บคุณสามารถชำระเงินได้
เปิดแอป Dropbox เพื่อสร้างบัญชีใหม่ บัญชี Dropbox ให้บริการฟรีและมีพื้นที่เก็บข้อมูล 2 GB หากคุณต้องการขยายพื้นที่จัดเก็บคุณสามารถชำระเงินได้ - แตะ "สร้างบัญชี" และทำตามคำแนะนำเพื่อสร้างบัญชีของคุณ หากคุณมีบัญชีอยู่แล้วให้แตะ "สมัคร" เพื่อเริ่มต้น
 ตัดสินใจว่าคุณต้องการเปิดใช้งาน "การอัปโหลดกล้อง" หรือไม่ หากคุณเปิดใช้งานตัวเลือกนี้รูปภาพและวิดีโอใหม่ที่คุณถ่ายด้วย iPad จะถูกบันทึกลงในบัญชี Dropbox ของคุณโดยอัตโนมัติ คุณสามารถเปิดหรือปิดตัวเลือกนี้ได้ในภายหลังหากคุณเปลี่ยนใจ
ตัดสินใจว่าคุณต้องการเปิดใช้งาน "การอัปโหลดกล้อง" หรือไม่ หากคุณเปิดใช้งานตัวเลือกนี้รูปภาพและวิดีโอใหม่ที่คุณถ่ายด้วย iPad จะถูกบันทึกลงในบัญชี Dropbox ของคุณโดยอัตโนมัติ คุณสามารถเปิดหรือปิดตัวเลือกนี้ได้ในภายหลังหากคุณเปลี่ยนใจ - หากคุณใช้เฉพาะบัญชีฟรีคุณอาจต้องการปิดตัวเลือกนี้ การบันทึกรูปภาพและวิดีโอทุกครั้งจะทำให้พื้นที่เก็บข้อมูลเต็มอย่างรวดเร็ว
ส่วนที่ 2 จาก 5: ค้นหาเส้นทางรอบ ๆ แอป Dropbox
 เลือกแท็บไฟล์เพื่อดูไฟล์ของคุณ นี่คือแท็บที่เปิดขึ้นตามค่าเริ่มต้นเมื่อคุณเปิด Dropbox และจะแสดงไฟล์และโฟลเดอร์ทั้งหมดที่คุณเก็บไว้ในบัญชี Dropbox เมื่อคลิกที่ไฟล์คุณจะเห็นตัวอย่างในบานหน้าต่างด้านขวา
เลือกแท็บไฟล์เพื่อดูไฟล์ของคุณ นี่คือแท็บที่เปิดขึ้นตามค่าเริ่มต้นเมื่อคุณเปิด Dropbox และจะแสดงไฟล์และโฟลเดอร์ทั้งหมดที่คุณเก็บไว้ในบัญชี Dropbox เมื่อคลิกที่ไฟล์คุณจะเห็นตัวอย่างในบานหน้าต่างด้านขวา - หากคุณใช้ Dropbox เป็นครั้งแรกคุณอาจเห็นเฉพาะไฟล์ "เริ่มต้นใช้งาน" มันอธิบายคุณสมบัติบางอย่างของ Dropbox เวอร์ชันคอมพิวเตอร์
- คุณสามารถใช้โฟลเดอร์เพื่อจัดระเบียบไฟล์ของคุณ
 เลือกแท็บรูปภาพเพื่อดูรูปภาพในบัญชี Dropbox ของคุณ รูปภาพจะเรียงตามลำดับเวลาตามวันที่อัปโหลด
เลือกแท็บรูปภาพเพื่อดูรูปภาพในบัญชี Dropbox ของคุณ รูปภาพจะเรียงตามลำดับเวลาตามวันที่อัปโหลด  เลือกแท็บรายการโปรดเพื่อดูไฟล์ที่คุณทำเครื่องหมายไว้สำหรับการจัดเก็บในเครื่อง ทุกอย่างในบัญชี Dropbox ของคุณที่คุณทำเครื่องหมายว่าเป็นรายการโปรดจะถูกดาวน์โหลดไปยัง iPad ของคุณซึ่งจะถูกจัดเก็บไว้ คุณสามารถดูไฟล์นี้ได้แม้ว่า iPad จะไม่ได้เชื่อมต่อกับอินเทอร์เน็ตก็ตาม
เลือกแท็บรายการโปรดเพื่อดูไฟล์ที่คุณทำเครื่องหมายไว้สำหรับการจัดเก็บในเครื่อง ทุกอย่างในบัญชี Dropbox ของคุณที่คุณทำเครื่องหมายว่าเป็นรายการโปรดจะถูกดาวน์โหลดไปยัง iPad ของคุณซึ่งจะถูกจัดเก็บไว้ คุณสามารถดูไฟล์นี้ได้แม้ว่า iPad จะไม่ได้เชื่อมต่อกับอินเทอร์เน็ตก็ตาม  เลือกแท็บการตั้งค่าเพื่อเปลี่ยนการตั้งค่าแอพและบัญชี แท็บนี้ช่วยให้คุณสามารถดูพื้นที่เก็บข้อมูลที่คุณเหลือเปิดหรือปิดการอัปโหลดกล้องตั้งค่าการล็อกรหัสผ่านของแอปและเชื่อมโยงแอป Dropbox ของคุณเข้ากับคอมพิวเตอร์
เลือกแท็บการตั้งค่าเพื่อเปลี่ยนการตั้งค่าแอพและบัญชี แท็บนี้ช่วยให้คุณสามารถดูพื้นที่เก็บข้อมูลที่คุณเหลือเปิดหรือปิดการอัปโหลดกล้องตั้งค่าการล็อกรหัสผ่านของแอปและเชื่อมโยงแอป Dropbox ของคุณเข้ากับคอมพิวเตอร์
ส่วนที่ 3 จาก 5: การเชื่อมต่อคอมพิวเตอร์
 เยี่ยมชมเว็บไซต์ Dropbox Connect บนคอมพิวเตอร์ของคุณ ป้อนdropbox.com/connect ในเว็บเบราว์เซอร์ของคุณ คุณจะเห็นโลโก้ Dropbox ในรหัสที่สแกนได้
เยี่ยมชมเว็บไซต์ Dropbox Connect บนคอมพิวเตอร์ของคุณ ป้อนdropbox.com/connect ในเว็บเบราว์เซอร์ของคุณ คุณจะเห็นโลโก้ Dropbox ในรหัสที่สแกนได้ - Dropbox เป็นสิ่งที่ดีที่สุดหากคุณติดตั้งไว้ในอุปกรณ์ทั้งหมดของคุณ สิ่งนี้ช่วยให้คุณสามารถเข้าถึงไฟล์บนอุปกรณ์ทั้งหมดที่คุณติดตั้ง Dropbox
 เปิดแท็บการตั้งค่าในแอพ Dropbox
เปิดแท็บการตั้งค่าในแอพ Dropbox แตะ "จับคู่คอมพิวเตอร์" Dropbox จะขอให้คุณเข้าถึงกล้อง จะใช้กล้องเพื่อสแกนบาร์โค้ดระหว่างการตั้งค่า หากคุณปฏิเสธคำขอนี้แล้วให้เปิดการตั้งค่าของ iPad เลือกความเป็นส่วนตัวจากนั้นเลือกกล้องและเปิดใช้งาน Dropbox
แตะ "จับคู่คอมพิวเตอร์" Dropbox จะขอให้คุณเข้าถึงกล้อง จะใช้กล้องเพื่อสแกนบาร์โค้ดระหว่างการตั้งค่า หากคุณปฏิเสธคำขอนี้แล้วให้เปิดการตั้งค่าของ iPad เลือกความเป็นส่วนตัวจากนั้นเลือกกล้องและเปิดใช้งาน Dropbox  เมื่อระบบถามว่าคุณอยู่ใกล้คอมพิวเตอร์หรือไม่ให้แตะ "ใช่ดำเนินการต่อ"
เมื่อระบบถามว่าคุณอยู่ใกล้คอมพิวเตอร์หรือไม่ให้แตะ "ใช่ดำเนินการต่อ" หันกล้องของ iPad ไปทางหน้าจอเพื่อให้โลโก้ Dropbox อยู่บนหน้าจอของ iPad ถือ iPad นิ่ง ๆ สักครู่เพื่อให้สแกนโค้ดได้
หันกล้องของ iPad ไปทางหน้าจอเพื่อให้โลโก้ Dropbox อยู่บนหน้าจอของ iPad ถือ iPad นิ่ง ๆ สักครู่เพื่อให้สแกนโค้ดได้  เรียกใช้การติดตั้ง เมื่อสแกนโค้ดแล้วเว็บไซต์ Dropbox จะดาวน์โหลดตัวติดตั้งสำหรับ Dropbox เวอร์ชันคอมพิวเตอร์ เรียกใช้การติดตั้งบนคอมพิวเตอร์ของคุณ
เรียกใช้การติดตั้ง เมื่อสแกนโค้ดแล้วเว็บไซต์ Dropbox จะดาวน์โหลดตัวติดตั้งสำหรับ Dropbox เวอร์ชันคอมพิวเตอร์ เรียกใช้การติดตั้งบนคอมพิวเตอร์ของคุณ  เปิดโฟลเดอร์ Dropbox บนคอมพิวเตอร์ของคุณ คุณสามารถเข้าถึงโฟลเดอร์ Dropbox ผ่านทางลัดบนเดสก์ท็อปหรือโดยการเลือก Dropbox จากส่วนรายการโปรดของ Windows Explorer หรือ Finder (บน Mac)
เปิดโฟลเดอร์ Dropbox บนคอมพิวเตอร์ของคุณ คุณสามารถเข้าถึงโฟลเดอร์ Dropbox ผ่านทางลัดบนเดสก์ท็อปหรือโดยการเลือก Dropbox จากส่วนรายการโปรดของ Windows Explorer หรือ Finder (บน Mac) - ทุกสิ่งที่คุณเพิ่มลงในโฟลเดอร์นี้ผ่านคอมพิวเตอร์สามารถเข้าถึงได้ผ่าน iPad และในทางกลับกัน
 ติดตั้ง Dropbox บนอุปกรณ์ทั้งหมดของคุณ Dropbox พร้อมใช้งานสำหรับ Windows, Mac, iOS, Android และ Windows Phone คุณจะสามารถใช้ประโยชน์สูงสุดจาก Dropbox ได้หากคุณติดตั้งไว้ในอุปกรณ์ทั้งหมดของคุณ
ติดตั้ง Dropbox บนอุปกรณ์ทั้งหมดของคุณ Dropbox พร้อมใช้งานสำหรับ Windows, Mac, iOS, Android และ Windows Phone คุณจะสามารถใช้ประโยชน์สูงสุดจาก Dropbox ได้หากคุณติดตั้งไว้ในอุปกรณ์ทั้งหมดของคุณ
ส่วนที่ 4 จาก 5: การเพิ่มไฟล์ลงใน Dropbox ของคุณ
 เพิ่มไฟล์ด้วยปุ่มแชร์จากแอพอื่น วิธีที่ง่ายที่สุดในการเพิ่มไฟล์ไปยัง Dropbox จาก iPad คือการแชร์ผ่านแอพอื่น
เพิ่มไฟล์ด้วยปุ่มแชร์จากแอพอื่น วิธีที่ง่ายที่สุดในการเพิ่มไฟล์ไปยัง Dropbox จาก iPad คือการแชร์ผ่านแอพอื่น - เปิดไฟล์ในแอพที่เปิดไฟล์เหล่านี้ตามปกติ ตัวอย่างเช่นหากคุณต้องการเพิ่มรูปภาพลงใน Dropbox ก่อนอื่นให้เปิดรูปภาพนั้นในแอพรูปภาพ ในการเพิ่มไฟล์แนบจากอีเมลให้เปิดในแอพเมลก่อน
- แตะปุ่ม "แชร์" ปุ่มนี้ดูเหมือนกล่องที่มีลูกศรออกมา เพื่อเปิดเมนูแชร์
- เลือก "บันทึกลงใน Dropbox" ในแถวที่สอง หากคุณไม่เห็นตัวเลือกนี้ให้แตะ "เพิ่มเติม" และเปิดใช้งานตัวเลือก Dropbox
- เลือกตำแหน่งบน Dropbox ของคุณที่คุณต้องการบันทึกไฟล์ ตอนนี้คุณจะเห็นโฟลเดอร์ทั้งหมดของคุณพร้อมตำแหน่งล่าสุดที่ด้านบนสุดของรายการ
- แตะ "บันทึก" และรอให้ไฟล์ถูกอัปโหลดไปยัง Dropbox ของคุณ
 เพิ่มไฟล์จากแอพ Dropbox คุณสามารถใช้คุณสมบัติ "อัปโหลดไฟล์" เพื่ออัปโหลดรูปภาพจากแอพรูปภาพบน iCloud Drive
เพิ่มไฟล์จากแอพ Dropbox คุณสามารถใช้คุณสมบัติ "อัปโหลดไฟล์" เพื่ออัปโหลดรูปภาพจากแอพรูปภาพบน iCloud Drive - เปิดแอพ Dropbox แล้วเลือกแท็บไฟล์
- แตะปุ่ม "…" ที่ด้านบนของแท็บไฟล์
- แตะ "อัปโหลดไฟล์" จากนั้นเลือกตำแหน่งของไฟล์ที่คุณต้องการอัปโหลด หากคุณเลือก "รูปภาพ" Dropbox จะขอให้คุณเข้าถึงรูปภาพบน iPad ของคุณ หากคุณเลือก iCloud คุณจะเห็นไฟล์และโฟลเดอร์บน iCloud Drive ของคุณ
- การเลือกไฟล์จะอัปโหลดไปยัง Dropbox
 ลากไฟล์ไปยังโฟลเดอร์ Dropbox บนคอมพิวเตอร์ของคุณ คุณสามารถเพิ่มไฟล์ใดก็ได้บนคอมพิวเตอร์ของคุณไปยังโฟลเดอร์ Dropbox ไฟล์นี้จะพร้อมใช้งานบน iPad ทันทีที่อัปโหลด เวลาที่ใช้ในการอัปโหลดขึ้นอยู่กับขนาดของไฟล์และความเร็วในการเชื่อมต่ออินเทอร์เน็ตของคุณ
ลากไฟล์ไปยังโฟลเดอร์ Dropbox บนคอมพิวเตอร์ของคุณ คุณสามารถเพิ่มไฟล์ใดก็ได้บนคอมพิวเตอร์ของคุณไปยังโฟลเดอร์ Dropbox ไฟล์นี้จะพร้อมใช้งานบน iPad ทันทีที่อัปโหลด เวลาที่ใช้ในการอัปโหลดขึ้นอยู่กับขนาดของไฟล์และความเร็วในการเชื่อมต่ออินเทอร์เน็ตของคุณ
ส่วนที่ 5 จาก 5: การจัดการไฟล์ Dropbox ของคุณ
 เปิดไฟล์ด้วย Dropbox คุณสามารถใช้ Dropbox เพื่อเปิดไฟล์ที่คุณเพิ่มจากคอมพิวเตอร์ของคุณ ไฟล์ใด ๆ ที่สามารถเปิดได้ด้วยคุณสมบัติการแสดงตัวอย่างของ iPad (รูปภาพเอกสาร PDF ฯลฯ ) จะแสดงใน Dropbox หาก iPad ไม่สามารถเปิดนามสกุลไฟล์บางไฟล์ได้เองคุณจะต้องมีแอปที่สามารถทำได้
เปิดไฟล์ด้วย Dropbox คุณสามารถใช้ Dropbox เพื่อเปิดไฟล์ที่คุณเพิ่มจากคอมพิวเตอร์ของคุณ ไฟล์ใด ๆ ที่สามารถเปิดได้ด้วยคุณสมบัติการแสดงตัวอย่างของ iPad (รูปภาพเอกสาร PDF ฯลฯ ) จะแสดงใน Dropbox หาก iPad ไม่สามารถเปิดนามสกุลไฟล์บางไฟล์ได้เองคุณจะต้องมีแอปที่สามารถทำได้ - Dropbox สามารถเปิดไฟล์วิดีโอได้หลายไฟล์โดยไม่ต้องใช้แอพอื่น อย่างไรก็ตามหากคุณทำเครื่องหมายไฟล์เป็นรายการโปรดคุณจะต้องมีแอพที่รองรับไฟล์ประเภทนั้น
 จัดเรียงไฟล์ลงในโฟลเดอร์ โฟลเดอร์สามารถช่วยคุณจัดระเบียบไฟล์
จัดเรียงไฟล์ลงในโฟลเดอร์ โฟลเดอร์สามารถช่วยคุณจัดระเบียบไฟล์ - แตะปุ่ม "... " แล้วเลือก "สร้างโฟลเดอร์" เพื่อสร้างโฟลเดอร์ใน Dropbox คุณยังสามารถสร้างโฟลเดอร์ภายในโฟลเดอร์ คุณทำในลักษณะเดียวกัน
- แตะปุ่ม "…" แล้วเลือก "เลือก" วิธีนี้จะช่วยให้คุณสามารถเลือกไฟล์หลายไฟล์พร้อมกัน
- แตะ "ย้าย" ที่ด้านล่างของหน้าจอเมื่อคุณเลือกไฟล์แล้ว จากนั้นคุณสามารถเลือกโฟลเดอร์ที่คุณต้องการย้ายไฟล์
 ทำเครื่องหมายไฟล์เป็นรายการโปรด รายการโปรดคือไฟล์ที่คุณทำเครื่องหมายไว้สำหรับจัดเก็บบน iPad สิ่งนี้ช่วยให้คุณดูไฟล์บน iPad ได้ตลอดเวลาแม้ว่าคุณจะไม่ได้เชื่อมต่อกับอินเทอร์เน็ตก็ตาม
ทำเครื่องหมายไฟล์เป็นรายการโปรด รายการโปรดคือไฟล์ที่คุณทำเครื่องหมายไว้สำหรับจัดเก็บบน iPad สิ่งนี้ช่วยให้คุณดูไฟล์บน iPad ได้ตลอดเวลาแม้ว่าคุณจะไม่ได้เชื่อมต่อกับอินเทอร์เน็ตก็ตาม - เปิดแอพ Dropbox แล้วไปที่แท็บไฟล์
- แตะไฟล์ที่คุณต้องการเพิ่มในรายการโปรด
- แตะดาวเหนือตัวอย่างไฟล์ ทำซ้ำกับไฟล์อื่น ๆ ที่คุณต้องการเพิ่มในรายการโปรด
- แตะแท็บรายการโปรดเพื่อดูไฟล์ทั้งหมดที่จัดเก็บบน iPad
 แชร์โฟลเดอร์กับผู้อื่น คุณสามารถแบ่งปันโฟลเดอร์ในบัญชี Dropbox ของคุณกับคนอื่น ๆ บุคคลเหล่านั้นจะสามารถเข้าถึงโฟลเดอร์ที่คุณแชร์ได้ แต่จะเข้าถึงโฟลเดอร์และไฟล์อื่น ๆ ใน Dropbox ของคุณไม่ได้
แชร์โฟลเดอร์กับผู้อื่น คุณสามารถแบ่งปันโฟลเดอร์ในบัญชี Dropbox ของคุณกับคนอื่น ๆ บุคคลเหล่านั้นจะสามารถเข้าถึงโฟลเดอร์ที่คุณแชร์ได้ แต่จะเข้าถึงโฟลเดอร์และไฟล์อื่น ๆ ใน Dropbox ของคุณไม่ได้ - เปิดโฟลเดอร์ที่คุณต้องการแชร์
- แตะปุ่มแชร์ที่ด้านบนสุดของโฟลเดอร์ที่เปิด ปุ่มนี้ดูเหมือนกล่องที่มีลูกศรออกมา
- เลือกวิธีที่คุณต้องการแชร์ไฟล์ หากคุณเลือก "ส่งลิงก์" คุณจะได้รับลิงก์ไปยังโฟลเดอร์ Dropbox ซึ่งทุกคนสามารถดาวน์โหลดไฟล์ได้ หากคุณเลือก "เชิญบุคคลอื่นให้เข้าร่วม ... " คุณจะสามารถเพิ่มผู้ใช้ที่สามารถแก้ไขไฟล์และซิงค์โฟลเดอร์กับบัญชี Dropbox ของตนเองได้