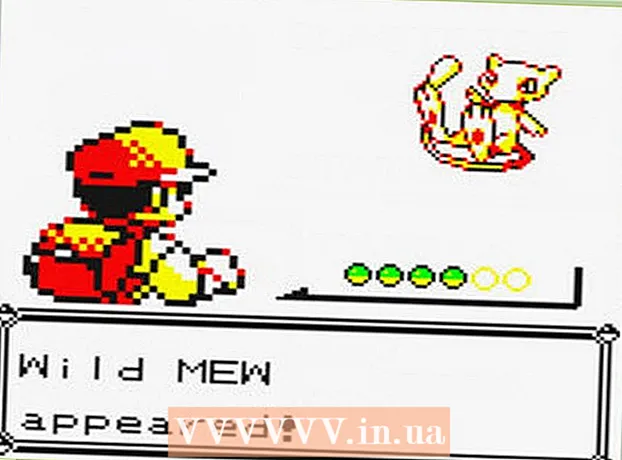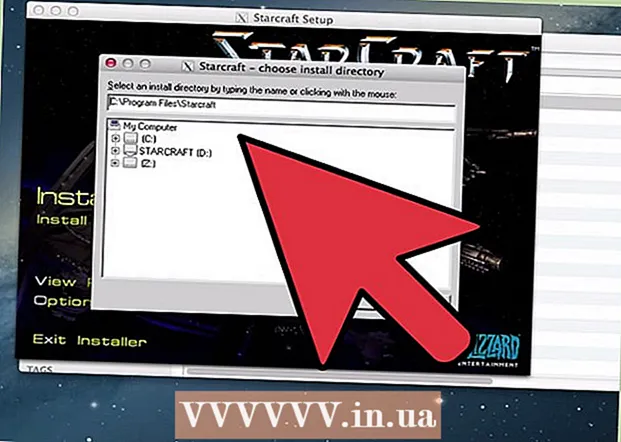ผู้เขียน:
Frank Hunt
วันที่สร้าง:
17 มีนาคม 2021
วันที่อัปเดต:
27 มิถุนายน 2024
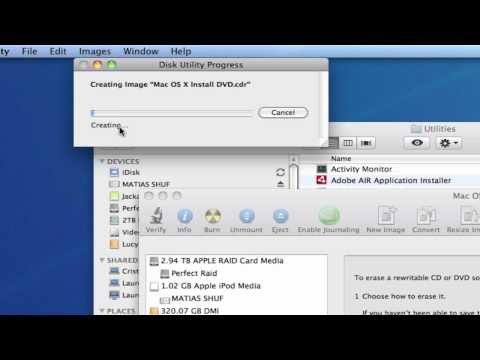
เนื้อหา
- ที่จะก้าว
- วิธีที่ 1 จาก 3: คัดลอกดีวีดีที่ไม่มีการป้องกัน
- วิธีที่ 2 จาก 3: ฉีกดีวีดีที่มีการป้องกันการคัดลอก
- วิธีที่ 3 จาก 3: เบิร์นอิมเมจดิสก์ดีวีดี
- เคล็ดลับ
- คำเตือน
การคัดลอกคอลเลคชันดีวีดีของคุณไปยัง Mac ของคุณเป็นวิธีที่ยอดเยี่ยมในการป้องกันตัวคุณเองจากการสูญหายและทำให้ภาพยนตร์เรื่องโปรดของคุณเสียหาย เนื่องจากดีวีดีมักจะมีการป้องกันการคัดลอกจึงไม่ใช่เรื่องง่ายเสมอไป โชคดีที่ใน OS X คุณมีโปรแกรมในตัวพร้อมให้ความช่วยเหลือ ในบทความนี้เราจะอธิบายวิธีการทำ
ที่จะก้าว
วิธีที่ 1 จาก 3: คัดลอกดีวีดีที่ไม่มีการป้องกัน
 วางดีวีดีที่คุณต้องการคัดลอกลงในไดรฟ์ดีวีดีของคุณ หากดีวีดีเริ่มเล่นโดยอัตโนมัติให้กดหยุด
วางดีวีดีที่คุณต้องการคัดลอกลงในไดรฟ์ดีวีดีของคุณ หากดีวีดีเริ่มเล่นโดยอัตโนมัติให้กดหยุด  ตรวจสอบว่าคุณมีเนื้อที่ว่างเพียงพอในฮาร์ดไดรฟ์เพื่อคัดลอกดีวีดีหรือไม่
ตรวจสอบว่าคุณมีเนื้อที่ว่างเพียงพอในฮาร์ดไดรฟ์เพื่อคัดลอกดีวีดีหรือไม่- เลือกดีวีดีใน Finder แล้วกด Command + I เพื่อรับข้อมูลเกี่ยวกับดิสก์ คุณสามารถดูได้ว่าดิสก์มีขนาดใหญ่แค่ไหน
- ตรวจสอบพื้นที่ว่างในฮาร์ดไดรฟ์ของคุณ ตรวจสอบให้แน่ใจว่าคุณมีพื้นที่ว่างในฮาร์ดไดรฟ์มากกว่าขนาดของดีวีดีอย่างน้อย 5 GB
 คลิกที่ โปรแกรม, กว่า ยูทิลิตี้ แล้ว ยูทิลิตี้ดิสก์.
คลิกที่ โปรแกรม, กว่า ยูทิลิตี้ แล้ว ยูทิลิตี้ดิสก์. คลิกที่ชื่อดีวีดีของคุณ ดีวีดีของคุณควรอยู่ในคอลัมน์ทางด้านซ้าย
คลิกที่ชื่อดีวีดีของคุณ ดีวีดีของคุณควรอยู่ในคอลัมน์ทางด้านซ้าย  เลือก ภาพดิสก์ใหม่. หน้าต่าง“ บันทึกเป็น” จะปรากฏขึ้น
เลือก ภาพดิสก์ใหม่. หน้าต่าง“ บันทึกเป็น” จะปรากฏขึ้น - ตั้งชื่อภาพดิสก์
- เลือกตำแหน่งที่คุณต้องการบันทึกภาพดิสก์
- เลือกที่รูปแบบ ดีวีดี / ซีดีมาสเตอร์.
- ตั้งค่าการเข้ารหัสเป็น ไม่.
- คลิกที่ บันทึกตอนนี้ OSX สร้างดิสก์อิมเมจที่มีนามสกุล. cdr ไม่ใช่นามสกุล. dmg
 เมื่อ Disk Utility เสร็จสิ้นการคัดลอกคุณสามารถนำดีวีดีออกจากไดรฟ์ได้ ตอนนี้คุณสามารถรับชมภาพยนตร์ได้โดยตรงจากฮาร์ดไดรฟ์ของคุณ
เมื่อ Disk Utility เสร็จสิ้นการคัดลอกคุณสามารถนำดีวีดีออกจากไดรฟ์ได้ ตอนนี้คุณสามารถรับชมภาพยนตร์ได้โดยตรงจากฮาร์ดไดรฟ์ของคุณ  แปลงไฟล์หากคุณต้องการเบิร์นกลับเป็นดีวีดี แปลงไฟล์ CDR กลับเป็นไฟล์. DMG หากคุณต้องการเบิร์นลงในดีวีดีอีกครั้ง ไฟล์ CDR มักมีขนาดใหญ่เกินกว่าจะเบิร์นลงดีวีดีได้
แปลงไฟล์หากคุณต้องการเบิร์นกลับเป็นดีวีดี แปลงไฟล์ CDR กลับเป็นไฟล์. DMG หากคุณต้องการเบิร์นลงในดีวีดีอีกครั้ง ไฟล์ CDR มักมีขนาดใหญ่เกินกว่าจะเบิร์นลงดีวีดีได้ - ในการแปลงไฟล์ให้คลิก "Convert" ที่แถบด้านบนของหน้าต่าง เลือก "บีบอัด" เป็นรูปแบบดิสก์อิมเมจและเลือก "ไม่มี" ภายใต้การเข้ารหัส ให้ไฟล์นามสกุล ".dmg" และคุณก็พร้อมที่จะเบิร์นดีวีดี
วิธีที่ 2 จาก 3: ฉีกดีวีดีที่มีการป้องกันการคัดลอก
 ดาวน์โหลดซอฟต์แวร์ที่เหมาะสม ไม่สามารถคัดลอกดีวีดีที่มีการป้องกันการคัดลอกด้วย Disk Utility คุณจะต้องดาวน์โหลดโปรแกรมจากนักพัฒนาบุคคลที่สามเพื่อลบการป้องกันนี้ โปรแกรมที่ได้รับความนิยมมากที่สุดคือ "MakeMKV" ปัจจุบันโปรแกรมนี้ให้บริการฟรี
ดาวน์โหลดซอฟต์แวร์ที่เหมาะสม ไม่สามารถคัดลอกดีวีดีที่มีการป้องกันการคัดลอกด้วย Disk Utility คุณจะต้องดาวน์โหลดโปรแกรมจากนักพัฒนาบุคคลที่สามเพื่อลบการป้องกันนี้ โปรแกรมที่ได้รับความนิยมมากที่สุดคือ "MakeMKV" ปัจจุบันโปรแกรมนี้ให้บริการฟรี - การลบการป้องกันการคัดลอกออกจากดีวีดีที่ไม่ได้เป็นของคุณถือเป็นเรื่องผิดกฎหมาย
 วางดีวีดีที่คุณต้องการคัดลอกลงในถาดซีดีของคอมพิวเตอร์ของคุณ เลือกไดรฟ์ดีวีดีของคุณจากเมนู "Source" ใน MakeMKV
วางดีวีดีที่คุณต้องการคัดลอกลงในถาดซีดีของคอมพิวเตอร์ของคุณ เลือกไดรฟ์ดีวีดีของคุณจากเมนู "Source" ใน MakeMKV  เลือกเนื้อหาที่คุณต้องการคัดลอก ดีวีดีมักจะแบ่งออกเป็นบทต่างๆ บทอาจมีเมนูตัวอย่างภาพยนตร์ส่วนโบนัสหรือภาพยนตร์จริง เลือกสิ่งที่คุณไม่ต้องการคัดลอก
เลือกเนื้อหาที่คุณต้องการคัดลอก ดีวีดีมักจะแบ่งออกเป็นบทต่างๆ บทอาจมีเมนูตัวอย่างภาพยนตร์ส่วนโบนัสหรือภาพยนตร์จริง เลือกสิ่งที่คุณไม่ต้องการคัดลอก - บทที่ใช้เวลาน้อยกว่า 2 นาทีจะถูกทำเครื่องหมายโดยอัตโนมัติ รถพ่วงส่วนใหญ่อาจถูกลบออกไปแล้วด้วยสิ่งนี้
 เลือกโฟลเดอร์ที่คุณต้องการย้ายเนื้อหาไป หลังจากริปนี่คือตำแหน่งของไฟล์
เลือกโฟลเดอร์ที่คุณต้องการย้ายเนื้อหาไป หลังจากริปนี่คือตำแหน่งของไฟล์  ฉีกดีวีดี เมื่อคุณปรับการตั้งค่าทั้งหมดตามที่คุณต้องการแล้วให้คลิกปุ่ม "Make MKV" ตอนนี้การคัดลอกเริ่มต้นขึ้น เวลาที่ใช้ในการดำเนินการขึ้นอยู่กับความเร็วของไดรฟ์ดีวีดีและขนาดของเนื้อหา การริปภาพยนตร์ใช้เวลาโดยเฉลี่ย 15-30 นาที
ฉีกดีวีดี เมื่อคุณปรับการตั้งค่าทั้งหมดตามที่คุณต้องการแล้วให้คลิกปุ่ม "Make MKV" ตอนนี้การคัดลอกเริ่มต้นขึ้น เวลาที่ใช้ในการดำเนินการขึ้นอยู่กับความเร็วของไดรฟ์ดีวีดีและขนาดของเนื้อหา การริปภาพยนตร์ใช้เวลาโดยเฉลี่ย 15-30 นาที  เล่นวิดีโอ โปรแกรมสร้างไฟล์ MKV พร้อมข้อมูลวิดีโอและเสียงทั้งหมด ไฟล์จะมีขนาดเท่ากับไฟล์ต้นฉบับในดีวีดี iTunes ไม่สามารถเล่นไฟล์ MKV ได้คุณจะต้องดาวน์โหลดโปรแกรมฟรี "VLC Player"
เล่นวิดีโอ โปรแกรมสร้างไฟล์ MKV พร้อมข้อมูลวิดีโอและเสียงทั้งหมด ไฟล์จะมีขนาดเท่ากับไฟล์ต้นฉบับในดีวีดี iTunes ไม่สามารถเล่นไฟล์ MKV ได้คุณจะต้องดาวน์โหลดโปรแกรมฟรี "VLC Player" - ไฟล์ MKV เรียกว่าไฟล์ "lossless" โดยไม่มีการบีบอัด ดังนั้นคุณภาพเสียงและวิดีโอจึงเหมือนกับไฟล์ต้นฉบับ
 แปลงไฟล์วิดีโอ หากคุณยังต้องการใส่วิดีโอในคลัง iTunes ของคุณหรือหากคุณต้องการเล่นวิดีโอบน iPhone หรือ iPad คุณจะต้องแปลงและบีบอัดไฟล์เป็นรูปแบบ MP4 คุณสามารถทำได้ด้วย "HandBrake" ซึ่งเป็นตัวแปลงฟรี การแปลงจะทำให้ไฟล์มีขนาดเล็กลงซึ่งจะมีประโยชน์หากคุณมีพื้นที่ในฮาร์ดไดรฟ์ไม่มากนัก การแปลงทำให้คุณภาพต่ำลง
แปลงไฟล์วิดีโอ หากคุณยังต้องการใส่วิดีโอในคลัง iTunes ของคุณหรือหากคุณต้องการเล่นวิดีโอบน iPhone หรือ iPad คุณจะต้องแปลงและบีบอัดไฟล์เป็นรูปแบบ MP4 คุณสามารถทำได้ด้วย "HandBrake" ซึ่งเป็นตัวแปลงฟรี การแปลงจะทำให้ไฟล์มีขนาดเล็กลงซึ่งจะมีประโยชน์หากคุณมีพื้นที่ในฮาร์ดไดรฟ์ไม่มากนัก การแปลงทำให้คุณภาพต่ำลง  เบิร์นไฟล์ลงดีวีดี หลังจากแปลงไฟล์เป็น MP4 แล้วคุณสามารถเบิร์นลงดีวีดีได้ นอกจากนี้ยังมีโปรแกรมที่ช่วยให้คุณสามารถเบิร์นไฟล์ MKV ลงดีวีดีได้โดยตรง
เบิร์นไฟล์ลงดีวีดี หลังจากแปลงไฟล์เป็น MP4 แล้วคุณสามารถเบิร์นลงดีวีดีได้ นอกจากนี้ยังมีโปรแกรมที่ช่วยให้คุณสามารถเบิร์นไฟล์ MKV ลงดีวีดีได้โดยตรง
วิธีที่ 3 จาก 3: เบิร์นอิมเมจดิสก์ดีวีดี
 กลับไป ยูทิลิตี้ดิสก์. โปรแกรมนี้สามารถพบได้ใน โปรแกรม > ยูทิลิตี้.
กลับไป ยูทิลิตี้ดิสก์. โปรแกรมนี้สามารถพบได้ใน โปรแกรม > ยูทิลิตี้.  กด Command + Shift + U เพื่อนำดิสก์อิมเมจออก
กด Command + Shift + U เพื่อนำดิสก์อิมเมจออก ค้นหาภาพดิสก์ใน Finder
ค้นหาภาพดิสก์ใน Finder- ลากภาพดิสก์ไปที่คอลัมน์ด้านข้างของยูทิลิตี้ดิสก์ จากนั้นเลือกภาพดิสก์
- เลือก "ภาพดิสก์"
 ใส่ดีวีดีเปล่าแล้วกด ไฟ. คุณสามารถเลือกความเร็วสูงสุดได้ แต่โอกาสที่จะเกิดข้อผิดพลาดก็มีมากขึ้น เลือกความเร็วในการเผาไหม้ที่ช้าลงหากคุณต้องการกำจัดความเสี่ยงนั้น
ใส่ดีวีดีเปล่าแล้วกด ไฟ. คุณสามารถเลือกความเร็วสูงสุดได้ แต่โอกาสที่จะเกิดข้อผิดพลาดก็มีมากขึ้น เลือกความเร็วในการเผาไหม้ที่ช้าลงหากคุณต้องการกำจัดความเสี่ยงนั้น
เคล็ดลับ
- ส่วนวิดีโอในดีวีดีอยู่ในรูปแบบ mpeg2 คล้ายกับ MP3 ที่มีไฟล์เสียง รูปแบบนี้ช่วยให้มั่นใจได้ว่าไฟล์วิดีโอมีขนาดเล็กพอที่จะใส่ลงในดีวีดีได้
- ดีวีดีมีการป้องกันในตัวเพื่อป้องกันการคัดลอก หากคุณทำตามขั้นตอนข้างต้นคุณจะคัดลอกวิดีโอเท่านั้นไม่ใช่การป้องกัน
คำเตือน
- ดีวีดีมีลิขสิทธิ์ อย่าละเมิดลิขสิทธิ์เพียงเพราะทุกวันนี้มันง่ายมาก