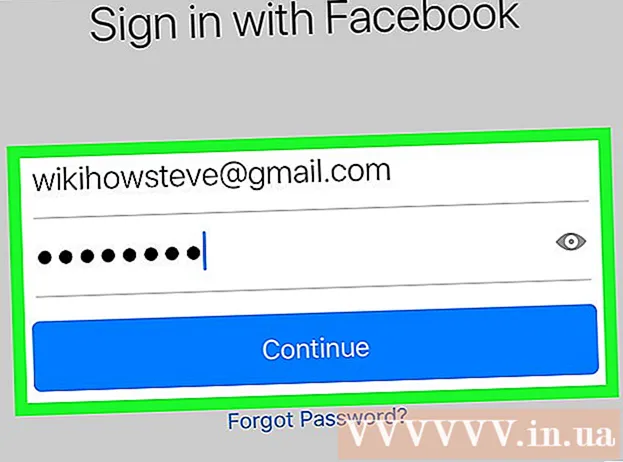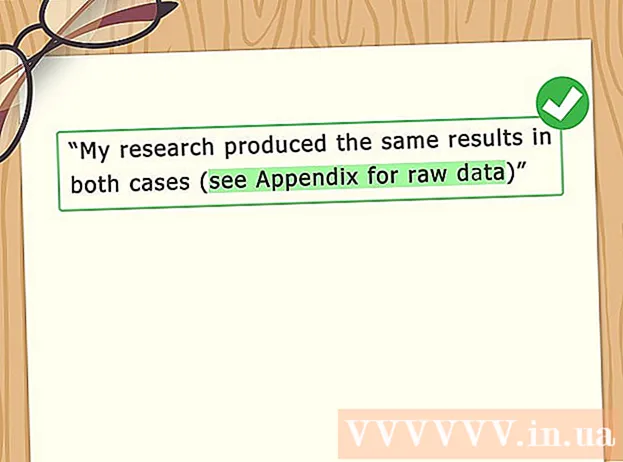ผู้เขียน:
Frank Hunt
วันที่สร้าง:
16 มีนาคม 2021
วันที่อัปเดต:
27 มิถุนายน 2024

เนื้อหา
- ที่จะก้าว
- วิธีที่ 1 จาก 6: Gmail
- วิธีที่ 2 จาก 6: Yahoo! จดหมาย
- วิธีที่ 3 จาก 6: Outlook.com
- วิธีที่ 4 จาก 6: เมล iCloud
- วิธีที่ 5 จาก 6: Outlook Express
- วิธีที่ 6 จาก 6: Mozilla Thunderbird
- เคล็ดลับ
อีเมลเป็นวิธีที่ดีในการติดต่อกับผู้คน แต่จะเกิดอะไรขึ้นหากคุณเผลอให้ที่อยู่อีเมลกับบุคคลที่ไม่ถูกต้อง สแปม เพื่อแก้ไขปัญหานี้คุณสามารถบล็อกข้อความจากผู้ส่งบางรายกับผู้ให้บริการอีเมลเกือบทุกรายได้ หากคุณเบื่อกล่องจดหมายที่เต็มไปด้วยโฆษณาหรือเรื่องไร้สาระอื่น ๆ ต่อไปนี้คือขั้นตอนที่คุณสามารถทำได้เพื่อกำจัดข้อความประเภทนี้ตลอดไป
ที่จะก้าว
วิธีที่ 1 จาก 6: Gmail
 คลิกที่ปุ่มที่มีเฟืองแล้วคลิกที่การตั้งค่า Gmail ไม่มีตัวเลือกการบล็อกแบบเดิม แต่คุณจะสร้างตัวกรองที่จะส่งต่อข้อความจากผู้ส่งบางรายไปยังถังรีไซเคิลของคุณโดยอัตโนมัติ
คลิกที่ปุ่มที่มีเฟืองแล้วคลิกที่การตั้งค่า Gmail ไม่มีตัวเลือกการบล็อกแบบเดิม แต่คุณจะสร้างตัวกรองที่จะส่งต่อข้อความจากผู้ส่งบางรายไปยังถังรีไซเคิลของคุณโดยอัตโนมัติ - คุณยังสามารถใช้ส่วนขยายเพื่อบล็อกอีเมล สิ่งเหล่านี้พร้อมใช้งานสำหรับ Google Chrome แต่สำหรับ Firefox เช่น ส่วนขยายบางรายการต้องการการชำระเงิน แต่ทำให้การบล็อกอีเมลง่ายขึ้นมาก ดูตัวเลือกและอ่านอย่างละเอียดเกี่ยวกับส่วนขยายต่างๆก่อนที่จะเลือก วิธีนี้ช่วยให้บล็อกอีเมลได้ง่ายขึ้น
 คลิกที่ตัวกรอง จากนั้นคลิกที่ "สร้างตัวกรองใหม่" ที่ด้านล่างของหน้า อาจต้องเลื่อนลงมาหน่อยถึงจะเจอตัวเลือกนี้
คลิกที่ตัวกรอง จากนั้นคลิกที่ "สร้างตัวกรองใหม่" ที่ด้านล่างของหน้า อาจต้องเลื่อนลงมาหน่อยถึงจะเจอตัวเลือกนี้ - คุณยังสามารถสร้างตัวกรองได้หากคุณเพิ่งเปิดอีเมลบางฉบับ ในการดำเนินการนี้ให้เปิดอีเมลและคลิกที่ไฟล์ มากกว่าเหนือข้อความ จากนั้นคลิกที่ กรองข้อความจากผู้ส่งรายนี้.
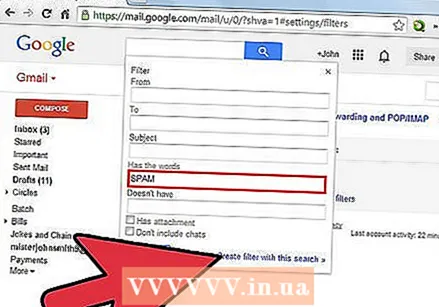 กรอกการตั้งค่าสำหรับตัวกรองของคุณ ตัวกรอง Gmail สามารถมีผลค่อนข้างมาก คุณสามารถป้อนที่อยู่อีเมลเดียว แต่ยังรวมถึงที่อยู่อีเมลหลายรายการหรือทั้งโดเมนโดยป้อนเฉพาะส่วนสุดท้ายของที่อยู่อีเมล เมื่อเสร็จแล้วคุณสามารถคลิกที่ "สร้างตัวกรองสำหรับที่อยู่เหล่านี้"
กรอกการตั้งค่าสำหรับตัวกรองของคุณ ตัวกรอง Gmail สามารถมีผลค่อนข้างมาก คุณสามารถป้อนที่อยู่อีเมลเดียว แต่ยังรวมถึงที่อยู่อีเมลหลายรายการหรือทั้งโดเมนโดยป้อนเฉพาะส่วนสุดท้ายของที่อยู่อีเมล เมื่อเสร็จแล้วคุณสามารถคลิกที่ "สร้างตัวกรองสำหรับที่อยู่เหล่านี้"  เลือกสิ่งที่คุณต้องการทำกับข้อความที่กรองแล้ว ตัวอย่างเช่นคุณสามารถเลือก“ ทำเครื่องหมายว่าอ่านแล้ว” แต่ยังรวมถึง“ ลบ” ตรวจสอบตัวเลือกที่คุณต้องการแล้วคลิก สร้างตัวกรอง. จากนี้ไปอีเมลทั้งหมดจากที่อยู่ที่คุณป้อนจะไปสิ้นสุดในถังรีไซเคิลของคุณทันที
เลือกสิ่งที่คุณต้องการทำกับข้อความที่กรองแล้ว ตัวอย่างเช่นคุณสามารถเลือก“ ทำเครื่องหมายว่าอ่านแล้ว” แต่ยังรวมถึง“ ลบ” ตรวจสอบตัวเลือกที่คุณต้องการแล้วคลิก สร้างตัวกรอง. จากนี้ไปอีเมลทั้งหมดจากที่อยู่ที่คุณป้อนจะไปสิ้นสุดในถังรีไซเคิลของคุณทันที - นกกระจิบ ใช้ตัวกรองกับการสนทนา x ด้านล่างด้วย เพื่อกรองข้อความที่ได้รับแล้วจากกล่องจดหมายของคุณ
วิธีที่ 2 จาก 6: Yahoo! จดหมาย
 ลงชื่อเข้าใช้ Yahoo! บัญชีผู้ใช้. ป้อน Yahoo! ของคุณ ID และรหัสผ่าน
ลงชื่อเข้าใช้ Yahoo! บัญชีผู้ใช้. ป้อน Yahoo! ของคุณ ID และรหัสผ่าน  คลิกที่ Yahoo! ใน Mail ตอนนี้ Yahoo! ของคุณ เปิดบัญชีเมลแล้ว
คลิกที่ Yahoo! ใน Mail ตอนนี้ Yahoo! ของคุณ เปิดบัญชีเมลแล้ว  คลิกปุ่มที่มีเฟืองอยู่ที่ด้านขวาบนของหน้า จากนั้นคลิกที่ การตั้งค่า.
คลิกปุ่มที่มีเฟืองอยู่ที่ด้านขวาบนของหน้า จากนั้นคลิกที่ การตั้งค่า. 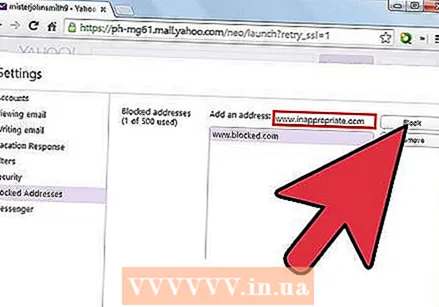 คลิกที่ "ที่อยู่อีเมลที่ถูกบล็อก" จากนั้นป้อนที่อยู่อีเมลที่คุณต้องการบล็อกแล้วคลิก เพื่อบล็อก.
คลิกที่ "ที่อยู่อีเมลที่ถูกบล็อก" จากนั้นป้อนที่อยู่อีเมลที่คุณต้องการบล็อกแล้วคลิก เพื่อบล็อก. - เคล็ดลับ: คุณสามารถบล็อกที่อยู่อีเมลได้สูงสุด 500 รายการต่อบัญชี ข้อความทั้งหมดจากที่อยู่อีเมลเหล่านี้จะถูกลบโดยอัตโนมัติ ผู้ส่งไม่ได้รับข้อความว่าอีเมลของเขาไม่ได้รับการจัดส่ง
- คุณยังสามารถบล็อกโดเมนทั้งหมดได้โดยเพิ่มที่อยู่โดเมนลงในตัวกรอง สิ่งนี้มีประโยชน์เช่นหากคุณต้องการบล็อกอีเมลทั้งหมดจาก บริษัท ใด บริษัท หนึ่ง โดเมนคือที่อยู่หลังเครื่องหมาย at
- ในการลบที่อยู่ออกจากรายการให้เลือกและคลิก ลบ คลิก.
วิธีที่ 3 จาก 6: Outlook.com
 คลิกที่การตั้งค่า ปุ่มนี้มีลักษณะเป็นรูปฟันเฟืองและอยู่ที่ด้านขวาบนของหน้าจอ Outlook.com จากนั้นคลิกที่“ การตั้งค่าอีเมลเพิ่มเติม”
คลิกที่การตั้งค่า ปุ่มนี้มีลักษณะเป็นรูปฟันเฟืองและอยู่ที่ด้านขวาบนของหน้าจอ Outlook.com จากนั้นคลิกที่“ การตั้งค่าอีเมลเพิ่มเติม”  คลิกที่ "ผู้ส่งที่ปลอดภัยและถูกบล็อก" คุณสามารถค้นหาสิ่งนี้ได้ภายใต้หัวข้อ "ป้องกันสแปม"
คลิกที่ "ผู้ส่งที่ปลอดภัยและถูกบล็อก" คุณสามารถค้นหาสิ่งนี้ได้ภายใต้หัวข้อ "ป้องกันสแปม"  คลิกที่ "ผู้ส่งที่ถูกบล็อก" ตอนนี้หน้าใหม่จะเปิดขึ้นเพื่อให้คุณสามารถบล็อกที่อยู่อีเมลที่ต้องการได้
คลิกที่ "ผู้ส่งที่ถูกบล็อก" ตอนนี้หน้าใหม่จะเปิดขึ้นเพื่อให้คุณสามารถบล็อกที่อยู่อีเมลที่ต้องการได้  ป้อนที่อยู่อีเมลหรือโดเมนที่คุณต้องการบล็อก โดเมนคือส่วนที่ปรากฏในที่อยู่อีเมลหลังเครื่องหมาย at การบล็อกโดเมนจะบล็อกที่อยู่อีเมลทั้งหมดที่เชื่อมโยงกับโดเมนนี้ เมื่อคุณป้อนที่อยู่อีเมลหรือโดเมนแล้วคุณสามารถคลิก เพิ่มในรายการ คลิก.
ป้อนที่อยู่อีเมลหรือโดเมนที่คุณต้องการบล็อก โดเมนคือส่วนที่ปรากฏในที่อยู่อีเมลหลังเครื่องหมาย at การบล็อกโดเมนจะบล็อกที่อยู่อีเมลทั้งหมดที่เชื่อมโยงกับโดเมนนี้ เมื่อคุณป้อนที่อยู่อีเมลหรือโดเมนแล้วคุณสามารถคลิก เพิ่มในรายการ คลิก. - บางโดเมนไม่สามารถบล็อกได้ หากต้องการบล็อกโดเมนเหล่านี้คุณสามารถเปิด "การตั้งค่าอีเมลเพิ่มเติม" และคลิกที่ "กฎสำหรับการจัดเรียงข้อความใหม่" จากนั้นคลิกที่ "ใหม่" จากนั้นคลิกที่ "ที่อยู่ของผู้ส่งมี" ป้อนโดเมนที่คุณต้องการบล็อก เลือกช่อง "ลบข้อความเหล่านี้" แล้วคลิกบันทึก
วิธีที่ 4 จาก 6: เมล iCloud
 ลงชื่อเข้าใช้บัญชี iCloud ของคุณ
ลงชื่อเข้าใช้บัญชี iCloud ของคุณ เลือกจดหมายจากเมนูหลัก
เลือกจดหมายจากเมนูหลัก คลิกที่การตั้งค่า เคาะนี้ดูเหมือนเฟืองและอยู่ที่ด้านซ้ายบนของหน้าจอ ตอนนี้คลิกที่“ กฎ”
คลิกที่การตั้งค่า เคาะนี้ดูเหมือนเฟืองและอยู่ที่ด้านซ้ายบนของหน้าจอ ตอนนี้คลิกที่“ กฎ”  คลิกที่ "เพิ่มกฎ"
คลิกที่ "เพิ่มกฎ"- ป้อนที่อยู่อีเมลที่คุณต้องการบล็อกเคล็ดลับขั้นสูง: ป้อนชื่อโดเมน (ส่วนหลังเครื่องหมาย at ในที่อยู่อีเมล) เพื่อบล็อกที่อยู่อีเมลทั้งหมดที่เชื่อมโยงกับโดเมนนี้

 เลือก“ ย้ายไปที่ถังขยะ” การดำเนินการนี้จะย้ายข้อความทั้งหมดจากที่อยู่ที่คุณต้องการบล็อกไปยังถังรีไซเคิลโดยอัตโนมัติ ดังนั้นข้อความเหล่านี้จะไม่ปรากฏในกล่องจดหมายของคุณอีกต่อไป
เลือก“ ย้ายไปที่ถังขยะ” การดำเนินการนี้จะย้ายข้อความทั้งหมดจากที่อยู่ที่คุณต้องการบล็อกไปยังถังรีไซเคิลโดยอัตโนมัติ ดังนั้นข้อความเหล่านี้จะไม่ปรากฏในกล่องจดหมายของคุณอีกต่อไป  คลิกที่ "เสร็จสิ้น" เพื่อบันทึกกฎ คุณสามารถเพิ่มได้มากขึ้นหากจำเป็น
คลิกที่ "เสร็จสิ้น" เพื่อบันทึกกฎ คุณสามารถเพิ่มได้มากขึ้นหากจำเป็น  ในการลบบรรทัด: คลิกถัดจากกฎทางด้านขวา (ผม). จากนั้นคลิกที่ ลบ เพื่อลบบรรทัด
ในการลบบรรทัด: คลิกถัดจากกฎทางด้านขวา (ผม). จากนั้นคลิกที่ ลบ เพื่อลบบรรทัด
วิธีที่ 5 จาก 6: Outlook Express
 เลือกอีเมลจากที่อยู่ที่คุณต้องการบล็อก คลิกเพื่อเลือก
เลือกอีเมลจากที่อยู่ที่คุณต้องการบล็อก คลิกเพื่อเลือก  คลิกขวาที่ที่อยู่อีเมลของผู้ส่งอีเมล ตอนนี้เมนูจะปรากฏขึ้น
คลิกขวาที่ที่อยู่อีเมลของผู้ส่งอีเมล ตอนนี้เมนูจะปรากฏขึ้น  ส่งเคอร์เซอร์ไปที่ "Spam" แล้วเลือก "Blacklist sender"
ส่งเคอร์เซอร์ไปที่ "Spam" แล้วเลือก "Blacklist sender"- ข้อความทั้งหมดจากที่อยู่อีเมลที่คุณเลือกจะถูกบล็อก
วิธีที่ 6 จาก 6: Mozilla Thunderbird
 เลือกข้อความจากผู้ส่งที่คุณต้องการบล็อกที่อยู่อีเมล คลิกขวาที่ที่อยู่อีเมลที่ด้านบนของอีเมลแล้วเลือก“ สร้างตัวกรอง”
เลือกข้อความจากผู้ส่งที่คุณต้องการบล็อกที่อยู่อีเมล คลิกขวาที่ที่อยู่อีเมลที่ด้านบนของอีเมลแล้วเลือก“ สร้างตัวกรอง” - ตอนนี้ตัวแก้ไขตัวกรองจะเปิดขึ้นและที่อยู่อีเมลที่คุณต้องการบล็อกจะถูกป้อนโดยอัตโนมัติ
 ตั้งชื่อตัวกรอง เมื่อตัวแก้ไขตัวกรองเปิดขึ้นคุณสามารถตั้งชื่อตัวกรองได้ ตัวอย่างเช่นป้อน "ที่อยู่ที่ถูกบล็อก" เพื่อให้คุณสามารถค้นหาที่อยู่ได้อย่างง่ายดาย
ตั้งชื่อตัวกรอง เมื่อตัวแก้ไขตัวกรองเปิดขึ้นคุณสามารถตั้งชื่อตัวกรองได้ ตัวอย่างเช่นป้อน "ที่อยู่ที่ถูกบล็อก" เพื่อให้คุณสามารถค้นหาที่อยู่ได้อย่างง่ายดาย  ตั้งค่าตัวกรองเป็น“ ถ้าหนึ่งหรือมากกว่าต่อไปนี้ตรงกับข้อความ” นี่คือวิธีการทำงานของตัวกรองแม้ว่าจะมีการเพิ่มที่อยู่หลายรายการก็ตาม
ตั้งค่าตัวกรองเป็น“ ถ้าหนึ่งหรือมากกว่าต่อไปนี้ตรงกับข้อความ” นี่คือวิธีการทำงานของตัวกรองแม้ว่าจะมีการเพิ่มที่อยู่หลายรายการก็ตาม  เปลี่ยนการกระทำเป็น "ลบข้อความ ". เมนูนี้อยู่ใต้หัวข้อ "ดำเนินการดังต่อไปนี้ ". คลิกตกลงเพื่อบันทึกตัวกรอง ข้อความทั้งหมดจากที่อยู่อีเมลนี้จะถูกลบโดยอัตโนมัติ
เปลี่ยนการกระทำเป็น "ลบข้อความ ". เมนูนี้อยู่ใต้หัวข้อ "ดำเนินการดังต่อไปนี้ ". คลิกตกลงเพื่อบันทึกตัวกรอง ข้อความทั้งหมดจากที่อยู่อีเมลนี้จะถูกลบโดยอัตโนมัติ  เพิ่มที่อยู่อีเมลเพิ่มเติม หากคุณต้องการเพิ่มในรายการที่อยู่อีเมลที่ถูกบล็อกของคุณคุณสามารถคลิก "การจัดการ"คลิกแล้ว"ตัวกรองข้อความ"เลือกตอนนี้ไปที่ของคุณ"ที่อยู่ที่ถูกบล็อก"แล้วคลิก"+เพิ่มที่อยู่อีเมลและโดเมนแต่ละรายการด้วยตนเอง
เพิ่มที่อยู่อีเมลเพิ่มเติม หากคุณต้องการเพิ่มในรายการที่อยู่อีเมลที่ถูกบล็อกของคุณคุณสามารถคลิก "การจัดการ"คลิกแล้ว"ตัวกรองข้อความ"เลือกตอนนี้ไปที่ของคุณ"ที่อยู่ที่ถูกบล็อก"แล้วคลิก"+เพิ่มที่อยู่อีเมลและโดเมนแต่ละรายการด้วยตนเอง
เคล็ดลับ
- หากที่อยู่อีเมลของคุณเชื่อมโยงกับโดเมนคุณสามารถติดต่อผู้ให้บริการของคุณเพื่อพิจารณาวิธีที่ดีที่สุดในการบล็อกที่อยู่อีเมล