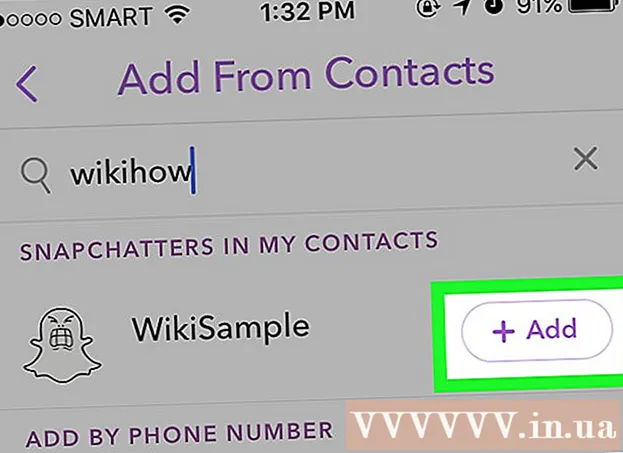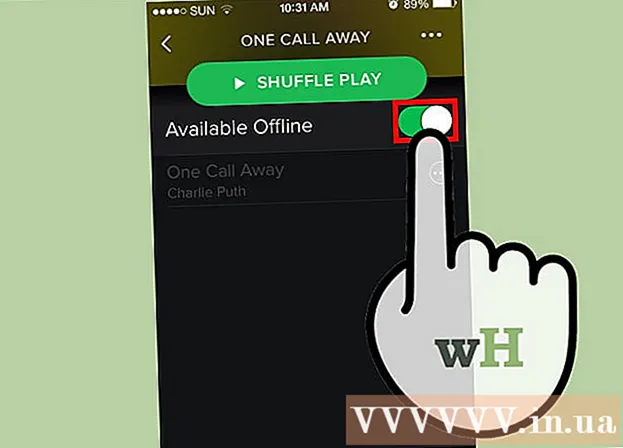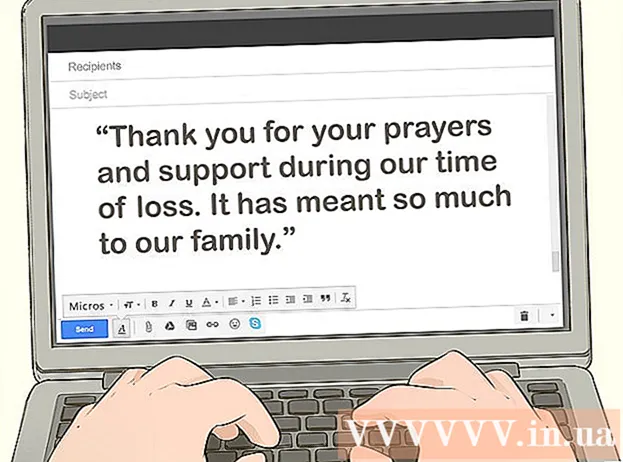ผู้เขียน:
Charles Brown
วันที่สร้าง:
4 กุมภาพันธ์ 2021
วันที่อัปเดต:
1 กรกฎาคม 2024

เนื้อหา
บทความวิกิฮาวนี้จะแนะนำวิธีการแปลงไฟล์ HTML เป็นเอกสาร Word คุณจะต้องใช้ Microsoft Word ในการดำเนินการนี้ โชคดีที่ Word จะแปลงเอกสาร HTML เป็นรูปแบบหน้าเว็บโดยอัตโนมัติเมื่อคุณเปิดใน Word
ที่จะก้าว
วิธีที่ 1 จาก 2: ใน Windows
 แปลงไฟล์ HTML ของคุณเป็นข้อความธรรมดาก่อน หากคุณบันทึกไฟล์ HTML เป็นไฟล์รูปแบบ Rich Text (RTF) โดยเฉพาะอย่างยิ่งหากคุณคัดลอกจากอินเทอร์เน็ตไฟล์อาจยังคงมีการจัดรูปแบบบางส่วน ในกรณีนี้ Word อาจไม่จัดรูปแบบหน้าให้คุณเมื่อคุณเปิดไฟล์ HTML ต่อไปนี้เป็นวิธีทำให้ไฟล์ HTML ของคุณใช้การจัดรูปแบบข้อความธรรมดา:
แปลงไฟล์ HTML ของคุณเป็นข้อความธรรมดาก่อน หากคุณบันทึกไฟล์ HTML เป็นไฟล์รูปแบบ Rich Text (RTF) โดยเฉพาะอย่างยิ่งหากคุณคัดลอกจากอินเทอร์เน็ตไฟล์อาจยังคงมีการจัดรูปแบบบางส่วน ในกรณีนี้ Word อาจไม่จัดรูปแบบหน้าให้คุณเมื่อคุณเปิดไฟล์ HTML ต่อไปนี้เป็นวิธีทำให้ไฟล์ HTML ของคุณใช้การจัดรูปแบบข้อความธรรมดา: - เปิด Notepad ผ่าน แผ่นจดบันทึก พิมพ์ในเมนูเริ่มแล้วคลิก แผ่นจดบันทึก.
- วาง HTML ที่คุณคัดลอกลงใน Notepad โดยคลิก Ctrl+V. ที่จะผลักดัน.
- คลิกที่ ไฟล์.
- คลิกที่ บันทึกเป็น...
- คลิกเมนูแบบเลื่อนลง "บันทึกเป็นประเภท"
- คลิกที่ เอกสารทั้งหมด.
- พิมพ์ชื่อไฟล์ตามด้วย .html ในช่อง "ชื่อไฟล์"
- คลิกที่ บันทึก.
 เปิด Microsoft Word คลิกหรือดับเบิลคลิกที่ไอคอนแอป Word (ดูเหมือนตัว "W" สีขาวบนพื้นหลังสีน้ำเงินเข้ม) เพื่อเปิดโฮมเพจ Microsoft Word
เปิด Microsoft Word คลิกหรือดับเบิลคลิกที่ไอคอนแอป Word (ดูเหมือนตัว "W" สีขาวบนพื้นหลังสีน้ำเงินเข้ม) เพื่อเปิดโฮมเพจ Microsoft Word  คลิกที่ เปิดเอกสารอื่น ๆ. ที่เป็นลิงค์มุมซ้ายล่างของหน้าต่าง
คลิกที่ เปิดเอกสารอื่น ๆ. ที่เป็นลิงค์มุมซ้ายล่างของหน้าต่าง  คลิกที่ ใบไม้. ที่เป็นตัวเลือกรูปโฟลเดอร์ท้ายหน้า เพื่อเปิดหน้าต่าง Explorer
คลิกที่ ใบไม้. ที่เป็นตัวเลือกรูปโฟลเดอร์ท้ายหน้า เพื่อเปิดหน้าต่าง Explorer  เลือกเอกสาร HTML ของคุณ ไปที่ตำแหน่งที่คุณบันทึกเอกสาร HTML ของคุณจากนั้นคลิกที่เอกสาร HTML
เลือกเอกสาร HTML ของคุณ ไปที่ตำแหน่งที่คุณบันทึกเอกสาร HTML ของคุณจากนั้นคลิกที่เอกสาร HTML  คลิกที่ เพื่อเปิด. ที่มุมขวาล่างของหน้าต่าง เพื่อเปิดเอกสาร HTML ในรูปแบบที่จัดรูปแบบใน Microsoft Word
คลิกที่ เพื่อเปิด. ที่มุมขวาล่างของหน้าต่าง เพื่อเปิดเอกสาร HTML ในรูปแบบที่จัดรูปแบบใน Microsoft Word  ทำการเปลี่ยนแปลงที่จำเป็น แม้ว่า Word ควรจัดรูปแบบเอกสารของคุณให้ตรงตามที่ปรากฏบนหน้าเว็บ แต่คุณอาจต้องล้างการจัดรูปแบบโดยตรวจสอบให้แน่ใจว่าส่วนหัวเป็นตัวหนารูปภาพจะอยู่ตรงกลางเป็นต้น
ทำการเปลี่ยนแปลงที่จำเป็น แม้ว่า Word ควรจัดรูปแบบเอกสารของคุณให้ตรงตามที่ปรากฏบนหน้าเว็บ แต่คุณอาจต้องล้างการจัดรูปแบบโดยตรวจสอบให้แน่ใจว่าส่วนหัวเป็นตัวหนารูปภาพจะอยู่ตรงกลางเป็นต้น  คลิกที่ ไฟล์. ที่มุมซ้ายบนของหน้าต่าง Word
คลิกที่ ไฟล์. ที่มุมซ้ายบนของหน้าต่าง Word  คลิกที่ บันทึกเป็น. ปกติตัวเลือกนี้จะอยู่ทางซ้ายของหน้าต่าง
คลิกที่ บันทึกเป็น. ปกติตัวเลือกนี้จะอยู่ทางซ้ายของหน้าต่าง  ดับเบิลคลิกที่ พีซีเครื่องนี้. ตรงกลางหน้า เพื่อเปิดหน้าต่างป๊อปอัป
ดับเบิลคลิกที่ พีซีเครื่องนี้. ตรงกลางหน้า เพื่อเปิดหน้าต่างป๊อปอัป  คลิกเมนูแบบเลื่อนลง "บันทึกเป็นประเภท" ที่เป็นตัวเลือกท้ายหน้าต่าง pop-up เมนูแบบเลื่อนลงจะเปิดขึ้น
คลิกเมนูแบบเลื่อนลง "บันทึกเป็นประเภท" ที่เป็นตัวเลือกท้ายหน้าต่าง pop-up เมนูแบบเลื่อนลงจะเปิดขึ้น  คลิกที่ เอกสาร Word. ทางด้านบนของเมนูที่ขยายลงมา
คลิกที่ เอกสาร Word. ทางด้านบนของเมนูที่ขยายลงมา - คุณยังสามารถป้อนชื่อใหม่สำหรับไฟล์ Word ของคุณในกล่องข้อความ "ชื่อไฟล์" ได้หากจำเป็น คุณยังสามารถเลือกตำแหน่งบันทึกใหม่ (เช่นเดสก์ท็อป) โดยคลิกที่โฟลเดอร์ในแถบด้านข้างทางซ้าย
 คลิกที่ บันทึก. ที่เป็นตัวเลือกมุมขวาล่างของหน้าต่าง สิ่งนี้จะบันทึกสำเนา Word ของไฟล์ HTML ของคุณ
คลิกที่ บันทึก. ที่เป็นตัวเลือกมุมขวาล่างของหน้าต่าง สิ่งนี้จะบันทึกสำเนา Word ของไฟล์ HTML ของคุณ
วิธีที่ 2 จาก 2: บน Mac
 แปลงไฟล์ HTML ของคุณเป็นข้อความธรรมดา หากคุณบันทึกไฟล์ HTML เป็นไฟล์รูปแบบ Rich Text (RTF) โดยเฉพาะอย่างยิ่งหากคุณคัดลอกจากอินเทอร์เน็ตไฟล์อาจยังคงมีการจัดรูปแบบบางส่วน ในกรณีนี้ Microsoft Word เวอร์ชัน Mac จะไม่แปลงไฟล์เป็นเอกสาร คุณสามารถลบการจัดรูปแบบได้โดยทำดังต่อไปนี้:
แปลงไฟล์ HTML ของคุณเป็นข้อความธรรมดา หากคุณบันทึกไฟล์ HTML เป็นไฟล์รูปแบบ Rich Text (RTF) โดยเฉพาะอย่างยิ่งหากคุณคัดลอกจากอินเทอร์เน็ตไฟล์อาจยังคงมีการจัดรูปแบบบางส่วน ในกรณีนี้ Microsoft Word เวอร์ชัน Mac จะไม่แปลงไฟล์เป็นเอกสาร คุณสามารถลบการจัดรูปแบบได้โดยทำดังต่อไปนี้: - เปิด TextEdit ผ่าน textedit พิมพ์ใน Spotlight แล้วดับเบิลคลิก TextEdit.
- คลิกที่ เอกสารใหม่ เมื่อได้รับแจ้ง
- คลิกที่ ไฟล์.
- คลิกที่ สร้างข้อความธรรมดา. (ข้อความธรรมดา)
- วางข้อความของไฟล์ HTML ของคุณ
- กด ⌘คำสั่ง+ส..
- เลือก หน้าเว็บ จากเมนูแบบเลื่อนลง "รูปแบบไฟล์"
- คลิกที่ บันทึก.
 เปิด Microsoft Word คลิกหรือดับเบิลคลิกที่ไอคอน Word (ซึ่งมีลักษณะเป็น "W" สีขาวบนพื้นหลังสีน้ำเงินเข้ม)
เปิด Microsoft Word คลิกหรือดับเบิลคลิกที่ไอคอน Word (ซึ่งมีลักษณะเป็น "W" สีขาวบนพื้นหลังสีน้ำเงินเข้ม)  คลิกที่ ไฟล์. ที่เป็นเมนูทางซ้ายบนของหน้าจอ เมนูจะขยายลงมา
คลิกที่ ไฟล์. ที่เป็นเมนูทางซ้ายบนของหน้าจอ เมนูจะขยายลงมา  คลิกที่ เพื่อเปิด .... ในเมนูที่ขยายลงมา หน้าต่าง Finder จะเปิดขึ้น
คลิกที่ เพื่อเปิด .... ในเมนูที่ขยายลงมา หน้าต่าง Finder จะเปิดขึ้น  เลือกเอกสาร HTML ของคุณ ไปที่ตำแหน่งที่บันทึกเอกสาร HTML ของคุณแล้วคลิกหนึ่งครั้ง
เลือกเอกสาร HTML ของคุณ ไปที่ตำแหน่งที่บันทึกเอกสาร HTML ของคุณแล้วคลิกหนึ่งครั้ง  คลิกที่ เพื่อเปิด. ที่เป็นปุ่มสีฟ้ามุมขวาล่างของหน้าต่าง
คลิกที่ เพื่อเปิด. ที่เป็นปุ่มสีฟ้ามุมขวาล่างของหน้าต่าง  ทำการเปลี่ยนแปลงที่จำเป็น แม้ว่า Word ควรจัดรูปแบบเอกสารของคุณให้ตรงตามที่ปรากฏบนหน้าเว็บ แต่คุณอาจต้องล้างการจัดรูปแบบโดยตรวจสอบให้แน่ใจว่าส่วนหัวเป็นตัวหนารูปภาพอยู่ตรงกลางเป็นต้น
ทำการเปลี่ยนแปลงที่จำเป็น แม้ว่า Word ควรจัดรูปแบบเอกสารของคุณให้ตรงตามที่ปรากฏบนหน้าเว็บ แต่คุณอาจต้องล้างการจัดรูปแบบโดยตรวจสอบให้แน่ใจว่าส่วนหัวเป็นตัวหนารูปภาพอยู่ตรงกลางเป็นต้น  คลิกที่ ไฟล์. ที่มุมซ้ายบนของหน้าจอ เมนูจะขยายลงมา
คลิกที่ ไฟล์. ที่มุมซ้ายบนของหน้าจอ เมนูจะขยายลงมา  คลิกที่ บันทึกเป็น…. ที่เป็นตัวเลือกในเมนูที่ขยายลงมา เพื่อเปิดหน้าต่าง "Save As"
คลิกที่ บันทึกเป็น…. ที่เป็นตัวเลือกในเมนูที่ขยายลงมา เพื่อเปิดหน้าต่าง "Save As"  คลิกเมนูแบบเลื่อนลง "รูปแบบไฟล์" ท้ายหน้าต่าง เมนูแบบเลื่อนลงจะปรากฏขึ้นพร้อมไฟล์รูปแบบต่างๆ
คลิกเมนูแบบเลื่อนลง "รูปแบบไฟล์" ท้ายหน้าต่าง เมนูแบบเลื่อนลงจะปรากฏขึ้นพร้อมไฟล์รูปแบบต่างๆ  คลิกที่ เอกสาร Word. คุณจะพบตัวเลือกนี้ที่ด้านบนของเมนูที่ขยายลงมา
คลิกที่ เอกสาร Word. คุณจะพบตัวเลือกนี้ที่ด้านบนของเมนูที่ขยายลงมา - คุณยังสามารถเปลี่ยนชื่อไฟล์ได้โดยพิมพ์ชื่อใหม่ในกล่องข้อความ "ชื่อ" หรือเลือกตำแหน่งบันทึกใหม่โดยคลิกที่โฟลเดอร์ทางด้านซ้ายของหน้าต่าง
 คลิกที่ บันทึก. ท้ายหน้าต่าง เพื่อทำสำเนา Word ของเอกสาร HTML
คลิกที่ บันทึก. ท้ายหน้าต่าง เพื่อทำสำเนา Word ของเอกสาร HTML
เคล็ดลับ
- คุณอาจพบตัวแปลง HTML เป็น Word ทางออนไลน์ได้แม้ว่าตัวแปลงออนไลน์ส่วนใหญ่จะเน้นไปที่การแปลงเอกสาร Word เป็นโค้ด HTML มากกว่า
คำเตือน
- คุณไม่สามารถวางข้อความ HTML ที่คัดลอกลงใน Word เพื่อแปลงได้ - รูปแบบพื้นฐานสำหรับไฟล์ HTML ต้องเป็นข้อความธรรมดาและการวาง HTML ลงใน Word จะทำให้ได้ข้อความที่จัดรูปแบบ