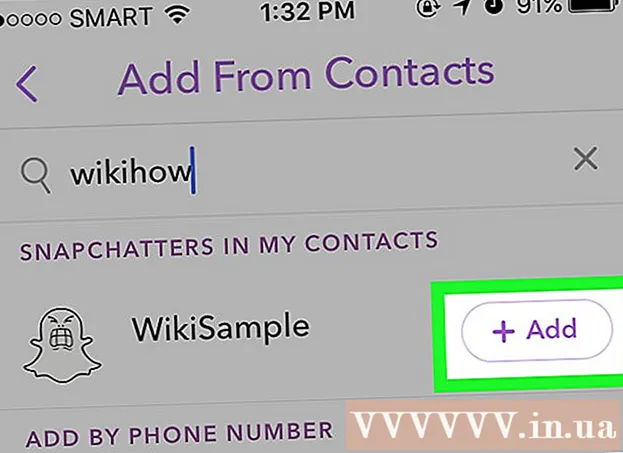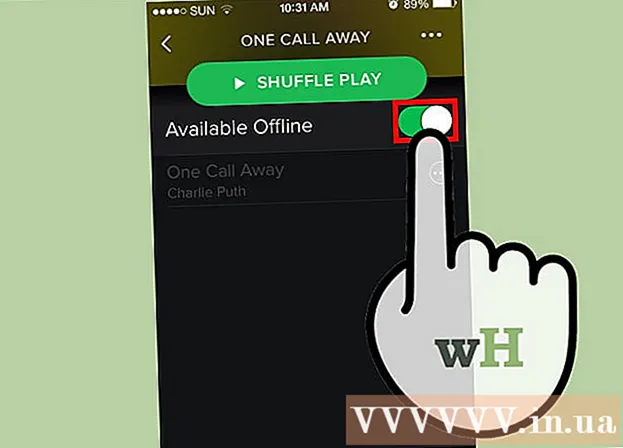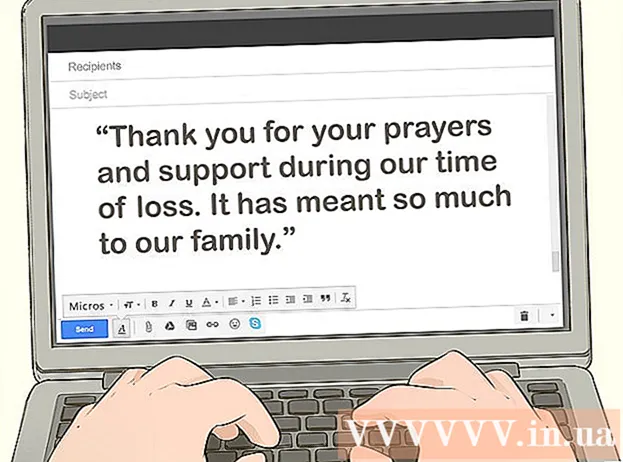ผู้เขียน:
Charles Brown
วันที่สร้าง:
4 กุมภาพันธ์ 2021
วันที่อัปเดต:
1 กรกฎาคม 2024

เนื้อหา
Windows โจมตีคุณด้วยข้อผิดพลาดเมื่อเร็ว ๆ นี้หรือไม่? ไฟล์ระบบที่สำคัญบางไฟล์ของคุณอาจได้รับความเสียหาย ซึ่งอาจมีสาเหตุหลายประการ แต่การติดตั้งการซ่อมแซมสามารถแก้ปัญหาต่างๆได้ การกู้คืนการติดตั้งจะกู้คืนไฟล์ระบบที่สำคัญโดยไม่ส่งผลกระทบต่อไฟล์ส่วนตัวของคุณ อ่านด้านล่างเพื่อเรียนรู้วิธีการ
ที่จะก้าว
 สำรองข้อมูลของคุณ แม้ว่าการคืนค่าการติดตั้งจะไม่ส่งผลกระทบต่อข้อมูลของคุณ แต่คุณควรทำผิดควบคู่ไปกับความระมัดระวังในกรณีที่มีสิ่งผิดปกติเกิดขึ้น ทำสำเนาไฟล์สำคัญของคุณในไดรฟ์ภายนอกซีดี / ดีวีดีหรือสื่อบันทึกข้อมูลอื่น ๆ
สำรองข้อมูลของคุณ แม้ว่าการคืนค่าการติดตั้งจะไม่ส่งผลกระทบต่อข้อมูลของคุณ แต่คุณควรทำผิดควบคู่ไปกับความระมัดระวังในกรณีที่มีสิ่งผิดปกติเกิดขึ้น ทำสำเนาไฟล์สำคัญของคุณในไดรฟ์ภายนอกซีดี / ดีวีดีหรือสื่อบันทึกข้อมูลอื่น ๆ - อย่าลืมรวบรวมไฟล์จากตำแหน่งที่เป็นไปได้ทั้งหมดรวมถึงเอกสารของฉันเดสก์ท็อปและโฟลเดอร์อื่น ๆ ที่คุณอาจสร้างและวางไฟล์ไว้
- มองหารหัสผลิตภัณฑ์ Windows ของคุณด้วยในกรณีที่คุณต้องติดตั้ง Windows ใหม่ตั้งแต่ต้น โดยปกติคุณจะพบรหัสผลิตภัณฑ์ของคุณในกล่องไดรฟ์ที่มี Windows มาให้หรือสติกเกอร์บนคอมพิวเตอร์ของคุณ
 วางดิสก์การตั้งค่า Windows XP ของคุณในคอมพิวเตอร์ หากคุณซื้อคอมพิวเตอร์จากผู้ผลิตเช่น Dell อาจเป็นไปได้ว่ามีดิสก์การกู้คืนรวมอยู่หรือซีดี / ดีวีดี Windows XP ปิดโปรแกรมทำงานอัตโนมัติที่เริ่มทำงานเมื่อคุณใส่แผ่น
วางดิสก์การตั้งค่า Windows XP ของคุณในคอมพิวเตอร์ หากคุณซื้อคอมพิวเตอร์จากผู้ผลิตเช่น Dell อาจเป็นไปได้ว่ามีดิสก์การกู้คืนรวมอยู่หรือซีดี / ดีวีดี Windows XP ปิดโปรแกรมทำงานอัตโนมัติที่เริ่มทำงานเมื่อคุณใส่แผ่น  รีสตาร์ทคอมพิวเตอร์และเข้าสู่ BIOS เมื่อใส่แผ่นดิสก์แล้วให้รีสตาร์ทคอมพิวเตอร์ ในระหว่างการเริ่มต้นให้กดปุ่มตั้งค่าเพื่อเข้าสู่ BIOS คีย์นี้แตกต่างกันไปในแต่ละระบบและอยู่ภายใต้โลโก้ของผู้ผลิต คีย์ที่รู้จักกันดี ได้แก่ F2, F10, F12 และ Delete
รีสตาร์ทคอมพิวเตอร์และเข้าสู่ BIOS เมื่อใส่แผ่นดิสก์แล้วให้รีสตาร์ทคอมพิวเตอร์ ในระหว่างการเริ่มต้นให้กดปุ่มตั้งค่าเพื่อเข้าสู่ BIOS คีย์นี้แตกต่างกันไปในแต่ละระบบและอยู่ภายใต้โลโก้ของผู้ผลิต คีย์ที่รู้จักกันดี ได้แก่ F2, F10, F12 และ Delete - เมื่อ Windows เริ่มโหลดไม่ได้กดปุ่ม Setup ในเวลาที่กำหนดและคุณจะต้องลองอีกครั้ง
 เปลี่ยนลำดับการบูต หากคุณอยู่ใน BIOS ให้ไปที่เมนู BOOT ชื่อนี้อาจมีชื่อแตกต่างกันเล็กน้อยขึ้นอยู่กับประเภท BIOS ของคุณ คุณจะต้องเปลี่ยนลำดับการบูตเพื่อให้ซีดี / ดีวีดีบูตก่อนตามด้วยฮาร์ดไดรฟ์
เปลี่ยนลำดับการบูต หากคุณอยู่ใน BIOS ให้ไปที่เมนู BOOT ชื่อนี้อาจมีชื่อแตกต่างกันเล็กน้อยขึ้นอยู่กับประเภท BIOS ของคุณ คุณจะต้องเปลี่ยนลำดับการบูตเพื่อให้ซีดี / ดีวีดีบูตก่อนตามด้วยฮาร์ดไดรฟ์ - โดยปกติฮาร์ดไดรฟ์เป็นอุปกรณ์บูตหลัก ซึ่งหมายความว่าระบบจะพยายามบูตจากฮาร์ดดิสก์ก่อนจากนั้น Windows จะโหลดขึ้นมา คุณต้องการเปลี่ยนสิ่งนี้เพื่อให้ไดรฟ์ Windows บูตก่อนที่จะลองฮาร์ดไดรฟ์
- หากคุณเปลี่ยนลำดับการบูตให้บันทึกและรีสตาร์ทคอมพิวเตอร์
 เริ่มการติดตั้ง หลังจากคอมพิวเตอร์ของคุณรีสตาร์ทคุณจะได้รับข้อความ กดปุ่มใดก็ได้เพื่อบูตจากซีดี ... เพื่อที่จะได้เห็น. กดปุ่มใด ๆ บนแป้นพิมพ์เพื่อเริ่มการตั้งค่า Windows
เริ่มการติดตั้ง หลังจากคอมพิวเตอร์ของคุณรีสตาร์ทคุณจะได้รับข้อความ กดปุ่มใดก็ได้เพื่อบูตจากซีดี ... เพื่อที่จะได้เห็น. กดปุ่มใด ๆ บนแป้นพิมพ์เพื่อเริ่มการตั้งค่า Windows - โปรแกรมติดตั้งจะโหลดไฟล์ที่จำเป็นในการติดตั้ง Windows อาจใช้เวลาสักครู่
 ไปที่ตัวเลือกกู้คืนการติดตั้ง เมื่อโปรแกรมติดตั้งโหลดเป็นครั้งแรกคุณจะได้รับข้อความต้อนรับ ที่ด้านล่างของหน้าจอคุณจะเห็นปุ่มที่คุณสามารถใช้เพื่อเลื่อนดูตัวเลือกต่างๆ อย่ากดปุ่มรีเซ็ต กด Enter เพื่อดำเนินการต่อ
ไปที่ตัวเลือกกู้คืนการติดตั้ง เมื่อโปรแกรมติดตั้งโหลดเป็นครั้งแรกคุณจะได้รับข้อความต้อนรับ ที่ด้านล่างของหน้าจอคุณจะเห็นปุ่มที่คุณสามารถใช้เพื่อเลื่อนดูตัวเลือกต่างๆ อย่ากดปุ่มรีเซ็ต กด Enter เพื่อดำเนินการต่อ - กด F8 เพื่อยอมรับข้อตกลงสิทธิ์การใช้งาน Windows
 เลือกสำเนา Windows ของคุณ หลังจากข้อตกลงใบอนุญาตคุณจะเห็นรายการสถานีของคุณ หนึ่งในไดรฟ์เหล่านั้นควรมีป้ายกำกับว่า "Windows" และโดยปกติจะถูกเลือกโดยอัตโนมัติ ครั้งเดียวที่คุณจะต้องเลือกสิ่งนี้ด้วยตนเองคือหากคุณติดตั้งระบบปฏิบัติการหลายระบบ
เลือกสำเนา Windows ของคุณ หลังจากข้อตกลงใบอนุญาตคุณจะเห็นรายการสถานีของคุณ หนึ่งในไดรฟ์เหล่านั้นควรมีป้ายกำกับว่า "Windows" และโดยปกติจะถูกเลือกโดยอัตโนมัติ ครั้งเดียวที่คุณจะต้องเลือกสิ่งนี้ด้วยตนเองคือหากคุณติดตั้งระบบปฏิบัติการหลายระบบ  เริ่มการซ่อมแซม เมื่อคุณเลือกเวอร์ชันที่ถูกต้องแล้วให้กด R เพื่อเริ่มการซ่อมแซม Windows จะเริ่มลบไฟล์ระบบ หลังจากนี้จะมีการติดตั้งสำเนาใหม่
เริ่มการซ่อมแซม เมื่อคุณเลือกเวอร์ชันที่ถูกต้องแล้วให้กด R เพื่อเริ่มการซ่อมแซม Windows จะเริ่มลบไฟล์ระบบ หลังจากนี้จะมีการติดตั้งสำเนาใหม่ - ไม่ควรลบไฟล์ส่วนตัวระหว่างการซ่อมแซม
 ตั้งค่าการตั้งค่าของคุณ ในระหว่างการติดตั้งใหม่คุณจะต้องเลือกการตั้งค่าภูมิภาคและประเทศ คุณจะต้องเข้าสู่การตั้งค่าเครือข่ายด้วย ผู้ใช้ส่วนใหญ่เลือกตัวเลือกแรก "ไม่คอมพิวเตอร์เครื่องนี้ไม่ได้อยู่บนเครือข่ายหรืออยู่บนเครือข่ายที่ไม่มีโดเมน"
ตั้งค่าการตั้งค่าของคุณ ในระหว่างการติดตั้งใหม่คุณจะต้องเลือกการตั้งค่าภูมิภาคและประเทศ คุณจะต้องเข้าสู่การตั้งค่าเครือข่ายด้วย ผู้ใช้ส่วนใหญ่เลือกตัวเลือกแรก "ไม่คอมพิวเตอร์เครื่องนี้ไม่ได้อยู่บนเครือข่ายหรืออยู่บนเครือข่ายที่ไม่มีโดเมน"  รอให้การตั้งค่าเสร็จสิ้น เมื่อคุณตั้งค่ากำหนดของคุณแล้วคุณจะต้องรอสักครู่เพื่อให้ Windows ทำการคัดลอกไฟล์ที่จำเป็นให้เสร็จสิ้น คอมพิวเตอร์ของคุณควรรีบูตสองสามครั้งในระหว่างกระบวนการ
รอให้การตั้งค่าเสร็จสิ้น เมื่อคุณตั้งค่ากำหนดของคุณแล้วคุณจะต้องรอสักครู่เพื่อให้ Windows ทำการคัดลอกไฟล์ที่จำเป็นให้เสร็จสิ้น คอมพิวเตอร์ของคุณควรรีบูตสองสามครั้งในระหว่างกระบวนการ  สร้างชื่อผู้ใช้ หลังจากการติดตั้งเสร็จสิ้นและคอมพิวเตอร์ของคุณรีสตาร์ทคุณจะได้รับแจ้งให้ลงทะเบียนกับ Microsoft ไม่เหมือนกับการเปิดใช้งานและเป็นทางเลือก จากนั้นคุณจะถูกขอให้สร้างชื่อผู้ใช้สำหรับตัวคุณเองและคนอื่น ๆ ที่จะใช้พีซี คุณสามารถเพิ่มและลบผู้ใช้ในภายหลังได้หากต้องการ
สร้างชื่อผู้ใช้ หลังจากการติดตั้งเสร็จสิ้นและคอมพิวเตอร์ของคุณรีสตาร์ทคุณจะได้รับแจ้งให้ลงทะเบียนกับ Microsoft ไม่เหมือนกับการเปิดใช้งานและเป็นทางเลือก จากนั้นคุณจะถูกขอให้สร้างชื่อผู้ใช้สำหรับตัวคุณเองและคนอื่น ๆ ที่จะใช้พีซี คุณสามารถเพิ่มและลบผู้ใช้ในภายหลังได้หากต้องการ  อัปเดต Windows หลังจากการตั้งค่าเสร็จสมบูรณ์คุณจะเห็นเดสก์ท็อป การติดตั้งการซ่อมแซมได้เปลี่ยน Windows กลับไปเป็นจุดเริ่มต้นซึ่งหมายความว่าขณะนี้การอัปเดตแพตช์และเซอร์วิสแพ็คทั้งหมดที่ติดตั้งเมื่อเวลาผ่านไปได้ถูกลบออกไปแล้ว คุณจะต้องอัปเดตคอมพิวเตอร์ของคุณโดยเร็วที่สุดเพื่อให้แน่ใจว่าคุณได้รับการปกป้องจากภัยคุกคามภายนอก
อัปเดต Windows หลังจากการตั้งค่าเสร็จสมบูรณ์คุณจะเห็นเดสก์ท็อป การติดตั้งการซ่อมแซมได้เปลี่ยน Windows กลับไปเป็นจุดเริ่มต้นซึ่งหมายความว่าขณะนี้การอัปเดตแพตช์และเซอร์วิสแพ็คทั้งหมดที่ติดตั้งเมื่อเวลาผ่านไปได้ถูกลบออกไปแล้ว คุณจะต้องอัปเดตคอมพิวเตอร์ของคุณโดยเร็วที่สุดเพื่อให้แน่ใจว่าคุณได้รับการปกป้องจากภัยคุกคามภายนอก  ดำเนินการแก้ไขปัญหาต่อไป หากปัญหาของคุณได้รับการแก้ไขแสดงว่าการติดตั้งซ่อมแซมของคุณอาจใช้งานได้ หากคุณพบว่าคุณยังคงประสบปัญหาคุณอาจต้องดำเนินการติดตั้งใหม่ทั้งหมดก่อน ซึ่งหมายความว่าข้อมูลทั้งหมดจะถูกลบออกจากฮาร์ดไดรฟ์และคุณต้องเริ่มต้นใหม่ทั้งหมด ดูคู่มือต่อไปนี้สำหรับคำแนะนำโดยละเอียดเกี่ยวกับวิธีการติดตั้งใหม่ทั้งหมด
ดำเนินการแก้ไขปัญหาต่อไป หากปัญหาของคุณได้รับการแก้ไขแสดงว่าการติดตั้งซ่อมแซมของคุณอาจใช้งานได้ หากคุณพบว่าคุณยังคงประสบปัญหาคุณอาจต้องดำเนินการติดตั้งใหม่ทั้งหมดก่อน ซึ่งหมายความว่าข้อมูลทั้งหมดจะถูกลบออกจากฮาร์ดไดรฟ์และคุณต้องเริ่มต้นใหม่ทั้งหมด ดูคู่มือต่อไปนี้สำหรับคำแนะนำโดยละเอียดเกี่ยวกับวิธีการติดตั้งใหม่ทั้งหมด - ตอนนี้ Microsoft ได้ยกเลิกการสนับสนุน Windows XP ทั้งหมดในเดือนเมษายน 2014 อาจถึงเวลาอัปเกรด ตรวจสอบบทความวิกิฮาวเกี่ยวกับการอัพเกรดเป็น Windows 7 และ Windows 8
เคล็ดลับ
- ดาวน์โหลดและติดตั้ง Windows Updates ทั้งหมดหลังจากกู้คืนการติดตั้ง
คำเตือน
- โดยหลักการแล้วการกู้คืนการติดตั้งควรไม่มีผลกับไฟล์ส่วนตัวของคุณ แต่ให้ทำการสำรองข้อมูลไว้ในกรณีนี้
- การติดตั้งการซ่อมแซมจะแก้ไขปัญหาที่เกิดจากไวรัสในไฟล์ระบบ แต่จะไม่ลบไวรัสนั้นเอง ซึ่งหมายความว่าไฟล์เหล่านั้นสามารถติดไวรัสได้อีกครั้งหากไม่ได้กำจัดไวรัสออกไป