ผู้เขียน:
Roger Morrison
วันที่สร้าง:
3 กันยายน 2021
วันที่อัปเดต:
21 มิถุนายน 2024

เนื้อหา
- ที่จะก้าว
- วิธีที่ 1 จาก 4: การใช้โปรแกรมออนไลน์
- วิธีที่ 2 จาก 4: การใช้ Notepad สำหรับ Windows
- วิธีที่ 3 จาก 4: เปลี่ยนนามสกุลไฟล์ใน Windows
- วิธีที่ 4 จาก 4: เปลี่ยนนามสกุลไฟล์บน Mac
- คำเตือน
บทความวิกิฮาวนี้จะแนะนำวิธีแกล้งทำเป็นว่าเอกสาร Microsoft Word เสียหายจนไม่สามารถเปิดได้
ที่จะก้าว
วิธีที่ 1 จาก 4: การใช้โปรแกรมออนไลน์
 ไปที่ https://corrupt-a-file.net ในเว็บเบราว์เซอร์ Corrupt-a-File เป็นเครื่องมือฟรีที่จะสร้างความเสียหายให้กับเอกสารใด ๆ ที่คุณอัปโหลด
ไปที่ https://corrupt-a-file.net ในเว็บเบราว์เซอร์ Corrupt-a-File เป็นเครื่องมือฟรีที่จะสร้างความเสียหายให้กับเอกสารใด ๆ ที่คุณอัปโหลด 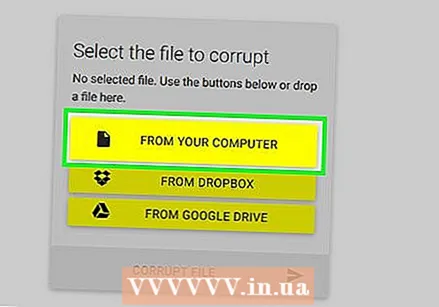 คลิกที่ จากคอมพิวเตอร์ของคุณ. ภายใต้ "Select the file to corrupt" หน้าต่าง explorer ของคอมพิวเตอร์ของคุณเปิดขึ้น
คลิกที่ จากคอมพิวเตอร์ของคุณ. ภายใต้ "Select the file to corrupt" หน้าต่าง explorer ของคอมพิวเตอร์ของคุณเปิดขึ้น  เลือกเอกสาร Word แล้วคลิก เปิด. ชื่อไฟล์ปรากฏใต้ข้อความ "เลือกไฟล์ที่จะเสียหาย"
เลือกเอกสาร Word แล้วคลิก เปิด. ชื่อไฟล์ปรากฏใต้ข้อความ "เลือกไฟล์ที่จะเสียหาย"  คลิกที่ ไฟล์เสียหาย. การดำเนินการนี้จะอัปโหลดไฟล์และสร้างความเสียหาย
คลิกที่ ไฟล์เสียหาย. การดำเนินการนี้จะอัปโหลดไฟล์และสร้างความเสียหาย  คลิกที่ ดาวน์โหลดไฟล์ที่เสียหาย. คุณจะเห็นตัวเลือกนี้เมื่อไฟล์พร้อม
คลิกที่ ดาวน์โหลดไฟล์ที่เสียหาย. คุณจะเห็นตัวเลือกนี้เมื่อไฟล์พร้อม  ตั้งชื่อไฟล์แล้วคลิก บันทึก. การดำเนินการนี้จะดาวน์โหลดไฟล์ที่เสียหายลงในคอมพิวเตอร์ของคุณ
ตั้งชื่อไฟล์แล้วคลิก บันทึก. การดำเนินการนี้จะดาวน์โหลดไฟล์ที่เสียหายลงในคอมพิวเตอร์ของคุณ  ลองเปิดไฟล์ใน Word หากคุณมี Word ในคอมพิวเตอร์ให้ดับเบิลคลิกเพื่อเปิด จากนั้นคุณจะได้รับข้อความแสดงข้อผิดพลาดเกี่ยวกับปัญหาเกี่ยวกับเนื้อหา คลิกที่ ตกลง เพื่อดำเนินการต่อหลังจากนั้น Word จะพยายาม (ไม่สำเร็จ) เพื่อกู้คืนหรือดึงเนื้อหา
ลองเปิดไฟล์ใน Word หากคุณมี Word ในคอมพิวเตอร์ให้ดับเบิลคลิกเพื่อเปิด จากนั้นคุณจะได้รับข้อความแสดงข้อผิดพลาดเกี่ยวกับปัญหาเกี่ยวกับเนื้อหา คลิกที่ ตกลง เพื่อดำเนินการต่อหลังจากนั้น Word จะพยายาม (ไม่สำเร็จ) เพื่อกู้คืนหรือดึงเนื้อหา
วิธีที่ 2 จาก 4: การใช้ Notepad สำหรับ Windows
 เปิด Notepad สำหรับ Windows คุณสามารถค้นหาได้ในเมนูเริ่มในเมนูที่เรียกว่า อุปกรณ์เสริม Windows.
เปิด Notepad สำหรับ Windows คุณสามารถค้นหาได้ในเมนูเริ่มในเมนูที่เรียกว่า อุปกรณ์เสริม Windows.  คลิกที่เมนู ไฟล์ และเลือก เพื่อเปิด. โปรแกรมสำรวจไฟล์จะเปิดขึ้น
คลิกที่เมนู ไฟล์ และเลือก เพื่อเปิด. โปรแกรมสำรวจไฟล์จะเปิดขึ้น  เลือก เอกสารทั้งหมด จากเมนูแบบเลื่อนลง ที่ด้านล่างขวาของ file explorer และตั้งค่าเป็นค่าเริ่มต้น เอกสารข้อความ ( *. txt).
เลือก เอกสารทั้งหมด จากเมนูแบบเลื่อนลง ที่ด้านล่างขวาของ file explorer และตั้งค่าเป็นค่าเริ่มต้น เอกสารข้อความ ( *. txt).  เลือกเอกสารและคลิก เพื่อเปิด. ตัวอักษรไร้สาระจำนวนมากปรากฏขึ้นบนหน้าจอ Notepad
เลือกเอกสารและคลิก เพื่อเปิด. ตัวอักษรไร้สาระจำนวนมากปรากฏขึ้นบนหน้าจอ Notepad - คุณสามารถใช้เอกสาร Word ใดก็ได้ที่คุณต้องการเนื้อหาไม่สำคัญเพราะจะไม่มีใครเปิดไฟล์ได้
 ลบข้อความหลายบรรทัด เจ็ดหรือแปดบรรทัดก็น่าจะเพียงพอแล้ว
ลบข้อความหลายบรรทัด เจ็ดหรือแปดบรรทัดก็น่าจะเพียงพอแล้ว  คลิกที่เมนู ไฟล์ และเลือก บันทึกเป็น. หน้าต่าง "บันทึกเป็น" จะปรากฏขึ้น
คลิกที่เมนู ไฟล์ และเลือก บันทึกเป็น. หน้าต่าง "บันทึกเป็น" จะปรากฏขึ้น  เลือก เอกสารทั้งหมด จากเมนู "บันทึกเป็น" ที่ด้านล่างของหน้าต่าง
เลือก เอกสารทั้งหมด จากเมนู "บันทึกเป็น" ที่ด้านล่างของหน้าต่าง 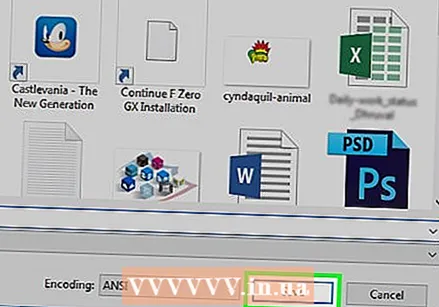 ตั้งชื่อไฟล์แล้วคลิก บันทึก. ขณะนี้ไฟล์เวอร์ชันนี้เสียหาย
ตั้งชื่อไฟล์แล้วคลิก บันทึก. ขณะนี้ไฟล์เวอร์ชันนี้เสียหาย  ลองเปิดไฟล์ที่เสียหายใน Word หากคุณมี Word ในคอมพิวเตอร์คุณควรลองเปิดไฟล์ในโปรแกรมนั้นโดยดับเบิลคลิกที่ไฟล์นั้น คุณควรเห็นข้อผิดพลาดแจ้งว่ามีปัญหากับเนื้อหา คลิกที่ ตกลง เพื่อดำเนินการต่อจากนั้น Word จะพยายาม (และล้มเหลว) เพื่อซ่อมแซมหรือกู้คืนเนื้อหา
ลองเปิดไฟล์ที่เสียหายใน Word หากคุณมี Word ในคอมพิวเตอร์คุณควรลองเปิดไฟล์ในโปรแกรมนั้นโดยดับเบิลคลิกที่ไฟล์นั้น คุณควรเห็นข้อผิดพลาดแจ้งว่ามีปัญหากับเนื้อหา คลิกที่ ตกลง เพื่อดำเนินการต่อจากนั้น Word จะพยายาม (และล้มเหลว) เพื่อซ่อมแซมหรือกู้คืนเนื้อหา
วิธีที่ 3 จาก 4: เปลี่ยนนามสกุลไฟล์ใน Windows
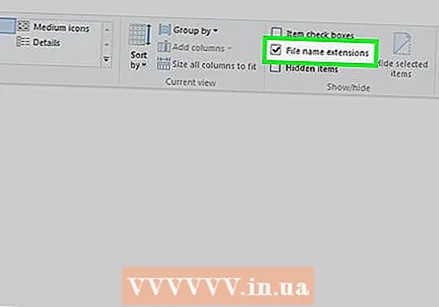 ตรวจสอบให้แน่ใจว่าสามารถมองเห็นนามสกุลไฟล์ได้ นามสกุลไฟล์จะไม่แสดงตามค่าเริ่มต้น คุณสามารถเปิดใช้งานได้ด้วยวิธีต่อไปนี้:
ตรวจสอบให้แน่ใจว่าสามารถมองเห็นนามสกุลไฟล์ได้ นามสกุลไฟล์จะไม่แสดงตามค่าเริ่มต้น คุณสามารถเปิดใช้งานได้ด้วยวิธีต่อไปนี้: - เปิดแถบค้นหาใน Windows แล้วพิมพ์ ตัวเลือกไฟล์.
- คลิกที่ ตัวเลือก Explorer ในรายการผลลัพธ์
- คลิกที่แท็บ แสดง ที่ด้านบนสุดของหน้าต่าง
- ยกเลิกการเลือก "ซ่อนนามสกุลสำหรับประเภทไฟล์ที่รู้จัก" ภายใต้ "การตั้งค่าขั้นสูง"
- คลิกที่ ตกลง.
 ค้นหาไฟล์ที่ไม่ใช่เอกสาร Word หรือข้อความ คุณต้องเริ่มต้นด้วยไฟล์ที่ไม่สามารถเปิดได้ใน Word เช่นไฟล์รูปภาพ (เช่น. jpeg, .gif, .png) หรือคลิปเสียง (เช่น. wav, .mp3, .ogg) คุณใช้ไฟล์นี้เพื่อสร้างเอกสาร Word ที่เสียหาย
ค้นหาไฟล์ที่ไม่ใช่เอกสาร Word หรือข้อความ คุณต้องเริ่มต้นด้วยไฟล์ที่ไม่สามารถเปิดได้ใน Word เช่นไฟล์รูปภาพ (เช่น. jpeg, .gif, .png) หรือคลิปเสียง (เช่น. wav, .mp3, .ogg) คุณใช้ไฟล์นี้เพื่อสร้างเอกสาร Word ที่เสียหาย - เนื่องจากคุณกำลังจะสร้างความเสียหายให้กับไฟล์คุณจึงต้องเลือกไฟล์ที่คุณจะทิ้งไป คุณยังสามารถทำสำเนาไฟล์ก่อนเปลี่ยนนามสกุลได้หากต้องการเก็บไว้
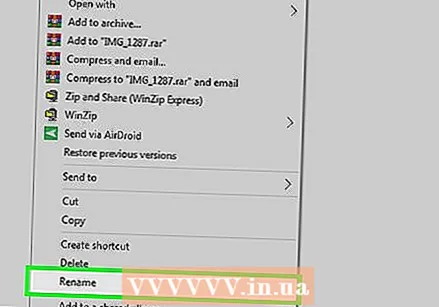 คลิกขวาที่ไฟล์แล้วเลือก การเปลี่ยนชื่อ. เพื่อเลือกชื่อไฟล์ซึ่งหมายความว่าสามารถแก้ไขได้แล้ว
คลิกขวาที่ไฟล์แล้วเลือก การเปลี่ยนชื่อ. เพื่อเลือกชื่อไฟล์ซึ่งหมายความว่าสามารถแก้ไขได้แล้ว  แทนที่นามสกุลปัจจุบันด้วย .docx. ตัวอย่างเช่นหากคุณกำลังทำงานกับไฟล์ชื่อ file.webpแทนที่ ".webp" ด้วย .docx.
แทนที่นามสกุลปัจจุบันด้วย .docx. ตัวอย่างเช่นหากคุณกำลังทำงานกับไฟล์ชื่อ file.webpแทนที่ ".webp" ด้วย .docx.  กด ↵เข้า. คุณจะเห็นป๊อปอัปถามว่าคุณแน่ใจหรือไม่ว่าต้องการเปลี่ยนชื่อไฟล์
กด ↵เข้า. คุณจะเห็นป๊อปอัปถามว่าคุณแน่ใจหรือไม่ว่าต้องการเปลี่ยนชื่อไฟล์  คลิกที่ ใช่. ตอนนี้ไฟล์ถูกบันทึกเป็นไฟล์. docx หากคุณพยายามเปิดไฟล์ใน Word คุณจะเห็นข้อผิดพลาดแจ้งว่าเสียหาย
คลิกที่ ใช่. ตอนนี้ไฟล์ถูกบันทึกเป็นไฟล์. docx หากคุณพยายามเปิดไฟล์ใน Word คุณจะเห็นข้อผิดพลาดแจ้งว่าเสียหาย - หากคุณต้องการซ่อนนามสกุลไฟล์อีกครั้งให้กลับไปที่แท็บ แสดง ใน ตัวเลือก Explorer และทำเครื่องหมายที่ช่อง "ซ่อนนามสกุลสำหรับประเภทไฟล์ที่รู้จัก"
วิธีที่ 4 จาก 4: เปลี่ยนนามสกุลไฟล์บน Mac
 ตรวจสอบให้แน่ใจว่าสามารถมองเห็นนามสกุลไฟล์ได้ นามสกุลไฟล์จะไม่แสดงตามค่าเริ่มต้น วิธีเปิดใช้งานมีดังนี้:
ตรวจสอบให้แน่ใจว่าสามารถมองเห็นนามสกุลไฟล์ได้ นามสกุลไฟล์จะไม่แสดงตามค่าเริ่มต้น วิธีเปิดใช้งานมีดังนี้: - เปิด Finder
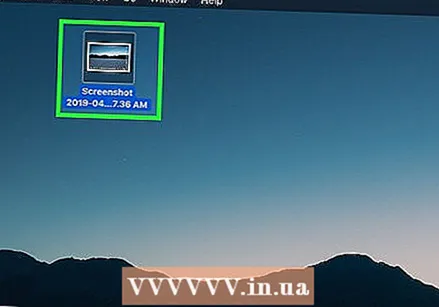 ค้นหาไฟล์ที่ไม่ใช่เอกสาร Word หรือข้อความ เริ่มต้นด้วยไฟล์ที่ไม่สามารถเปิดได้ใน Word เช่นไฟล์รูปภาพ (เช่น. jpeg, .gif, .png) หรือคลิปเสียง (เช่น. wav, .mp3, .ogg) คุณใช้ไฟล์นี้เพื่อสร้างเอกสาร Word ที่เสียหาย
ค้นหาไฟล์ที่ไม่ใช่เอกสาร Word หรือข้อความ เริ่มต้นด้วยไฟล์ที่ไม่สามารถเปิดได้ใน Word เช่นไฟล์รูปภาพ (เช่น. jpeg, .gif, .png) หรือคลิปเสียง (เช่น. wav, .mp3, .ogg) คุณใช้ไฟล์นี้เพื่อสร้างเอกสาร Word ที่เสียหาย - เนื่องจากคุณกำลังทำให้ไฟล์เสียหายให้เลือกไฟล์ที่คุณต้องการกำจัด คุณยังสามารถทำสำเนาของไฟล์ก่อนที่จะเปลี่ยนนามสกุลได้หากคุณต้องการเก็บไฟล์ต้นฉบับไว้
 คลิกหนึ่งครั้งบนไฟล์เพื่อเลือกและกด ⏎กลับ. ตอนนี้ควรเลือกชื่อไฟล์เป็นสีน้ำเงินซึ่งหมายความว่าสามารถแก้ไขได้
คลิกหนึ่งครั้งบนไฟล์เพื่อเลือกและกด ⏎กลับ. ตอนนี้ควรเลือกชื่อไฟล์เป็นสีน้ำเงินซึ่งหมายความว่าสามารถแก้ไขได้ 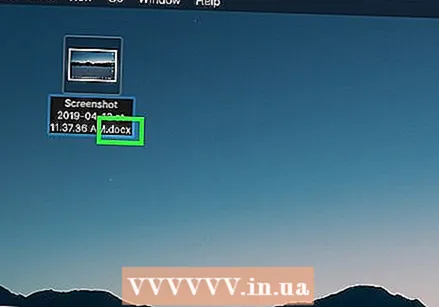 แทนที่นามสกุลปัจจุบันด้วย .docx. ตัวอย่างเช่นหากคุณกำลังทำงานกับไฟล์ชื่อ file.webpแทนที่ ".webp" ของคุณด้วย .docx.
แทนที่นามสกุลปัจจุบันด้วย .docx. ตัวอย่างเช่นหากคุณกำลังทำงานกับไฟล์ชื่อ file.webpแทนที่ ".webp" ของคุณด้วย .docx.  กด ⏎กลับ. คุณจะเห็นข้อความถามว่าแน่ใจหรือไม่ว่าต้องการเปลี่ยนนามสกุลไฟล์
กด ⏎กลับ. คุณจะเห็นข้อความถามว่าแน่ใจหรือไม่ว่าต้องการเปลี่ยนนามสกุลไฟล์  คลิกที่ ใช้. docx. ตอนนี้ไฟล์ถูกบันทึกเป็นไฟล์. docx หากคุณพยายามเปิดไฟล์ใน Word คุณจะเห็นข้อผิดพลาดแจ้งว่าเสียหาย
คลิกที่ ใช้. docx. ตอนนี้ไฟล์ถูกบันทึกเป็นไฟล์. docx หากคุณพยายามเปิดไฟล์ใน Word คุณจะเห็นข้อผิดพลาดแจ้งว่าเสียหาย - หากคุณต้องการซ่อนนามสกุลไฟล์ใน Finder ให้กลับไปที่ Finder> การตั้งค่า> ขั้นสูง และยกเลิกการเลือก "แสดงนามสกุลไฟล์ทั้งหมด"
- เปิด Finder
คำเตือน
- อย่าใช้ไฟล์ที่คุณอาจต้องการในภายหลังเนื่องจากไฟล์ที่เสียหายจะกู้คืนได้ยาก สร้างไฟล์จำลองหรือใช้สำเนาเอกสารจริงเสมอ
- หากคุณต้องการทำให้ไฟล์เสียหายเพื่อที่คุณจะได้ไม่ต้องส่งงานใด ๆ จากโรงเรียนหรือระดับอุดมศึกษาของคุณให้ถามตัวเองอีกครั้งว่าคุณกำลังทำอะไรอยู่ โรงเรียนต่างๆเริ่มตระหนักถึงเคล็ดลับนี้มากขึ้นเรื่อย ๆ และครูบางคนจะให้คุณเป็นศูนย์ในการส่งเอกสารที่เสียหายทันที ในกรณีที่มีเหตุสุดวิสัยควรแจ้งให้ครูทราบดีกว่าและอย่าปล่อยให้เรื่องนี้ขึ้นอยู่กับนโยบายของโรงเรียนของคุณว่าคุณรับความเสี่ยงดังกล่าวหรือไม่



