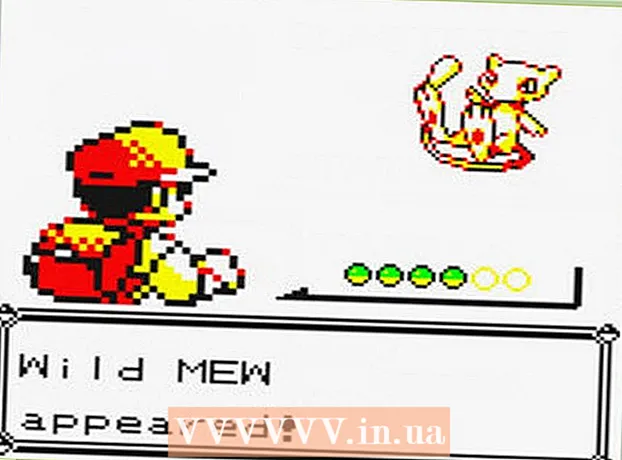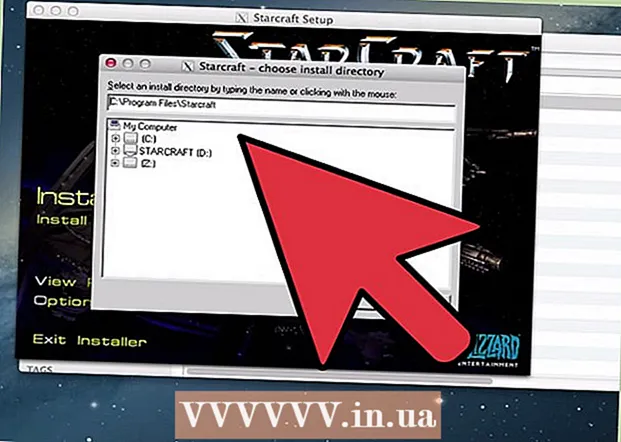ผู้เขียน:
Tamara Smith
วันที่สร้าง:
23 มกราคม 2021
วันที่อัปเดต:
29 มิถุนายน 2024
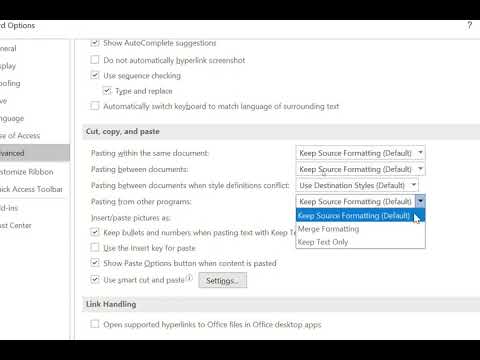
เนื้อหา
ในบทความนี้คุณสามารถอ่านวิธีป้องกันไฟล์ Word ด้วยรหัสผ่าน ซึ่งสามารถทำได้บนพีซีที่มี Windows และบน Mac จาก OneDrive เท่านั้นจึงไม่สามารถป้องกันเอกสารด้วยวิธีนี้ได้
ที่จะก้าว
วิธีที่ 1 จาก 2: บนพีซีที่ใช้ Windows
 เปิดไฟล์ Word ดับเบิลคลิกที่ไฟล์ Word ที่คุณต้องการป้องกันด้วยรหัสผ่าน จากนั้นเอกสารจะเปิดขึ้นใน Word
เปิดไฟล์ Word ดับเบิลคลิกที่ไฟล์ Word ที่คุณต้องการป้องกันด้วยรหัสผ่าน จากนั้นเอกสารจะเปิดขึ้นใน Word - หากคุณยังไม่ได้สร้างเอกสารให้ดำเนินการดังต่อไปนี้: เปิด Microsoft Word คลิก เอกสารเปล่า และสร้างไฟล์
 คลิกที่ ไฟล์. ที่เป็น tab มุมซ้ายบนของหน้าต่าง Word นี่คือวิธีที่คุณเปิดเมนู ไฟล์.
คลิกที่ ไฟล์. ที่เป็น tab มุมซ้ายบนของหน้าต่าง Word นี่คือวิธีที่คุณเปิดเมนู ไฟล์.  คลิกที่แท็บ ข้อมูล. ทางด้านบนของคอลัมน์ตัวเลือกไปจนสุดทางซ้ายของหน้าต่าง
คลิกที่แท็บ ข้อมูล. ทางด้านบนของคอลัมน์ตัวเลือกไปจนสุดทางซ้ายของหน้าต่าง - ถ้าคุณอยู่ ข้อมูล คลิกแล้วไม่มีอะไรเกิดขึ้นแสดงว่าคุณอยู่ในแท็บข้อมูลแล้ว
 คลิกที่ ป้องกันไฟล์. ในการดำเนินการนี้ให้คลิกไอคอนที่มีรูปแม่กุญแจซึ่งอยู่เกือบด้านบนสุดของหน้าใต้ชื่อเอกสาร จากนั้นเมนูจะขยายลงมา
คลิกที่ ป้องกันไฟล์. ในการดำเนินการนี้ให้คลิกไอคอนที่มีรูปแม่กุญแจซึ่งอยู่เกือบด้านบนสุดของหน้าใต้ชื่อเอกสาร จากนั้นเมนูจะขยายลงมา  คลิกที่ ป้องกันด้วยรหัสผ่าน. เป็นหนึ่งในตัวเลือกแรกในเมนูที่ขยายลงมา คลิกเพื่อเปิดหน้าต่าง
คลิกที่ ป้องกันด้วยรหัสผ่าน. เป็นหนึ่งในตัวเลือกแรกในเมนูที่ขยายลงมา คลิกเพื่อเปิดหน้าต่าง  ป้อนรหัสผ่าน ป้อนรหัสผ่านที่คุณต้องการใช้ในช่องข้อความ "รหัสผ่าน" ตรงกลางหน้าต่าง
ป้อนรหัสผ่าน ป้อนรหัสผ่านที่คุณต้องการใช้ในช่องข้อความ "รหัสผ่าน" ตรงกลางหน้าต่าง  คลิกที่ ตกลง. คุณจะพบตัวเลือกนี้ที่ด้านล่างของหน้าต่าง
คลิกที่ ตกลง. คุณจะพบตัวเลือกนี้ที่ด้านล่างของหน้าต่าง  ป้อนรหัสผ่านอีกครั้งแล้วคลิก ตกลง. นี่คือวิธีที่คุณยืนยันรหัสผ่านที่คุณเลือก เมื่อคุณปิดไฟล์จะไม่มีใครสามารถเปิดได้โดยไม่ต้องพิมพ์รหัสผ่าน
ป้อนรหัสผ่านอีกครั้งแล้วคลิก ตกลง. นี่คือวิธีที่คุณยืนยันรหัสผ่านที่คุณเลือก เมื่อคุณปิดไฟล์จะไม่มีใครสามารถเปิดได้โดยไม่ต้องพิมพ์รหัสผ่าน - คุณยังคงสามารถลบเอกสารได้โดยไม่ต้องเปิดและไม่ต้องป้อนรหัสผ่าน
วิธีที่ 2 จาก 2: บน Mac
 เปิดไฟล์ Word คลิกสองครั้งบนไฟล์ Word ที่คุณต้องการป้องกันด้วยรหัสผ่าน นี่คือวิธีที่คุณเปิดเอกสารใน Word
เปิดไฟล์ Word คลิกสองครั้งบนไฟล์ Word ที่คุณต้องการป้องกันด้วยรหัสผ่าน นี่คือวิธีที่คุณเปิดเอกสารใน Word - หากคุณยังไม่ได้สร้างไฟล์ขั้นแรกให้เปิดโปรแกรม Word และสร้างเอกสารใหม่
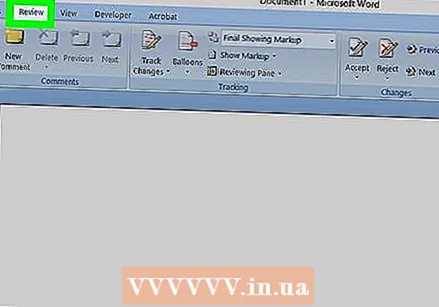 คลิกที่ แก้ไขใหม่. ที่เป็น tab ด้านบนสุดของหน้าต่าง Word ถ้าคุณอยู่ แก้ไขใหม่ แถบเครื่องมือจะปรากฏใต้แถวของแท็บที่ด้านบนสุดของหน้าต่าง
คลิกที่ แก้ไขใหม่. ที่เป็น tab ด้านบนสุดของหน้าต่าง Word ถ้าคุณอยู่ แก้ไขใหม่ แถบเครื่องมือจะปรากฏใต้แถวของแท็บที่ด้านบนสุดของหน้าต่าง  คลิกที่ ป้องกันไฟล์. ในการดำเนินการนี้ให้คลิกที่ไอคอนที่มีรูปร่างเหมือนแม่กุญแจทางด้านขวาสุดของแถบงาน จากนั้นหน้าต่างจะปรากฏขึ้น
คลิกที่ ป้องกันไฟล์. ในการดำเนินการนี้ให้คลิกที่ไอคอนที่มีรูปร่างเหมือนแม่กุญแจทางด้านขวาสุดของแถบงาน จากนั้นหน้าต่างจะปรากฏขึ้น  ป้อนรหัสผ่าน ในช่อง "รหัสผ่าน" ที่ด้านบนของหน้าต่างให้ป้อนรหัสผ่าน วิธีนี้จะไม่มีใครสามารถเปิดไฟล์ได้โดยไม่ต้องป้อนรหัสผ่านก่อน
ป้อนรหัสผ่าน ในช่อง "รหัสผ่าน" ที่ด้านบนของหน้าต่างให้ป้อนรหัสผ่าน วิธีนี้จะไม่มีใครสามารถเปิดไฟล์ได้โดยไม่ต้องป้อนรหัสผ่านก่อน - หากคุณต้องการป้องกันไม่ให้ผู้อื่นแก้ไขเอกสารให้ป้อนรหัสผ่านในช่องข้อความที่ด้านล่างของหน้าต่างนี้
 คลิกที่ ตกลง. ที่เป็นปุ่มท้ายหน้าต่างที่เปิดอยู่
คลิกที่ ตกลง. ที่เป็นปุ่มท้ายหน้าต่างที่เปิดอยู่  ป้อนรหัสผ่านของคุณอีกครั้งจากนั้นคลิก ตกลง. นี่คือวิธีที่คุณยืนยันรหัสผ่านที่คุณเลือก เมื่อคุณปิดไฟล์จะไม่มีใครสามารถเปิดไฟล์ได้โดยไม่ต้องป้อนรหัสผ่านก่อน
ป้อนรหัสผ่านของคุณอีกครั้งจากนั้นคลิก ตกลง. นี่คือวิธีที่คุณยืนยันรหัสผ่านที่คุณเลือก เมื่อคุณปิดไฟล์จะไม่มีใครสามารถเปิดไฟล์ได้โดยไม่ต้องป้อนรหัสผ่านก่อน
เคล็ดลับ
- หากคุณต้องการใช้รหัสผ่านบน Mac เพื่อเปิดและแก้ไขไฟล์ให้เลือกรหัสผ่านของคุณเองสำหรับแต่ละตัวเลือกทั้งสอง
คำเตือน
- หากคุณลืมรหัสผ่านคุณจะไม่สามารถเปิดเอกสารได้อีกต่อไป