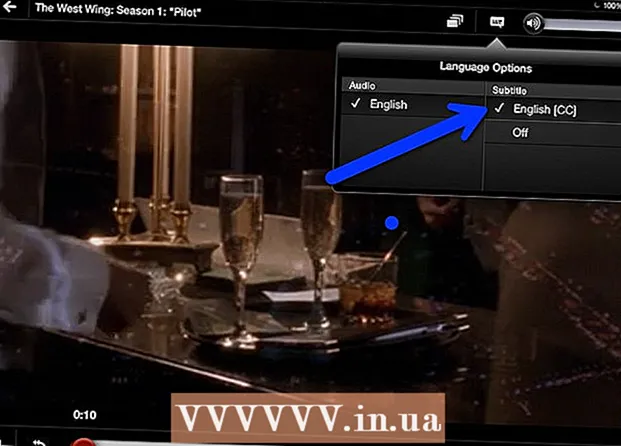ผู้เขียน:
Roger Morrison
วันที่สร้าง:
3 กันยายน 2021
วันที่อัปเดต:
21 มิถุนายน 2024

เนื้อหา
- ที่จะก้าว
- ส่วนที่ 1 จาก 3: การติดตั้ง ImportExportTools
- ส่วนที่ 2 จาก 3: การส่งออกข้อความอีเมล
- ส่วนที่ 3 จาก 3: การสำรองข้อมูลโปรไฟล์
บทความวิกิฮาวนี้จะแนะนำวิธีการสำรองข้อมูลอีเมลใน Mozilla Thunderbird
ที่จะก้าว
ส่วนที่ 1 จาก 3: การติดตั้ง ImportExportTools
 เปิด Thunderbird คลิกหรือดับเบิลคลิกที่ไอคอน Thunderbird ซึ่งเป็นรูปนกสีน้ำเงินลอยอยู่เหนือซองจดหมายสีขาว
เปิด Thunderbird คลิกหรือดับเบิลคลิกที่ไอคอน Thunderbird ซึ่งเป็นรูปนกสีน้ำเงินลอยอยู่เหนือซองจดหมายสีขาว  คลิก ☰. ที่มุมขวาบนของหน้าต่าง เมนูจะขยายลงมา
คลิก ☰. ที่มุมขวาบนของหน้าต่าง เมนูจะขยายลงมา  ลอยอยู่ข้างบน ส่วนเสริม. ในเมนูที่ขยายลงมา การวางเมาส์ด้านบนจะเป็นการเปิดเมนูแบบเลื่อนออก
ลอยอยู่ข้างบน ส่วนเสริม. ในเมนูที่ขยายลงมา การวางเมาส์ด้านบนจะเป็นการเปิดเมนูแบบเลื่อนออก  คลิกที่ ส่วนเสริม. ในเมนู slideout เพื่อเปิดแท็บ "Add-ons Manager"
คลิกที่ ส่วนเสริม. ในเมนู slideout เพื่อเปิดแท็บ "Add-ons Manager"  ค้นหา Add-on ImportExportTools คลิกที่ส่วนขยายในแถบด้านข้างทางซ้ายจากนั้นในแถบค้นหาที่ด้านขวาบนของหน้าต่างให้พิมพ์ นำเข้าเครื่องมือส่งออก แล้วกด ↵เข้า.
ค้นหา Add-on ImportExportTools คลิกที่ส่วนขยายในแถบด้านข้างทางซ้ายจากนั้นในแถบค้นหาที่ด้านขวาบนของหน้าต่างให้พิมพ์ นำเข้าเครื่องมือส่งออก แล้วกด ↵เข้า.  คลิกที่ เพิ่มลงในธันเดอร์เบิร์ด. ทางขวาของหัวข้อ "ImportExportTools"
คลิกที่ เพิ่มลงในธันเดอร์เบิร์ด. ทางขวาของหัวข้อ "ImportExportTools"  คลิก ติดตั้งในขณะนี้ เมื่อได้รับแจ้ง สิ่งนี้จะแจ้งให้ส่วนเสริม ImportExportTools เริ่มติดตั้ง Thunderbird
คลิก ติดตั้งในขณะนี้ เมื่อได้รับแจ้ง สิ่งนี้จะแจ้งให้ส่วนเสริม ImportExportTools เริ่มติดตั้ง Thunderbird  คลิก เริ่มต้นใหม่ เมื่อได้รับแจ้ง ทางด้านบนของหน้าต่าง ธันเดอร์เบิร์ดปิดแล้วเปิดใหม่ - ตอนนี้คุณสามารถส่งออกข้อความอีเมลของคุณต่อไปได้
คลิก เริ่มต้นใหม่ เมื่อได้รับแจ้ง ทางด้านบนของหน้าต่าง ธันเดอร์เบิร์ดปิดแล้วเปิดใหม่ - ตอนนี้คุณสามารถส่งออกข้อความอีเมลของคุณต่อไปได้ - เมื่อธันเดอร์เบิร์ดรีสตาร์ทในเซฟโหมดให้คลิก ปิดตัวลง เมื่อได้รับแจ้งและเปิด Thunderbird อีกครั้งก่อนดำเนินการต่อ
ส่วนที่ 2 จาก 3: การส่งออกข้อความอีเมล
 ค้นหากล่องจดหมายที่คุณต้องการใช้ ที่มุมบนซ้ายของหน้าต่าง Thunderbird ค้นหาที่อยู่อีเมลที่คุณต้องการใช้จากนั้นค้นหาโฟลเดอร์ "Inbox" ใต้ที่อยู่อีเมล
ค้นหากล่องจดหมายที่คุณต้องการใช้ ที่มุมบนซ้ายของหน้าต่าง Thunderbird ค้นหาที่อยู่อีเมลที่คุณต้องการใช้จากนั้นค้นหาโฟลเดอร์ "Inbox" ใต้ที่อยู่อีเมล  คลิกขวาที่กล่องจดหมาย จากนั้นเมนูจะขยายลงมา
คลิกขวาที่กล่องจดหมาย จากนั้นเมนูจะขยายลงมา - บน Mac ที่คุณชอบ ควบคุม ขณะคลิกที่กล่องจดหมาย
 เลือก ImportExportTools. ในเมนูที่ขยายลงมา เมนูสไลด์เอาต์จะปรากฏขึ้น
เลือก ImportExportTools. ในเมนูที่ขยายลงมา เมนูสไลด์เอาต์จะปรากฏขึ้น  เลือก ส่งออกข้อความทั้งหมดในโฟลเดอร์. ทางด้านบนของเมนู slideout รายการรูปแบบไฟล์ที่เป็นไปได้สำหรับการส่งออกจะปรากฏขึ้น
เลือก ส่งออกข้อความทั้งหมดในโฟลเดอร์. ทางด้านบนของเมนู slideout รายการรูปแบบไฟล์ที่เป็นไปได้สำหรับการส่งออกจะปรากฏขึ้น  เลือกประเภทไฟล์ คลิกประเภทไฟล์ที่คุณต้องการใช้ในการสำรองข้อมูลอีเมล คุณอาจต้องดำเนินการอย่างใดอย่างหนึ่งต่อไปนี้ทั้งนี้ขึ้นอยู่กับความตั้งใจของคุณในการส่งอีเมล
เลือกประเภทไฟล์ คลิกประเภทไฟล์ที่คุณต้องการใช้ในการสำรองข้อมูลอีเมล คุณอาจต้องดำเนินการอย่างใดอย่างหนึ่งต่อไปนี้ทั้งนี้ขึ้นอยู่กับความตั้งใจของคุณในการส่งอีเมล - หากคุณต้องการนำเข้าข้อมูลสำรองของคุณไปยัง Thunderbird บนคอมพิวเตอร์เครื่องอื่นให้เลือกตัวเลือก รูปแบบ EML.
- หากคุณต้องการอ่านอีเมลของคุณด้วยการจัดรูปแบบและไฟล์แนบดั้งเดิมให้คลิก รูปแบบ HTML (พร้อมไฟล์แนบ) แล้วต่อไป ตกลง เมื่อได้รับแจ้ง
 เลือกโฟลเดอร์ที่จะบันทึก คลิกที่โฟลเดอร์ที่คุณต้องการบันทึกโฟลเดอร์สำรองของคุณ
เลือกโฟลเดอร์ที่จะบันทึก คลิกที่โฟลเดอร์ที่คุณต้องการบันทึกโฟลเดอร์สำรองของคุณ - ตัวอย่างเช่นหากต้องการบันทึกโฟลเดอร์สำรองบนเดสก์ท็อปของคุณให้คลิกที่นี่ เดสก์ทอป ทางด้านซ้ายของหน้าต่าง
- ใน Mac คุณอาจต้องคลิกรายการเมนู "ที่ไหน" ก่อนจึงจะสามารถเลือกโฟลเดอร์ได้
 คลิกที่ เลือกโฟลเดอร์. ที่ด้านขวาล่างของหน้าต่าง การทำเช่นนี้จะเป็นการยืนยันโฟลเดอร์ที่เลือกและสำรองอีเมลของคุณ เมื่อการสำรองข้อมูลเสร็จสมบูรณ์คุณสามารถดูได้โดยเปิดโฟลเดอร์เปิดโฟลเดอร์สำรองและดับเบิลคลิกที่อีเมลที่คุณต้องการดู
คลิกที่ เลือกโฟลเดอร์. ที่ด้านขวาล่างของหน้าต่าง การทำเช่นนี้จะเป็นการยืนยันโฟลเดอร์ที่เลือกและสำรองอีเมลของคุณ เมื่อการสำรองข้อมูลเสร็จสมบูรณ์คุณสามารถดูได้โดยเปิดโฟลเดอร์เปิดโฟลเดอร์สำรองและดับเบิลคลิกที่อีเมลที่คุณต้องการดู - คลิกที่นี่บน Mac เลือก.
ส่วนที่ 3 จาก 3: การสำรองข้อมูลโปรไฟล์
 รู้ว่าการสำรองข้อมูลโปรไฟล์ทำอะไร โปรไฟล์ Thunderbird ของคุณ (เช่นบัญชีอีเมลที่คุณใช้) จะจัดเก็บการตั้งค่าบัญชีดัชนีกล่องจดหมายและอื่น ๆ หากคุณต้องการกู้คืนโปรไฟล์ของคุณในกรณีที่ Thunderbird ขัดข้องคุณต้องสำรองข้อมูลในโฟลเดอร์ Profile
รู้ว่าการสำรองข้อมูลโปรไฟล์ทำอะไร โปรไฟล์ Thunderbird ของคุณ (เช่นบัญชีอีเมลที่คุณใช้) จะจัดเก็บการตั้งค่าบัญชีดัชนีกล่องจดหมายและอื่น ๆ หากคุณต้องการกู้คืนโปรไฟล์ของคุณในกรณีที่ Thunderbird ขัดข้องคุณต้องสำรองข้อมูลในโฟลเดอร์ Profile  เปิด Thunderbird คลิกหรือดับเบิลคลิกที่ไอคอนแอพ Thunderbird ซึ่งเป็นรูปนกสีฟ้าที่ลอยอยู่เหนือซองจดหมายสีขาว
เปิด Thunderbird คลิกหรือดับเบิลคลิกที่ไอคอนแอพ Thunderbird ซึ่งเป็นรูปนกสีฟ้าที่ลอยอยู่เหนือซองจดหมายสีขาว  คลิกที่ ☰. ที่มุมขวาบนของหน้าต่างกล่องจดหมาย Thunderbird เมนูจะขยายลงมา
คลิกที่ ☰. ที่มุมขวาบนของหน้าต่างกล่องจดหมาย Thunderbird เมนูจะขยายลงมา  ลอยอยู่ข้างบน ช่วยด้วย. คุณจะพบสิ่งนี้ในเมนูที่ขยายลงมา การเลือกจะเปิดเมนูสไลด์เอาต์
ลอยอยู่ข้างบน ช่วยด้วย. คุณจะพบสิ่งนี้ในเมนูที่ขยายลงมา การเลือกจะเปิดเมนูสไลด์เอาต์  คลิก ข้อมูลการแก้ไขปัญหา. ในเมนู slideout แท็บใหม่จะเปิดขึ้น
คลิก ข้อมูลการแก้ไขปัญหา. ในเมนู slideout แท็บใหม่จะเปิดขึ้น  คลิกที่ เปิดโฟลเดอร์ . ทางขวาของหัวข้อ "Profile Folder"
คลิกที่ เปิดโฟลเดอร์ . ทางขวาของหัวข้อ "Profile Folder"  คลิกที่โฟลเดอร์ โปรไฟล์. ที่ด้านบนของหน้าต่าง file explorer
คลิกที่โฟลเดอร์ โปรไฟล์. ที่ด้านบนของหน้าต่าง file explorer - ข้ามขั้นตอนนี้ใน Mac - โฟลเดอร์ "Profiles" ควรเปิดอยู่ทางด้านซ้ายของ Finder
 คัดลอกโปรไฟล์ของคุณ คลิกที่โฟลเดอร์ที่คุณต้องการคัดลอกจากนั้นกด Ctrl+ค. (Windows) หรือ ⌘คำสั่ง+ค. (Mac)
คัดลอกโปรไฟล์ของคุณ คลิกที่โฟลเดอร์ที่คุณต้องการคัดลอกจากนั้นกด Ctrl+ค. (Windows) หรือ ⌘คำสั่ง+ค. (Mac) - หากมีหลายโฟลเดอร์ที่นี่ให้คลิกที่โฟลเดอร์หนึ่งแล้วกด Ctrl+ก (Windows) หรือ ⌘คำสั่ง+ก (Mac) จากนั้นคัดลอกโฟลเดอร์
 ปิดธันเดอร์เบิร์ด ต้องปิดธันเดอร์เบิร์ดเพื่อคัดลอกไฟล์
ปิดธันเดอร์เบิร์ด ต้องปิดธันเดอร์เบิร์ดเพื่อคัดลอกไฟล์  วางโฟลเดอร์ที่คัดลอก ไปที่ตำแหน่งที่คุณต้องการบันทึกข้อมูลสำรองของโปรไฟล์ของคุณ (เช่นฮาร์ดไดรฟ์ภายนอก) คลิกบนพื้นที่ว่างในหน้าต่างแล้วกด Ctrl+V. หรือ ⌘คำสั่ง+V. เพื่อวางลงในโฟลเดอร์โปรไฟล์
วางโฟลเดอร์ที่คัดลอก ไปที่ตำแหน่งที่คุณต้องการบันทึกข้อมูลสำรองของโปรไฟล์ของคุณ (เช่นฮาร์ดไดรฟ์ภายนอก) คลิกบนพื้นที่ว่างในหน้าต่างแล้วกด Ctrl+V. หรือ ⌘คำสั่ง+V. เพื่อวางลงในโฟลเดอร์โปรไฟล์