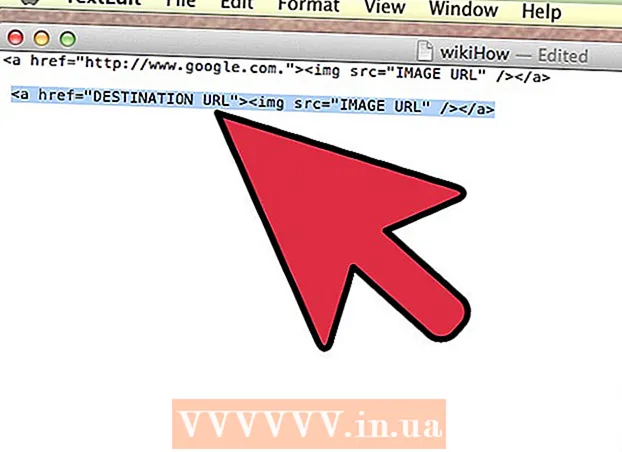ผู้เขียน:
Judy Howell
วันที่สร้าง:
25 กรกฎาคม 2021
วันที่อัปเดต:
1 กรกฎาคม 2024

เนื้อหา
หากมี GIF แบบเคลื่อนไหวสนุก ๆ มากมายที่ส่งไปมาที่สำนักงานหรือในกลุ่มเพื่อนของคุณคุณอาจต้องการเพิ่ม GIF แบบเคลื่อนไหวเหล่านั้นลงในข้อความ Gmail ด้วย อย่างไรก็ตามหากคุณคัดลอก GIF ในข้อความของคุณภาพเคลื่อนไหวจะไม่ทำงานและหากคุณเพิ่มเป็นไฟล์แนบผู้รับจะต้องเปิดไฟล์แนบเพื่อดู คุณจะเพิ่ม GIF แบบเคลื่อนไหวลงในอีเมล Gmail โดยตรงได้อย่างไร
ที่จะก้าว
 เขียนอีเมลของคุณ คุณรู้ว่ามันทำงานอย่างไร ลงชื่อเข้าใช้บัญชี Gmail ของคุณคลิกเขียนหรือตอบกลับและเขียนอีเมลของคุณตามที่คุณต้องการ คุณสามารถทำได้หลังจากใส่ GIF ของคุณทางเลือกก็เป็นของคุณ!
เขียนอีเมลของคุณ คุณรู้ว่ามันทำงานอย่างไร ลงชื่อเข้าใช้บัญชี Gmail ของคุณคลิกเขียนหรือตอบกลับและเขียนอีเมลของคุณตามที่คุณต้องการ คุณสามารถทำได้หลังจากใส่ GIF ของคุณทางเลือกก็เป็นของคุณ!  ค้นหา GIF ของคุณ การย้าย GIF กลายเป็นส่วนหนึ่งของการสื่อสารผ่านอินเทอร์เน็ต ผู้คนหลายล้านใช้เวลาและความพยายามในการสร้างภาพเคลื่อนไหว GIF ที่ตลกและสนุกสนาน หากคุณยังไม่ทราบว่าต้องการ GIF ใดให้ค้นหาบนเว็บ ลองค้นหาเช่น gif ตลก หรือ ปาร์ตี้ gif หรือ พิษแมวคุณจะต้องพบ GIF ที่สื่อถึงข้อความที่เหมาะกับคุณ
ค้นหา GIF ของคุณ การย้าย GIF กลายเป็นส่วนหนึ่งของการสื่อสารผ่านอินเทอร์เน็ต ผู้คนหลายล้านใช้เวลาและความพยายามในการสร้างภาพเคลื่อนไหว GIF ที่ตลกและสนุกสนาน หากคุณยังไม่ทราบว่าต้องการ GIF ใดให้ค้นหาบนเว็บ ลองค้นหาเช่น gif ตลก หรือ ปาร์ตี้ gif หรือ พิษแมวคุณจะต้องพบ GIF ที่สื่อถึงข้อความที่เหมาะกับคุณ  บันทึก GIF ลงในคอมพิวเตอร์ของคุณหรือค้นหา URL ที่แน่นอน ในการเพิ่ม GIF เคลื่อนไหวในอีเมลของคุณคุณจะต้องบันทึก การคัดลอกและวางไม่เพียงพอคุณจะได้รับเพียงภาพนิ่งในข้อความของคุณซึ่งสนุกน้อยกว่ามาก
บันทึก GIF ลงในคอมพิวเตอร์ของคุณหรือค้นหา URL ที่แน่นอน ในการเพิ่ม GIF เคลื่อนไหวในอีเมลของคุณคุณจะต้องบันทึก การคัดลอกและวางไม่เพียงพอคุณจะได้รับเพียงภาพนิ่งในข้อความของคุณซึ่งสนุกน้อยกว่ามาก - คุณสามารถแทรกรูปภาพด้วย URL ของ GIF ได้ แต่จะทำได้ก็ต่อเมื่อคุณมี URL ที่แน่นอนของรูปภาพ ดังนั้นลิงก์ไปยังหน้าเว็บที่มี GIF จะไม่ทำงาน คุณสามารถค้นหา URL ที่แน่นอนได้โดยคลิกที่ Gif ด้วยปุ่มเมาส์ขวาจากนั้น คัดลอก URL รูปภาพ เลือก. หากคุณพบว่าสิ่งนี้ยากคุณควรบันทึกไฟล์ลงในเดสก์ท็อปของคุณ
- ในการบันทึกไฟล์ลงในคอมพิวเตอร์ของคุณให้คลิกขวาที่รูปภาพแล้วเลือก บันทึกภาพเป็น. บันทึกภาพไปยังตำแหน่งที่คุณสามารถเข้าถึงได้ง่ายเช่นเดสก์ท็อปของคุณ เมื่อคุณส่งแล้วคุณสามารถลบไฟล์ได้
 คลิกที่ไอคอนสำหรับ แทรกรูปภาพ ใน Gmail อันนี้ดูเหมือนภูเขาที่มีดวงอาทิตย์อยู่ด้านล่างของอีเมลที่คุณกำลังเขียน หลังจากคลิกหน้าจอขนาดเล็กจะเปิดขึ้นเพื่อเลือกภาพของคุณ
คลิกที่ไอคอนสำหรับ แทรกรูปภาพ ใน Gmail อันนี้ดูเหมือนภูเขาที่มีดวงอาทิตย์อยู่ด้านล่างของอีเมลที่คุณกำลังเขียน หลังจากคลิกหน้าจอขนาดเล็กจะเปิดขึ้นเพื่อเลือกภาพของคุณ  ตรวจสอบให้แน่ใจว่าไฟล์ แทรกรูปภาพ ตัวเลือกที่ด้านล่างขวา อินไลน์ สถานะ. มิฉะนั้น GIF ของคุณจะถูกเพิ่มเป็นไฟล์แนบและผู้รับจะต้องเปิดไฟล์เพื่อดู
ตรวจสอบให้แน่ใจว่าไฟล์ แทรกรูปภาพ ตัวเลือกที่ด้านล่างขวา อินไลน์ สถานะ. มิฉะนั้น GIF ของคุณจะถูกเพิ่มเป็นไฟล์แนบและผู้รับจะต้องเปิดไฟล์เพื่อดู  เลือก GIF ของคุณ มีสองตัวเลือกที่ใช้สำหรับการแทรก GIF: คุณสามารถเลือกได้ ที่อัพโหลด หากคุณบันทึก GIF บนคอมพิวเตอร์ของคุณหรือก่อนหน้านี้ URL ที่อยู่เว็บหากคุณมี URL ที่แน่นอนของภาพ
เลือก GIF ของคุณ มีสองตัวเลือกที่ใช้สำหรับการแทรก GIF: คุณสามารถเลือกได้ ที่อัพโหลด หากคุณบันทึก GIF บนคอมพิวเตอร์ของคุณหรือก่อนหน้านี้ URL ที่อยู่เว็บหากคุณมี URL ที่แน่นอนของภาพ - หากคุณเลือกที่จะอัปโหลดคุณสามารถลาก GIF ที่ต้องการไปยังหน้าต่างอัปโหลดหรือคลิกเลือกรูปภาพที่จะอัปโหลดเลือก GIF ของคุณแล้วคลิกเปิด จากนั้นไฟล์ควรแนบไปกับอีเมลของคุณโดยอัตโนมัติ หากไม่มีให้คลิกแทรกเพื่อยืนยันการอัปโหลด
- หากคุณเลือกใช้ที่อยู่เว็บให้วาง URL ของรูปภาพลงในบล็อกข้อความ หาก URL ถูกต้องภาพตัวอย่างจะปรากฏขึ้น จากนั้นคลิกแทรกในหน้าต่างเพื่อแทรกลงในอีเมล
 ปรับขนาดและตำแหน่งของ GIF ของคุณหากจำเป็น คลิกที่ภาพจะถูกล้อมรอบด้วยกรอบสีน้ำเงิน จากนั้นคุณสามารถดึงมุมเพื่อปรับขนาดรูปภาพแล้วคลิกและลากรูปภาพเพื่อย้าย คุณยังสามารถเลือกจากตัวเลือก Gmail ที่แนะนำได้เช่น เล็ก, พอดีที่สุด และ ขนาดเดิม. คุณยังสามารถลบรูปภาพได้หากต้องการโดยใช้ลิงก์ที่ปรากฏด้านล่าง GIF
ปรับขนาดและตำแหน่งของ GIF ของคุณหากจำเป็น คลิกที่ภาพจะถูกล้อมรอบด้วยกรอบสีน้ำเงิน จากนั้นคุณสามารถดึงมุมเพื่อปรับขนาดรูปภาพแล้วคลิกและลากรูปภาพเพื่อย้าย คุณยังสามารถเลือกจากตัวเลือก Gmail ที่แนะนำได้เช่น เล็ก, พอดีที่สุด และ ขนาดเดิม. คุณยังสามารถลบรูปภาพได้หากต้องการโดยใช้ลิงก์ที่ปรากฏด้านล่าง GIF - หากคุณต้องการย้าย Gif คุณสามารถลากไปยังส่วนอื่นของอีเมลหรือย้ายข้อความหากคุณพบว่ามันง่ายกว่า
 ส่งอีเมลของคุณ! เมื่อคุณเขียนข้อความเพิ่มผู้รับและแทรก GIF แบบเคลื่อนไหวของคุณแล้วคลิกส่งเพื่อส่งอีเมลของคุณ เพื่อนและเพื่อนร่วมงานของคุณจะต้องหัวเราะคิกคักในข้อความของคุณในไม่ช้า
ส่งอีเมลของคุณ! เมื่อคุณเขียนข้อความเพิ่มผู้รับและแทรก GIF แบบเคลื่อนไหวของคุณแล้วคลิกส่งเพื่อส่งอีเมลของคุณ เพื่อนและเพื่อนร่วมงานของคุณจะต้องหัวเราะคิกคักในข้อความของคุณในไม่ช้า