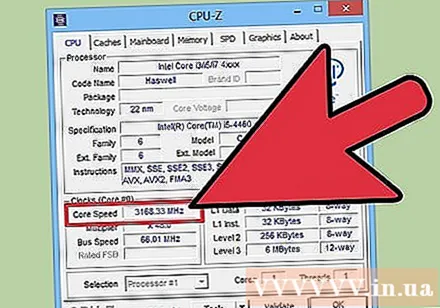ผู้เขียน:
Laura McKinney
วันที่สร้าง:
4 เมษายน 2021
วันที่อัปเดต:
1 กรกฎาคม 2024

เนื้อหา
ความเร็วของ CPU กำหนดความเร็วในการประมวลผลงานบนคอมพิวเตอร์ ความเร็วของ CPU ไม่ส่งผลกระทบอย่างที่เคยเป็นมาจากการเปิดตัวโปรเซสเซอร์แบบมัลติคอร์ อย่างไรก็ตามคุณควรตรวจสอบความเร็วของ CPU เมื่อซื้อโปรแกรมใหม่เพื่อให้แน่ใจว่าคอมพิวเตอร์ของคุณสามารถจัดการได้ นอกจากนี้การตรวจสอบความเร็วมาตรฐานของ CPU ยังมีประโยชน์เมื่อคุณโอเวอร์คล็อกเพื่อประสิทธิภาพที่ดีขึ้น
ขั้นตอน
วิธีที่ 1 จาก 4: Windows
เปิดหน้าต่างระบบ มีการดำเนินการด่วนสองสามอย่างเพื่อเปิดหน้าต่างนี้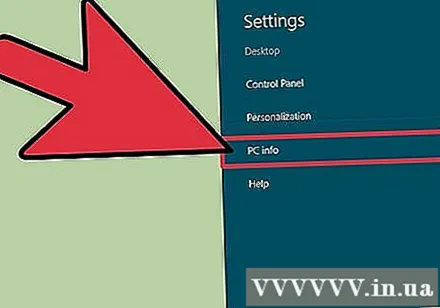
- Windows 7, Vista, XP - คลิกขวาที่ Computer / My Computer ในเมนู Start แล้วเลือก "Properties" ใน Windows XP คุณอาจต้องคลิกที่แท็บ "General" หลังจากเลือก "Properties"
- วินโดว์ 8 - คลิกขวาที่ปุ่มเริ่มแล้วเลือก "ระบบ"
- ทุกรุ่น - กด ⊞ชนะ+หยุด.
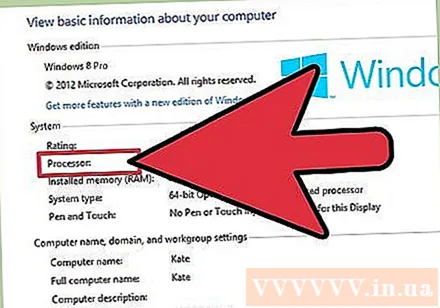
มองหาหมวดหมู่ "โปรเซสเซอร์" ในหัวข้อ "System" ใต้ Windows
บันทึกความเร็วของโปรเซสเซอร์ของคุณ ชื่อรุ่นและความเร็วของโปรเซสเซอร์จะแสดงขึ้น ความเร็ววัดเป็นกิกะเฮิรตซ์ (GHz) นี่คือความเร็วคอร์เดียวของโปรเซสเซอร์ของคุณ สำหรับโปรเซสเซอร์แบบมัลติคอร์ (รุ่นใหม่ ๆ ส่วนใหญ่ทำ) จะเป็นความเร็วของแต่ละคอร์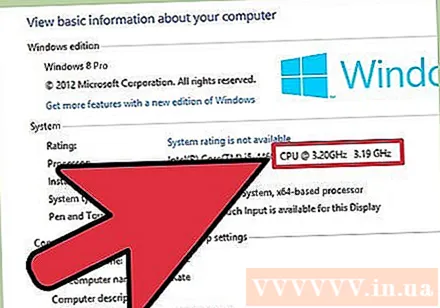
- หากโปรเซสเซอร์ของคุณโอเวอร์คล็อกเป็นไปได้มากว่านี่ไม่ใช่ความเร็วที่แท้จริง อ้างถึงส่วนถัดไปเพื่อค้นหาความเร็วจริงของ CPU ที่โอเวอร์คล็อก
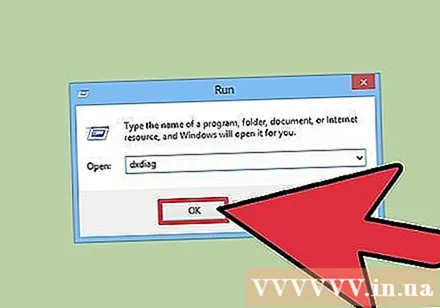
ตรวจสอบจำนวนคอร์โปรเซสเซอร์ของคุณ หากเครื่องมีโปรเซสเซอร์แบบมัลติคอร์ตัวคูณจะไม่แสดงบนหน้าต่างนี้ โปรเซสเซอร์แบบมัลติคอร์ไม่ได้หมายความว่าโปรแกรมจะทำงานได้เร็วขึ้น แต่สามารถเร่งความเร็วโปรแกรมที่กำหนดเองได้- กด ⊞ชนะ+ร เพื่อเปิดกล่องโต้ตอบเรียกใช้
- ประเภท dxdiag แล้วกดปุ่ม ↵ Enter. คลิกใช่หากได้รับแจ้งให้ตรวจสอบไดรเวอร์
- มองหารายการ "โปรเซสเซอร์" ในแท็บระบบ หากคอมพิวเตอร์ของคุณใช้โปรเซสเซอร์แบบมัลติคอร์คุณจะเห็นตัวเลขในวงเล็บหลังความเร็ว (เช่นซีพียู 4 ตัว) ตัวเลขนี้จะบอกคุณว่าโปรเซสเซอร์มีกี่คอร์ เคอร์เนลแต่ละตัวทำงานด้วยความเร็วประมาณเท่ากัน (มีรูปแบบที่น้อยมากเสมอ)
วิธีที่ 2 จาก 4: Mac
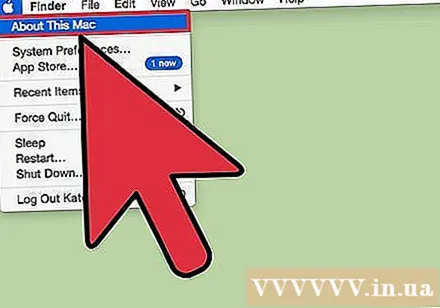
คลิกเมนู Apple แล้วเลือก "About This Mac"
มองหารายการ "โปรเซสเซอร์" ในแท็บ "ภาพรวม" รายการนี้จะแสดงความเร็วในการประมวลผล โปรดทราบว่านี่ไม่ใช่ความเร็วจริงที่ CPU กำลังทำงานเนื่องจาก CPU จะทำงานช้าลงเมื่อไม่ประมวลผลงานหนักเพื่อประหยัดพลังงานและยืดอายุการใช้งาน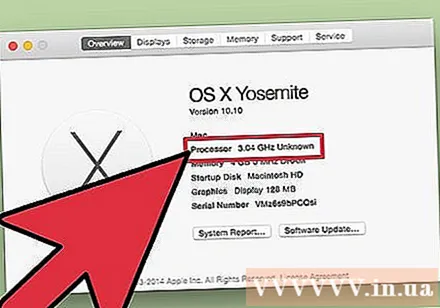
ดาวน์โหลด Intel Power Gadget นี่เป็นยูทิลิตี้ฟรีสำหรับการตรวจสอบ CPU และการรายงานความเร็วจริงของระบบปฏิบัติการ คุณสามารถดาวน์โหลดได้ฟรีที่ไซต์นี้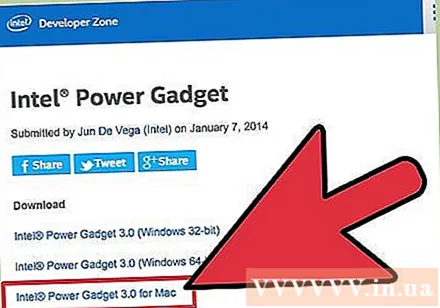
- แตกไฟล์และดับเบิลคลิกที่ไฟล์ DMG เพื่อติดตั้ง Intel Power Gadget
ดาวน์โหลดและติดตั้ง Prime95 หากคุณต้องการตรวจสอบความเร็วสูงสุดของโปรเซสเซอร์คุณต้องบังคับให้ CPU โหลดโปรแกรมที่หนักหน่วง วิธีหนึ่งที่ใช้บ่อยที่สุดคือการใช้โปรแกรม Prime95คุณสามารถดาวน์โหลดได้ฟรีที่เว็บไซต์ คลายซิปโปรแกรมและดับเบิลคลิกที่ไฟล์ DMG เพื่อติดตั้ง เลือก "Just Stress Testing" เมื่อเปิดโปรแกรม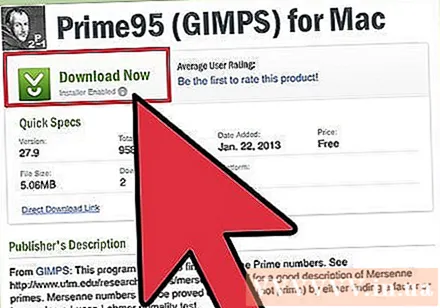
- Prime95 ได้รับการออกแบบมาสำหรับการคำนวณเฉพาะที่ทำให้ CPU ทำงานได้อย่างเต็มประสิทธิภาพ
ค้นหาความเร็วของโปรเซสเซอร์ของคุณ กราฟที่สองในโปรแกรมนี้จะแสดงความเร็วของโปรเซสเซอร์ รายการ "Package Frq" คือความเร็วปัจจุบันตามการประมวลผลงานของเครื่อง เมตริกนี้มักจะต่ำกว่า "Base Frq" ซึ่งเป็นความเร็วที่โฆษณาไว้ โฆษณา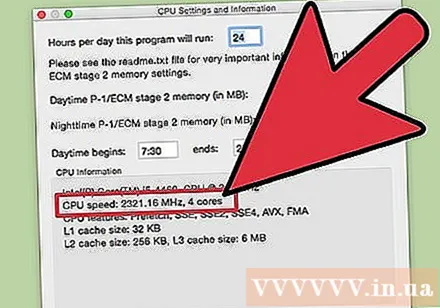
วิธีที่ 3 จาก 4: Linux
เปิดเทอร์มินัล เครื่องมือส่วนใหญ่ที่มีใน Linux ไม่แสดงความเร็วที่แท้จริงของโปรเซสเซอร์ Intel ได้เปิดตัว turbostat ที่ช่วยคุณตรวจสอบความเร็วที่แท้จริงของโปรเซสเซอร์ของคุณ คุณต้องติดตั้งเครื่องมือนี้ด้วยตนเองผ่านเทอร์มินัล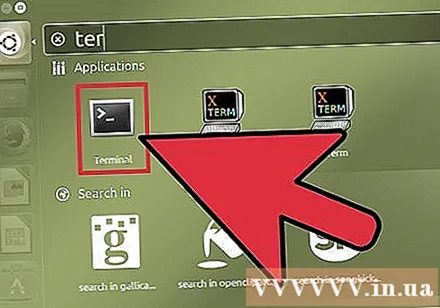
ประเภท.ไม่มีชื่อ -rแล้วกดปุ่ม↵ Enter. หมายเหตุหมายเลขเวอร์ชันที่แสดง (X.XX.XX-XX)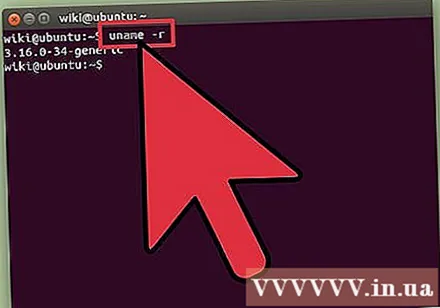
ประเภท.apt-get ติดตั้ง linux-tools-X.XX.XX-XX linux-cloud-tools-X.XX.XX-XXแล้วกดปุ่ม↵ Enter. แทน X.XX.XX-XX เท่ากับหมายเลขเวอร์ชันที่บันทึกไว้ในขั้นตอนก่อนหน้า ป้อนรหัสผ่านผู้ดูแลระบบหากได้รับแจ้ง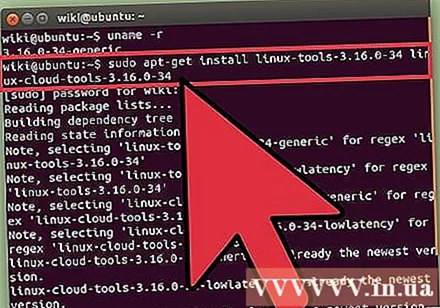
ประเภท.modprobe msrแล้วกด↵ Enter. นี่คือการติดตั้งโมดูล MSR ที่จำเป็นในการเรียกใช้เครื่องมือ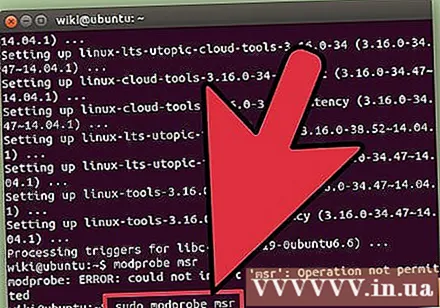
เปิดหน้าต่างเทอร์มินัลอื่นแล้วพิมพ์ความเร็ว openssl. นี่เป็นการเปิด OpenSSL เพื่อตรวจสอบความเร็วบังคับให้ CPU ทำงานอย่างเต็มประสิทธิภาพ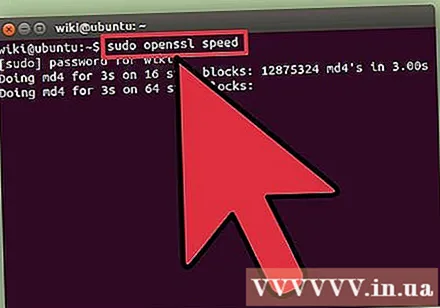
กลับไปที่หน้าต่างเทอร์มินัลแรกแล้วพิมพ์turbostat. คำสั่งนี้จะแสดงหน้าจอสำหรับการบันทึกข้อมูลโปรเซสเซอร์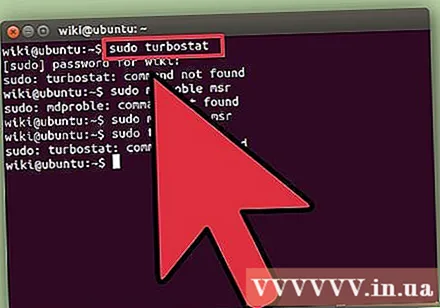
ดูที่ คอลัมน์ .. แต่ละประเภทคือความเร็วจริงของแต่ละเคอร์เนล โดยทั่วไปคอลัมน์จะมีการรายงานความเร็ว ด้วยเมตริกนี้คุณจะเห็นความแตกต่างระหว่างความเร็วปกติและความเร็วเมื่อโอเวอร์คล็อกซีพียู ความเร็วจะต่ำหาก CPU ไม่ทำงานใด ๆ โฆษณา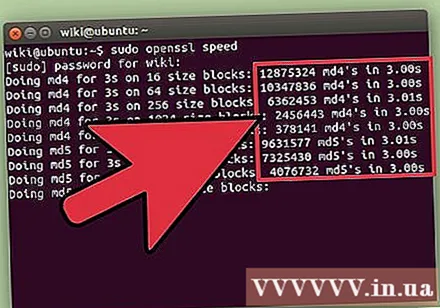
วิธีที่ 4 จาก 4: Windows (โอเวอร์คล็อก CPU)
การโอเวอร์คล็อกซีพียูเป็นกระบวนการปรับเปลี่ยนแรงดันไฟฟ้าเพื่อสร้างพลังงานมากขึ้น การโอเวอร์คล็อกเป็นกระบวนการที่คุ้นเคยสำหรับผู้ที่ชื่นชอบคอมพิวเตอร์ซึ่งเป็นการลงทุนที่ให้ผลกำไรมากกว่า แต่ยังสามารถสร้างความเสียหายให้กับส่วนประกอบ คุณสามารถอ้างอิงบทความสอนการโอเวอร์คล็อก CPU สำหรับรายละเอียดเพิ่มเติม
ดาวน์โหลดและติดตั้ง CPU-Z นี่เป็นยูทิลิตี้ฟรีสำหรับการตรวจสอบส่วนประกอบของคอมพิวเตอร์ ออกแบบมาสำหรับเครื่องที่โอเวอร์คล็อกและจะรายงานความเร็วที่แน่นอนของโปรเซสเซอร์ในขณะนี้ คุณสามารถดาวน์โหลดได้ฟรีที่เว็บไซต์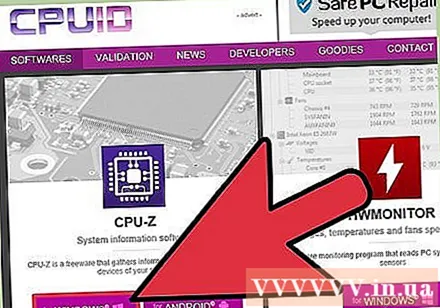
- CPU-Z ไม่ติดตั้งแอดแวร์หรือแถบเครื่องมือใด ๆ ในระหว่างการตั้งค่า
เปิด CPU-Z ตามค่าเริ่มต้นคอมพิวเตอร์จะสร้างทางลัดสำหรับการบูต CPU-Z บนเดสก์ท็อป คุณต้องเข้าสู่ระบบในฐานะผู้ดูแลระบบหรือป้อนรหัสผ่านเพื่อเปิดโปรแกรม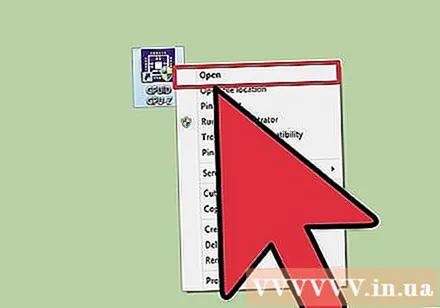
เปิดงานที่ใช้ CPU หลายตัวบนคอมพิวเตอร์ โปรเซสเซอร์จะทำงานช้าลงโดยอัตโนมัติเมื่อไม่ได้ใช้งานดังนั้นตัวเลขที่คุณเห็นบน CPU-Z จึงไม่ใช่ความเร็วสูงสุดของโปรเซสเซอร์คุณต้องบังคับให้โปรเซสเซอร์ทำงานอย่างเต็มประสิทธิภาพ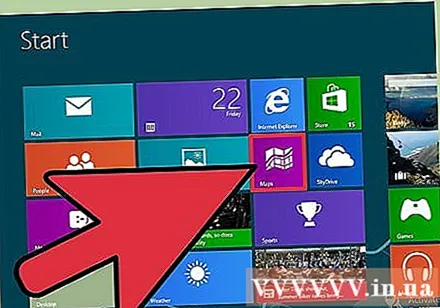
- วิธีที่เร็วที่สุดในการบังคับให้ CPU ทำงานอย่างเต็มประสิทธิภาพคือการรันโปรแกรม Prime95 นี่คือโปรแกรมที่ออกแบบมาเพื่อนับช่วงเวลาซึ่งมักใช้ในการทดสอบความเร็วของคอมพิวเตอร์ ดาวน์โหลด Prime95 จากตำแหน่งแตกไฟล์โปรแกรมแล้วเลือก "Just Stress Testing" เมื่อเปิดโปรแกรม
ตรวจสอบความเร็วของ CPU ความเร็วของ CPU ปัจจุบันจะแสดงในฟิลด์ "Core Speed" ในแท็บ CPU รอดูความผันผวนเล็กน้อยเมื่อคอมพิวเตอร์ประมวลผลโปรแกรม Prime95 โฆษณา